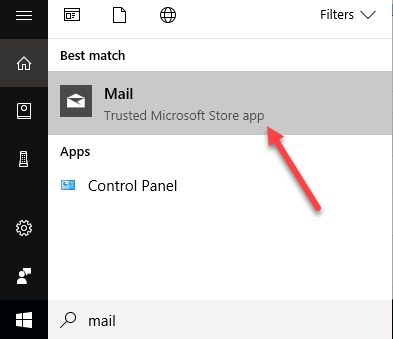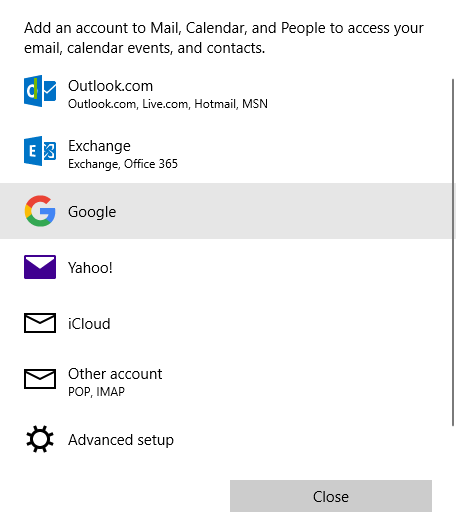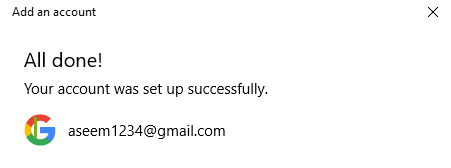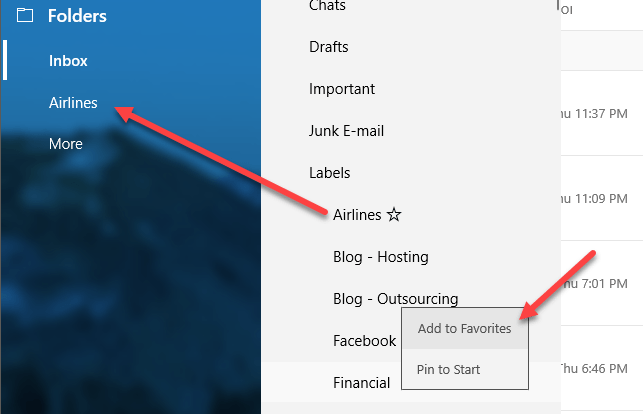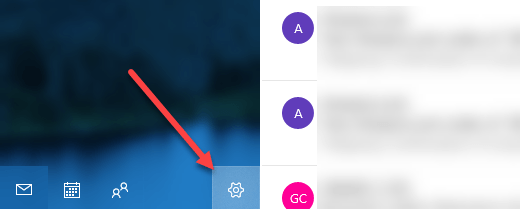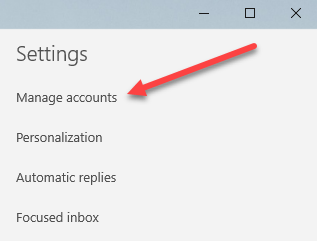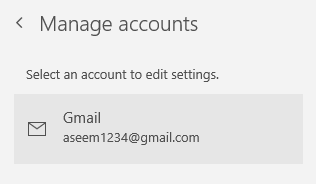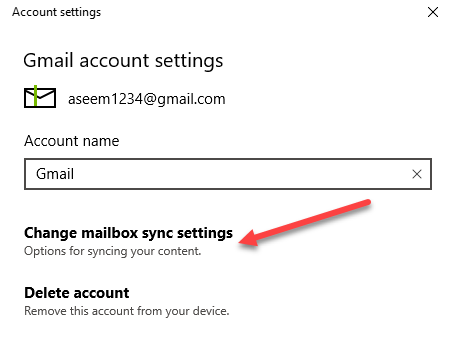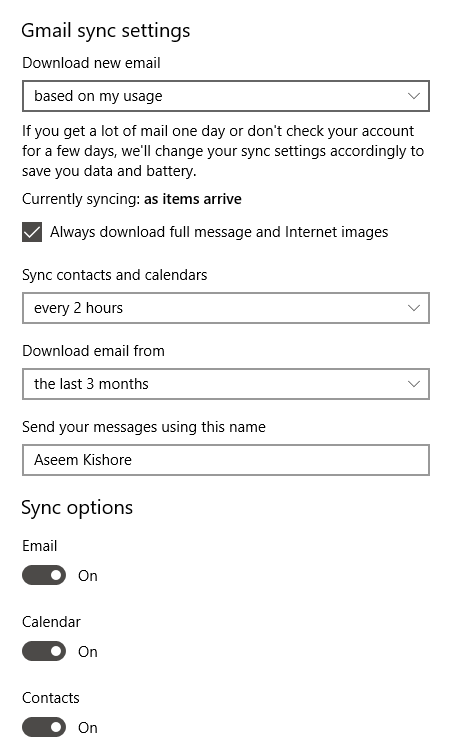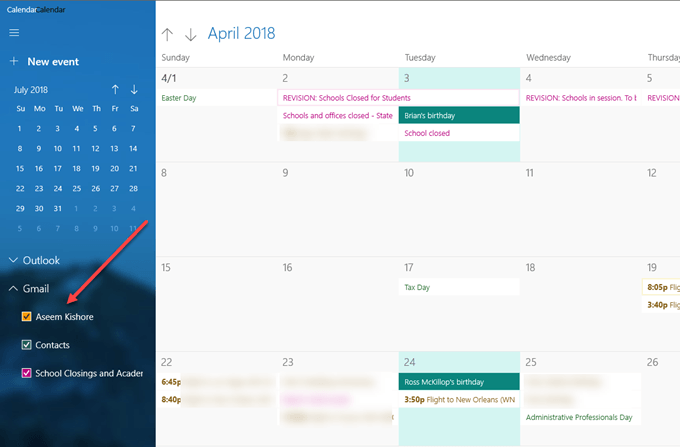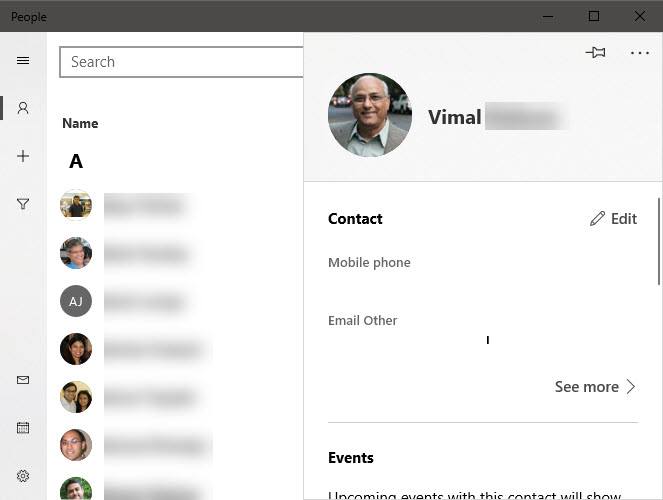Pokud používáte systém Windows 10, rádi byste věděli, že je nyní jednoduchý a elegantní způsob zobrazení e-mailů, kontaktů a kalendáře Google pomocí vestavěných aplikací v obchodě, a nikoli pomocí aplikace Outlook.
Outlook je skvělý e-mailový klient pro firemní zaměstnance, ale nejsem velkým fanouškem pro můj osobní e-mail. Před Windows 10 jsem však neměl žádnou jinou možnost, než je použití aplikace Outlook nebo udržování jedné karty otevřené v prohlížeči Chrome po celou dobu, kdy mohu používat můj e-mail.
Nové aplikace Mail, kalendář a lidé mohou být synchronizovány se službou Gmail , Kalendář Google a kontakty Google. Nejlepším dílem pro mě je však to, že aplikace vypadají opravdu hladce a vlastně jsem je ráda používá. V tomto článku vám ukážeme, jak rychle a snadno synchronizovat svůj účet Google se systémem Windows 10.
Nastavení služby Gmail v aplikaci Windows Mail 10
Chcete-li začít, nastavte aplikace Mail nejprve. Skvělá věc o třech aplikacích v systému Windows 10 je, že jsou integrovány. Po přidání účtu Google do jedné aplikace se automaticky přidá k ostatním dvěma aplikacím. Navíc každá aplikace má odkazy na další aplikace v postranním panelu, takže je velmi jednoduché přepínat mezi aplikacemi.
Chcete-li otevřít aplikaci Mail, stačí kliknout na tlačítko Start a zadejte Mail. Nejlepším výsledkem by měla být aplikace důvěryhodná aplikace Microsoft Store.
Aplikace Mail je rozdělena do tří částí: vlevo je boční panel, kde se zobrazí seznam vašich e-mailových účtů a složek. Uprostřed je místo, kde se objeví krátký popis všech e-mailů v této složce a v pravém podokně se zobrazí úplný individuální e-mail.
Klikněte na účtyv levém postranním panelu a klikněte na Přidat účetobjeví se. Zobrazí se vyskakovací okno, kde si můžete vybrat svého poskytovatele e-mailových služeb.
Můžete přidat účet Outlook.com, , iCloud e-mail nebo jakýkoli jiný POP nebo IMAP povolený e-mailový účet. V našem případě zvolíme Google. Pokračujte v zadávání pověření Google a klikněte na možnost Povolita nechte systém Windows přístup k vašemu e-mailu, kalendářům a kontaktům.
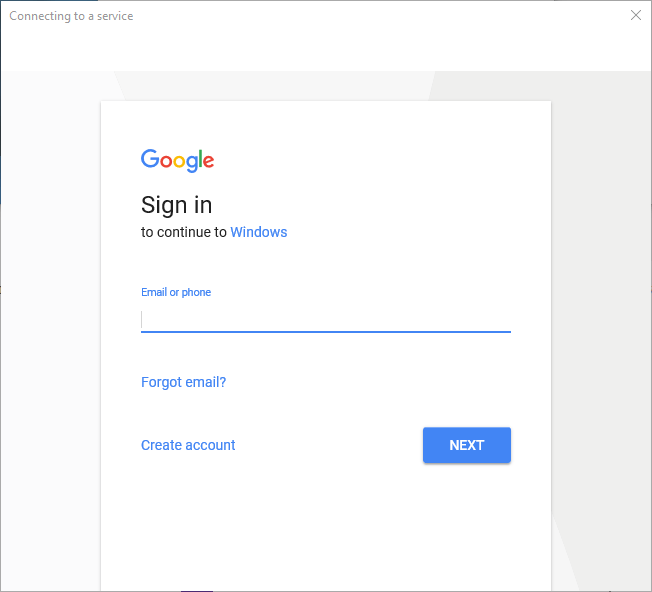 Pokud vše proběhlo dobře, měli byste získat úspěšnou zprávu o tom, že účet byl přidán do systému Windows.
Pokud vše proběhlo dobře, měli byste získat úspěšnou zprávu o tom, že účet byl přidán do systému Windows.
Doručená pošta by se nyní měla objevit uvnitř aplikace Pošta. Všimněte si, že ve výchozím nastavení aplikace Mail zobrazuje pouze složku Doručená poštaa je to.
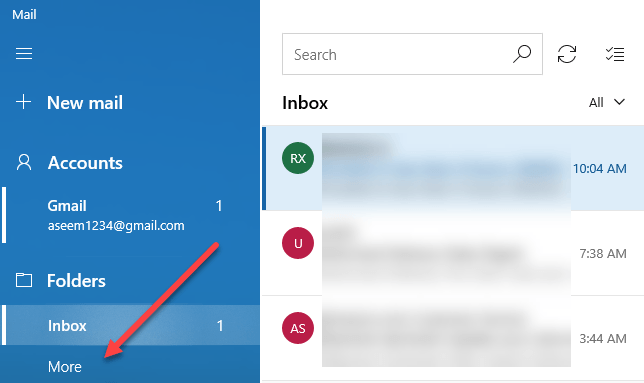 Takže co když máte celou řadu štítků služby Gmail? No tak, pokračujte a klikněte na odkaz Dalšía načte všechny ostatní štítky Gmailu, které jsou v podsložkách v aplikaci Mail. Panel však zmizí po kliknutí na něj, takže pokud potřebujete mít stále přístup k několika štítkům, je dobré kliknout pravým tlačítkem myši a zvolit možnost Přidat do oblíbených. Tyto štítky se nyní zobrazují ve složce Doručená pošta a mohou být přístupné po celou dobu.
Takže co když máte celou řadu štítků služby Gmail? No tak, pokračujte a klikněte na odkaz Dalšía načte všechny ostatní štítky Gmailu, které jsou v podsložkách v aplikaci Mail. Panel však zmizí po kliknutí na něj, takže pokud potřebujete mít stále přístup k několika štítkům, je dobré kliknout pravým tlačítkem myši a zvolit možnost Přidat do oblíbených. Tyto štítky se nyní zobrazují ve složce Doručená pošta a mohou být přístupné po celou dobu.
Aplikace Mail ve výchozím nastavení stahuje e-maily pouze za poslední 3 měsíce. Chcete-li to změnit, musíte přejít do nastavení. Pokud levý postranní panel již není rozbalen, můžete ho rozbalit kliknutím na tři horizontální čáry vlevo nahoře. Potom klikněte na ikonu ozubeného kola v pravém dolním rohu postranního panelu.
můžete upravit různá nastavení pro aplikaci Mail. V horní části klikněte na Správa účtů.
Dále klikněte na požadovaný e-mailový účet pro nastavení nastavení pro. V našem případě jde o účet Gmail.
Klikněte na účet a zobrazí se dialogové okno, kde můžete změnit název e-mailu účet, smazat nebo změnit nastavení synchronizace poštovní schránky.
Kliknutím na tuto možnost se načte dialog pro nastavení synchronizace Gmail. Zde můžete vybrat, kdy má být stažena nová e-mailová adresa a zda si můžete stáhnout celou zprávu a obrázky z internetu.
často k synchronizaci kontaktů a kalendářů a do jaké míry chcete stáhnout e-mail. Jediná další možnost za uplynulé 3 měsíce je Kdykoliv, která bude stahovat všechny zprávy bez ohledu na datum.
Konečně můžete vypnout e-mail, kalendář nebo kontakty individuálně, pokud chcete. Je třeba si všimnout, že můžete toto nastavení upravit stejně přesně i v aplikacích Kalendář a Kontakty.
Synchronizovat Google s aplikací Kalendář a lidem
Nyní, když máte aplikaci Mail nastavení v systému Windows 10, vše, co musíte udělat, je otevřít aplikace Kalendář a lidi pro zobrazení kalendářů Google a kontaktů Google.
, všechny kalendáře je třeba zkontrolovat, rozbalíte však Gmail a ručně vyberete nebo zrušíte výběr kalendářů, které chcete zobrazit. Nyní otevřete aplikaci Lidé a uvidíte, že vypadá velmi podobně jako ostatní dvě aplikace. Společnost Microsoft udělala dobrou práci, která měla všechny mít stejný vzhled a pocit.
To je vše pro synchronizaci našich e-mailů Google, kalendář s operačním systémem Windows 10. Je to dosud příjemný zážitek a doufejme, že společnost Microsoft stále aktualizuje aplikace, aby je zlepšila. Užijte si!