Jedna z nejlepších věcí o online e-mailových službách, jako je Gmail, je, že se nemusíte starat o věci, jako je automatické doplňování, protože všechny vaše kontakty jsou uloženy v cloudu a služba Gmail automaticky vytváří obří index všech, kteří vám e-mailem. Když začnete psát jméno nebo e-mailovou adresu, magicky vyvede všechny odpovídající kontakty!
Není to tak s aplikací Outlook 2016 nebo s nějakou předchozí verzí aplikace Outlook. V cloudu není uloženo nic, a proto je vše založeno na místních souborech. To platí i pro funkci automatického doplnění návrhu. V zásadě pokaždé, když zadáte jméno nebo e-mailovou adresu v aplikaci Outlook, uloží to do souboru, a tak při příštím zadání tohoto jména nebo e-mailu to automaticky provede pro vás.
Poznámka:Pokud jste v podnikovém prostředí, jsou vaše kontakty uloženy v cloudu (server Exchange).
Pokud jste aplikaci Outlook používali po mnoho let, pak by vaše databáze automatického doplňování mohla být obrovská a pokud náhle přestane pracovat, stane se skutečnou bolestí někoho zaslat e-mailem! Někdy automatické dokončování přestane pracovat kvůli potížím s souborem PST a jindy je to kvůli upgradu na novější verzi aplikace Outlook z předchozích verzí. Také jsem narazil na problém, v němž bude automatické doplňování pracovat v rámci jedné relace aplikace Outlook, ale druhou ji zavřete a znovu ji otevřete, položky jsou všechny pryč.
V tomto článku budu projděte několik metod, které jsem se během let věnoval, aby opravil problém s automatickým dokončováním v aplikaci Outlook a jak přenést návrhy automatického doplňování z jednoho programu Outlook do jiného.
Opravit soubor PST
obvyklý problém při automatickém ukončení práce má něco společného s vaším souborem PST. První věc, kterou chcete zkusit, je opravit soubor PST a zkontrolovat, zda se položky automatického dokončování vrátí nebo zastaví resetování. Můžete to provést tak, že přejdete na následující umístění na systém Windows 64-bit
C:\Program Files (x86)\Microsoft Office\Office14
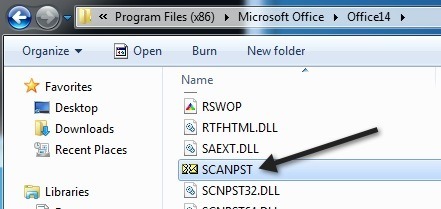
>soubor scanpst.exe. Všimněte si, že cesta může být různé v závislosti na verzi Office. Například pokud používáte 64bitovou verzi sady Office a novější verzi, cesta může být C: \ Program Files \ Microsoft Office \ Office15. Také novější verze sady Office mohou uložit soubor v následujícím umístění:
C:\Program Files\Microsoft Office\root\Office16
Klepněte na tlačítko Procházet a přejděte do souboru PST. Pokud je ve výchozím umístění, vyhledejte C: \ Users \ Username \ AppData \ Local \ Microsoft \ Outlook. Ve výchozím nastavení by měl být nazván Outlook.pst.
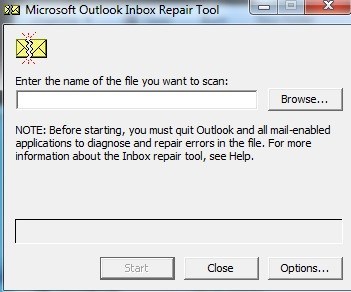
Pokud zjistíte, že opravný nástroj opravil nějaké problémy s PST, Pravděpodobně budete mít štěstí a automatický doplněk by měl fungovat normálně znovu, zvlášť pokud byl resetován při každém zavření a otevření aplikace Outlook. Metoda 2 - Importovat soubory NK2
Všechny verze Aplikace Outlook před rokem 2010 uložila toto jméno / e-mailovou informaci do souboru s příponou NK2. Aplikace Outlook 2010 je ukládá jiným způsobem, a proto musíte tento soubor importovat, pokud se pokoušíte získat názvy dat ze starší verze aplikace Outlook do aplikace Outlook 2010.
http://support.microsoft.com/kb/980542
Podívejte se na výše uvedený článek společnosti Microsoft o tom, jak to udělat. Můžete si stáhnout program FixIT a jednoduše vybrat soubor NK2 a pro vás bude dělat zbytek. Chcete-li to provést sami, naleznete soubor v následujícím umístění pro aplikaci Outlook 2003/2007 se systémem Windows 2000 nebo XP:
C:\Documents and Settings\Username\Application Data\Microsoft\Outlook
Pro aplikaci Outlook 2003/2007 se systémem Windows Vista nebo 7:
C:\Users\Username\AppData\Roaming\Microsoft\Outlook
Nyní s cílem importovat do aplikace Outlook 2010 je třeba se ujistit, že soubor NK2 je umístěn v tomto adresáři:
C:\Users\username\AppData\Roaming
Nakonec klepněte na Start, zadejte příkaz run a v dialogovém okně Open zadejte následující příkaz:
outlook.exe /importnk2
Metoda 3 - Vyprázdnit mezipaměť Automatické dokončování
V některých případech je třeba importovat mezipaměť názvů ze starší verze aplikace Outlook do aplikace Outlook 2010.
Chcete-li, aby to fungovalo znovu v aplikaci Outlook, možná budete muset vymazat mezipaměť Automatické dokončování. Pokud je vše již pryč, pak to nezáleží, ale mělo by to pomoci s problémem obnovení mezipaměti znovu a znovu.
Chcete-li vyprázdnit mezipaměť, přejděte na Soubora klikněte na možnost Možnosti. Potom klikněte na Poštaa přejděte dolů do sekce Odeslat poštu.
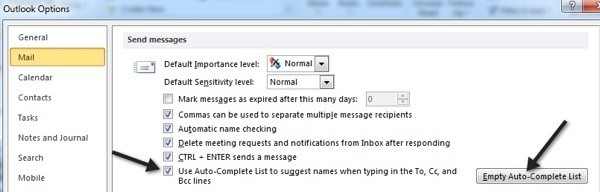
na seznamu Vyprázdnit automatický doplněk. Je také vhodné zrušit zaškrtnutí políčka Použití automatického dokončení, chcete-li navrhnout názvy při psaní do řádků To, CC a Bcc. Ukončete aplikaci Outlook a znovu zkontrolujte pole. Zkuste zadat několik e-mailových adres a poté ukončete aplikaci Outlook a znovu ji otevřete a zjistěte, jestli jsou jména stále ještě.
Metoda 4 - Přejmenovat RoamCache
vaše aktuální mezipaměti a začít od začátku, což může být jediný způsob, jak se problém vytratit. Jednoduše musíte přejmenovat složku RoamCache na něco jiného a aplikace Outlook vytvoří novou při spuštění programu znovu.
Pro systém Windows Vista a Windows Vista 7:
C:\Users\Username\AppData\Local\Microsoft\Outlook\RoamCache
Pro Windows 2000 & XP:
C:\Documents and Settings\Username\Local Settings\Application Data\Microsoft\Outlook\RoamCache
Metoda 5 - Upravit soubor NK2
I když aplikace Outlook 2010/2013/2016 neobsahuje soubor NK2, info v souboru, ale s jiným názvem. Název souboru je:
Stream_Autocomplete_X_AAAAAAAAAAAAAAAAAAAAAAAAAAAAAAAA.dat
A nachází se zde:
C:\Users\Username\AppData\Local\Microsoft\Outlook\RoamCache
Aplikace Outlook, pak je to zde:
C:\Documents and Settings\Username\Local Settings\Application Data\Microsoft\Outlook\RoamCache
V Metoda 4 jsme přejmenovali tuto složku RoamCache, ale to všechno vymažeme a začínáme od začátku. Pokud jste právě začali mít tento problém, možná budete moci obnovit některé návrhy názvů otevřením souboru Stream.dat v programu s názvem NK2Edit:
http://www.nirsoft.net/utils/outlook_nk2_edit.html
První věc, kterou můžete zkusit, je jednoduše otevřít soubor .dat s NK2Edit a zavřít jej. Ujistěte se, že aplikace Outlook je uzavřena, když to provedete. Potom otevřete aplikaci Outlook a zjistěte, zda problém vyřešil. Všimněte si, že tento program automaticky zjistí, pokud máte nainstalovanou aplikaci Outlook a načte soubor cache pro vás, pokud je uložen ve výchozím umístění. Seznam automatického doplňování by se měl zobrazit okamžitě:
Pokud se neotevře nebo nemůžete otevřít ručně, musíte vytvořit nový soubor mezipaměti a nahradit aktuální soubor stream.dat . Můžete to udělat tak, že otevřete aplikaci NK2Edit a otevřete soubor Soubor- Nový soubor .NK2.
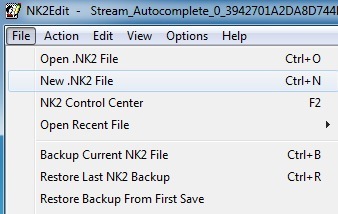
Pak přejděte na Akcea vyberte možnost Přidat záznamy z adresáře.
p>Nyní vyberte kontakt, který chcete použít k vytvoření nového souboru NK2. Nemusíte volit všechny kontakty, pokud nechcete. Můžete také kliknout na rozbalovací nabídku a kliknout na Navrhované kontakty a zjistit, jestli něco existuje. Pokud tomu tak není, stačí zvolit Kontakty a poté ovládat + klepnutím vyberte jednotlivé kontakty.
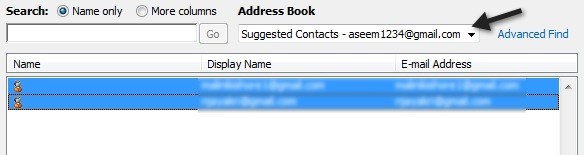
Nyní proveďte soubor - aktuálního souboru cache (stream_autocomplete) a změňte typ Uložit jako typna .dat namísto NK2.
 Pro název souboru stačí vybrat aktuální soubor, který nahradíte. A je to! Druhý dlouhý proces, ale to funguje! A teď víte, jak zcela opravit a upravit seznam autokompletů, pokud jste někdy chtěli!
Pro název souboru stačí vybrat aktuální soubor, který nahradíte. A je to! Druhý dlouhý proces, ale to funguje! A teď víte, jak zcela opravit a upravit seznam autokompletů, pokud jste někdy chtěli!
Můžete také získat více informací o Outlook Autocomplete z webových stránek podpory společnosti Microsoft. Pokud máte stále problémy nebo něco není jasné, pošlete zde komentář a já se pokusím pomoci! Užijte si!