
Změna jasu obrazovky má být jednoduchá věc, ale někdy tato možnost ve Windows 11 nefunguje. Podívejme se na několik způsobů, jak tento problém překonat.
Problém s chybou, jako je tato, je, že není možné určit, proč přesně k ní došlo. Cokoli může být špatně, od ovladačů zobrazení po interní problém Windows, takže musíme vyzkoušet několik metod a zjistit, co funguje.
Oprava 1: Restartujte počítač
Víme, že jste to slyšeli hodně, ale stojí za to to zopakovat – Windows 11 váš počítač ve skutečnosti nevypne. Jako kdy.
Pokaždé, když stisknete tlačítko vypnutí, přepnete jej do určitého režimu spánku. I když to zrychlí restart počítače, znamená to také, že pokud počítač ručně nerestartujete, nezačne znovu.
A když se potýkáte s nějakými podivnými chybami nebo závadami, nový začátek je přesně to, co chcete svému počítači poskytnout. Než tedy něco vyzkoušíte, věnujte chvíli restartování počítače.
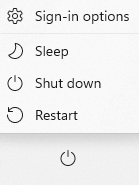
Oprava 2: Připojte svůj notebook
Toto je samozřejmě použitelné pouze pro přenosné počítače, ale to je většina počítačů. A u většiny notebooků je nastavení jasu svázáno s výkonem.
Nejen, že notebooky mají samostatné profily jasu pro případy, kdy jsou zapojeny nebo napájeny z baterie, ale také mají tendenci snižovat jas v režimu úspory baterie. To je důvod, proč když nabití vašeho notebooku začne klesat na kritickou úroveň, často si všimnete, že úroveň jasu (a dokonce i výkonu) klesá, protože systém aktivuje spořič baterie, aby se pokusil šetřit energii.
Pokud tedy nemůžete upravit jas na notebooku, první věc, kterou musíte udělat, je zapojit jej a zjistit, zda se tím věci nevyřeší. Pouze když to nefunguje, měli byste přejít k dalším opravám.
Oprava 3: Vyzkoušejte všechny metody úpravy jasu ve Windows
Podívejme se na některé cesty, jak změnit jas ve Windows 11. Pokud jste nevyzkoušeli žádnou ze zde uvedených metod, dejte jí šanci zjistit, zda některá z nich problém nevyřeší.
Metoda 1: Vyzkoušejte vyhrazené tlačítko
Většina notebooků (a dokonce i několik značkových stolních počítačů) bude mít dvojici tlačítek pro snížení nebo zvýšení jasu. Ty často přepíší jakékoli jiné nastavení systému Windows a mohou být skvělým způsobem, jak upravit jas obrazovky, když běžné metody nefungují..
Pomineme-li notebooky, některé externí klávesnice mají také funkce namapované na funkční klávesy, které můžete spustit podržením tlačítek Fn a stisknutím vyhrazené klávesy.
Metoda. 2: Upravte jas z Nastavení
Pomineme-li fyzická tlačítka, vždy existuje možnost upravit jas v Nastavení systému Windows. Všimněte si, že oba nakonec upraví stejné nastavení, takže po stisknutí tlačítka na klávesnici také uvidíte změnu pozice tohoto posuvníku.

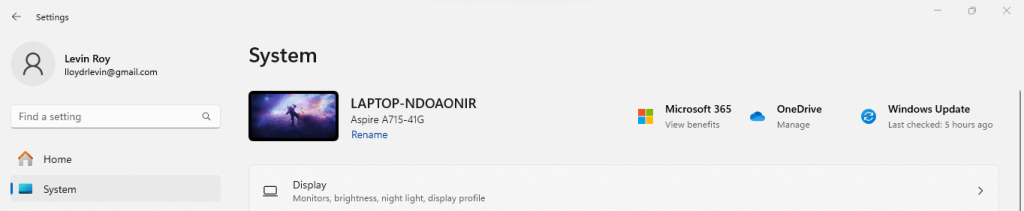

Oprava 4: Zakázat Auto- Jas
Windows 11 (a také Windows 10 ) má automatické nastavení jasu, které má nastavit jas obrazovky na vhodnou úroveň podle denní doby a vnějšího osvětlení. To obvykle deaktivuje ruční nastavení jasu, takže to vypadá, že je nastavení přerušeno.
Dobrou zprávou je, že zapínání a vypínání je velmi snadné, a právě to vám doporučujeme.
Mějte však na paměti, že tato funkce není dostupná na každém počítači, protože ne každý systém bude mít požadované senzory. Pro všechny počítače s Windows 11 je k dispozici pouze možnost měnit jas na základě obsahu.

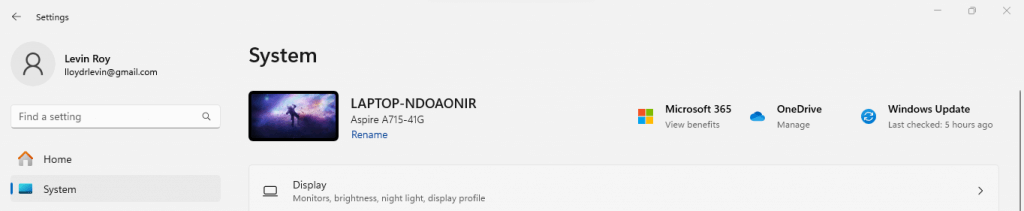

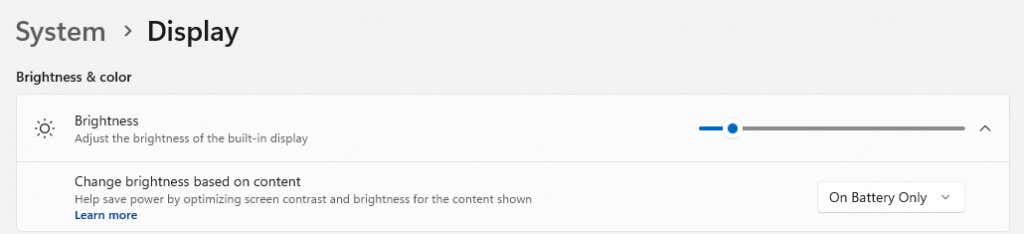
Oprava 5: Aktualizace ovladačů grafiky
Pokud žádná z předchozích metod nefungovala, je čas jít hlouběji. Může nastat problém s ovladači, které spouštějí samotný displej, a jejich aktualizaci takové chyby snadno opraví.
Mnozí jim říkají ovladače displeje nebo ovladače monitoru, ale ve skutečnosti to není váš monitor. to rozhoduje o řidičích; je to vaše grafická karta. Windows obsahuje některé obecné ovladače, které mohou spustit jakýkoli displej, ale vždy je lepší nainstalujte konkrétní ovladače určené pro vaše zařízení.
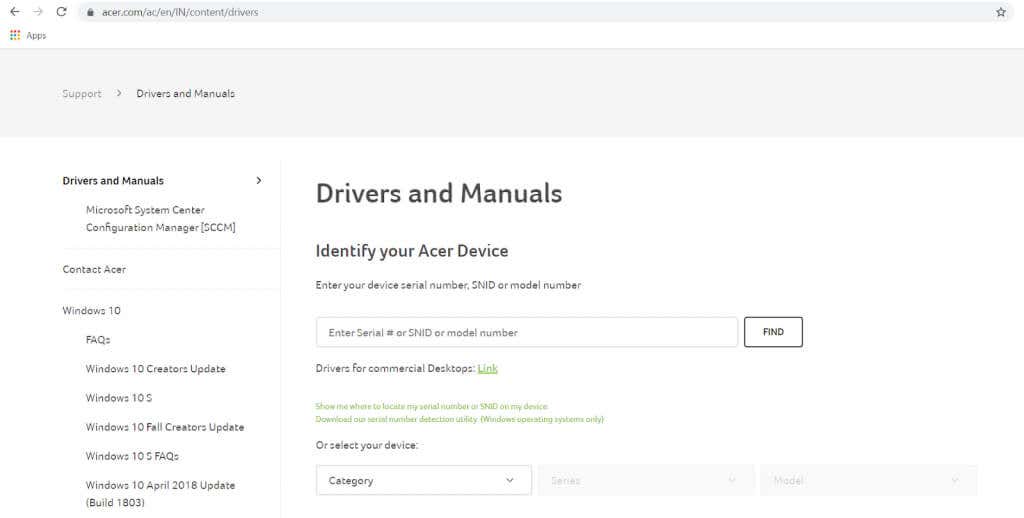
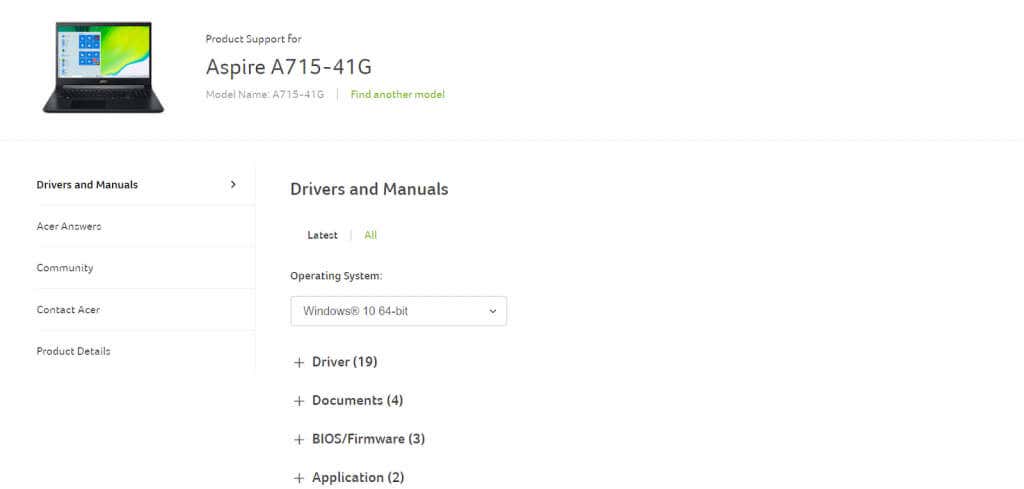



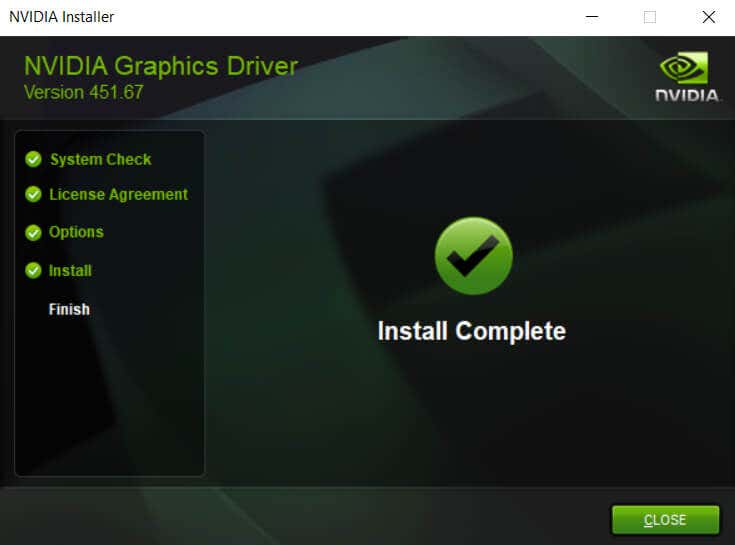
Oprava 6: Nainstalujte aktualizace systému Windows
Jako každý software se chyby mohou objevit i v operačním systému, jako je Windows. Aktualizace systému Windows jsou navrženy tak, aby opravily všechny takto hlášené problémy a přidaly nové funkce, díky čemuž bude váš systém časem stabilnější.
Ve výchozím nastavení mají být aktualizace systému Windows automatické, ale mnoho uživatelů tuto automatickou aktualizaci často zakazuje kvůli omezením internetu nebo z jiných důvodů. Když to bude pokračovat, váš počítač může zaostávat za kritickými aktualizacemi, což může způsobit chyby, jako je nemožnost upravit jas..
To je důvod, proč kdykoli narazíte na jakýkoli problém ve Windows, je dobrým krokem ujistěte se, že váš počítač je aktuální a nainstalovat všechny čekající aktualizace systému Windows.
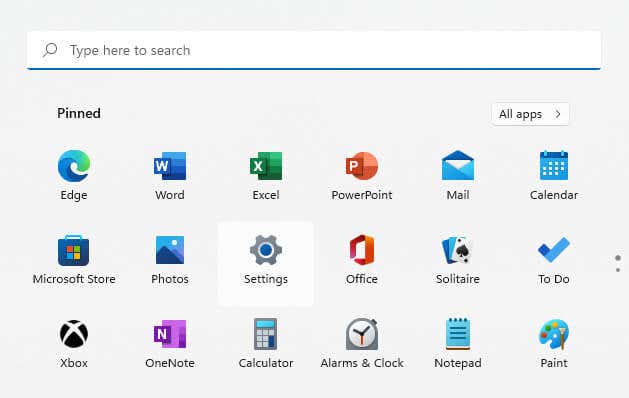

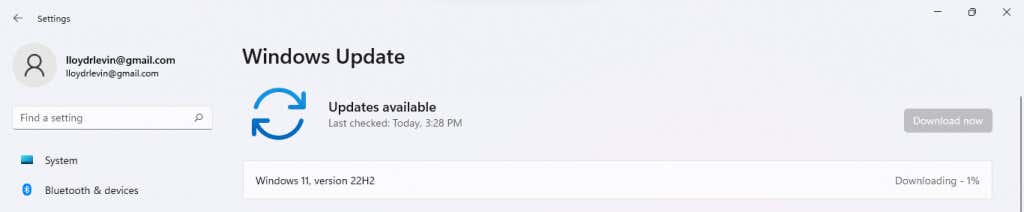
Oprava 7: Použijte nástroj Obnovení systému
Aktualizace systému Windows mohou vyřešit mnoho problémů, ale občas je mohou také způsobit. Nové funkce zavedené s aktualizací mohou být v konfliktu s jiným softwarem a nastavením na vašem PC a způsobit problémy ve vašem bezproblémově běžícím systému.
Ale proto máme nástroj Obnovení systému. Pomocí tohoto nastavení můžete vrátit poslední aktualizace a obnovit systémová nastavení do jejich stabilní konfigurace.
Nemějte obavy – Obnovení systému nesmaže žádné soubory ani jiná uživatelská data. Obnoví pouze samotné jádro systému a vaše aplikace zůstanou nedotčené. A i když můžete vždy vytvořit ruční body obnovení systému, operační systém také vytváří body obnovení pro každou velkou aktualizaci.




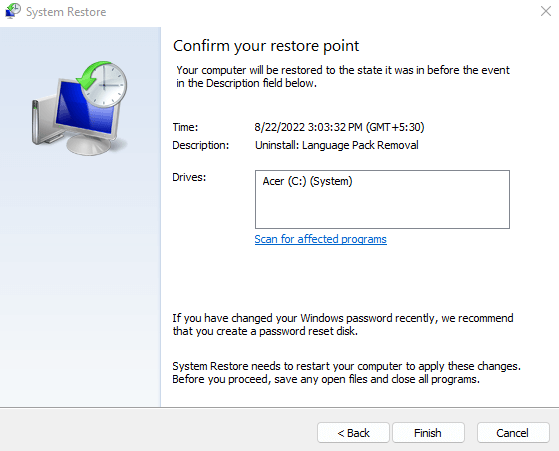
Oprava 8: Oprava systémových souborů
Pokud problém přetrvává i po aktualizaci ovladačů, mohou být na vině samotné systémové soubory Windows. Než se vrhnete na přeinstalaci systému Windows, vězte, že můžete snadno opravit systémové soubory pomocí některých vestavěných nástrojů..
SFC (System File Checker) je nástroj příkazového řádku, který dokáže prohledat základní systémové soubory a ověřit jejich integritu a obnovit veškerá poškozená nebo chybějící data ze záložní bitové kopie systému Windows. Občas může být poškozen i obraz systému, a proto se obvykle doporučuje nejprve spustit kontrolu DISM, abyste ověřili jehointegritu.

DISM /Online /Cleanup-Image /RestoreHealth
a stiskněte Enter.


sfc /scannow
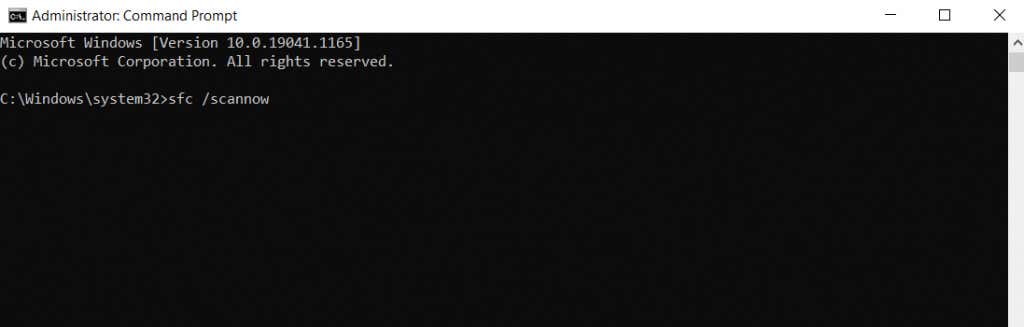
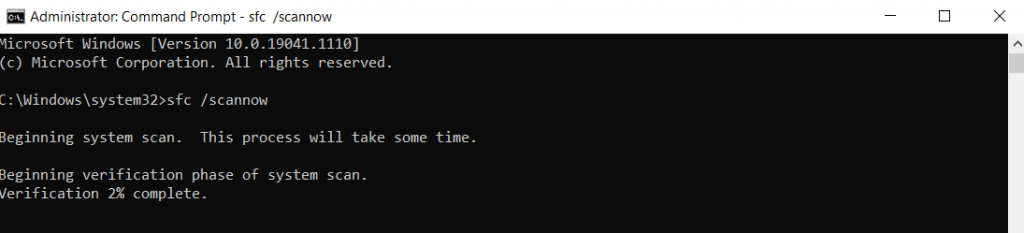
Jaký je nejlepší způsob, jak vyřešit problémy s úpravou jasu ve Windows 11?
Rada „Restartujte počítač“ je klišé, ale z velmi dobrého důvodu – spousta chyb zmizí správným restartem. Teprve když to nefunguje, měli byste začít hledat nápravu.
Nejprve začněte s jednoduchými věcmi; restartování počítače, vyzkoušení kláves pro úpravu jasu na klávesnici atd. Poté přijdou složitější opravy, jako je přeinstalace ovladačů nebo aktualizace systému Windows.
Pokud nic jiného nefunguje, problém spočívá ve vašich systémových souborech, takže byste měli zkusit použít nástroj Windows Restore nebo prohledat počítač pomocí nástroje CHKDSK a obnovit systémové soubory Windows do správné konfigurace.
.