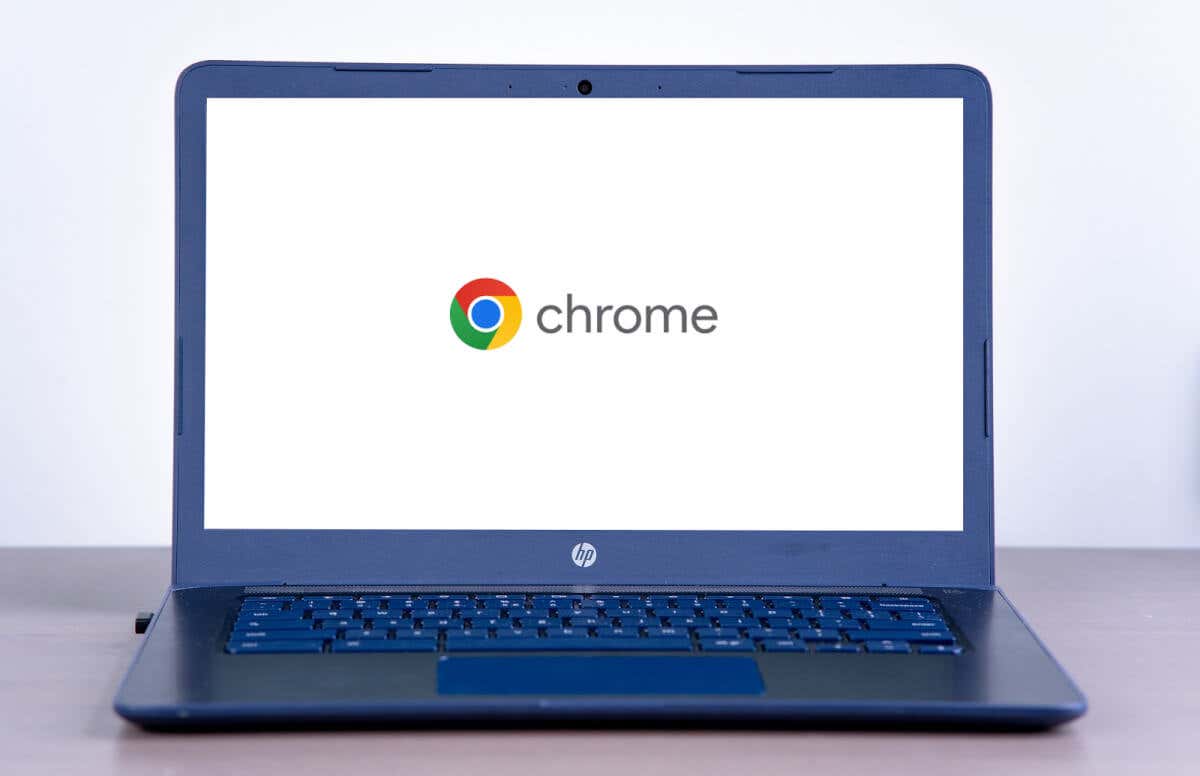
Zasekává se vaše Chromebook při spouštění na bílé obrazovce (s logem Chrome nebo bez něj)? Tento příspěvek vám pomůže porozumět faktorům odpovědným za problémy s bílou obrazovkou Chromebooku a jak problém vyřešit.
Co způsobuje problémy s bílou obrazovkou na Chromeboocích?
Externí zařízení nebo příslušenství mohou narušit proces spouštění Chromebooku a způsobit problém s bílou obrazovkou. Bílá obrazovka se při spuštění může zobrazit také v případě, že je operační systém Chromebooku poškozený, chybí nebo je poškozený. Problém je někdy způsoben vadami hardwaru – vadnou obrazovkou, poškozením základní desky atd.
Připojte Chromebook k externímu displeji a zkontrolujte, zda problém s bílou obrazovkou není způsoben poškozením hardwaru. Pokud je displej Chromebooku viditelný na externím displeji, je vestavěná obrazovka pravděpodobně vadná nebo poškozená. Kontaktujte výrobce Chromebooku nebo navštivte opravnu a nechte obrazovku zkontrolovat, opravit nebo vyměnit.
Pokud je problém s bílou obrazovkou konzistentní na vestavěném i externím displeji, vyzkoušejte níže uvedené opravy problémů.
1. Počkejte na to

Nefunkční aktualizace softwaru mohou způsobit problémy se spouštěním Chromebooků. Pokud se vaše zařízení po instalaci aktualizace softwaru nespustí, je to pravděpodobně proto, že aktualizace nebyla nainstalována správně nebo úplně. Několik Výrobci Chromebooků doporučují počkat 30 minut pro vaše zařízení k instalaci aktualizací softwaru a spouštění přes bílou obrazovku. Pokud se Chromebook po 30 minutách nespustí za bílou obrazovkou, vyzkoušejte níže uvedené opravy pro odstraňování problémů.
2. Odpojte nebo odeberte externí zařízení
Jak již bylo zmíněno, externí zařízení (zejména úložná zařízení, jako jsou flash disky, SD karty, pevné disky atd.) mohou způsobovat problémy se spouštěním. Vypněte Chromebook a odstraňte všechna zařízení připojená k portům USB. Zapněte Chromebook a počkejte, až se spustí. Pokud problém s bílou obrazovkou přetrvává, proveďte reset hardwaru (viz další část).
3. Resetujte hardware Chromebooku

Někteří uživatelé Chromebooků opravili problémy s bílou obrazovkou resetováním hardwaru. Hardwarový reset (nebo „hard reset“) restartuje hardwarové součásti Chromebooku (klávesnici, obrazovku, touchpad atd.). To by mohlo pomoci vyřešit systémové závady, které brání správnému spouštění Chromebooku..
Postup provedení hardwarového resetu se liší v závislosti na modelu vašeho Chromebooku nebo hardwarových konfiguracích.
Resetování hardwaru na Chromebookech
Vypněte Chromebook a počkejte 30 sekund, než se vypne. Poté stiskněte a podržte klávesu Refresha stiskněte tlačítko Napájení. Jakmile Chromebook spustí obrazovku pro obnovení, uvolněte tlačítko Obnovit.
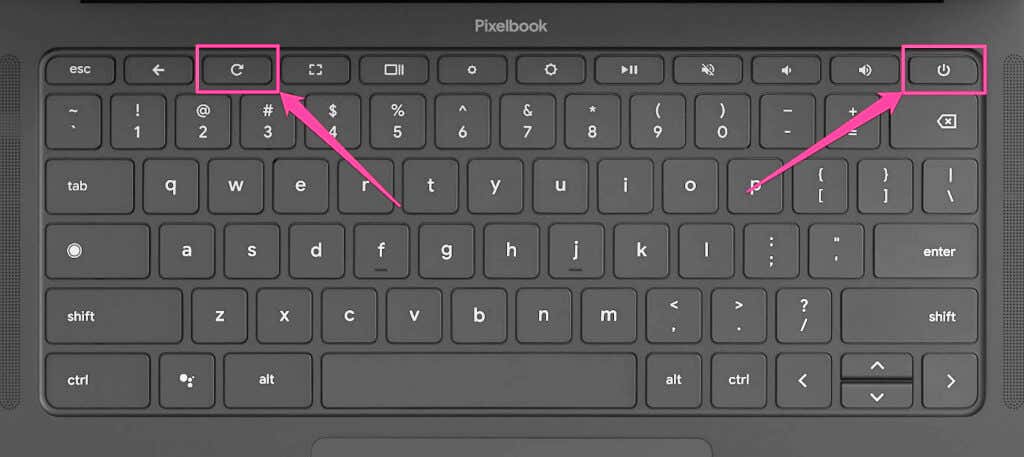
Reset hardwaru můžete také spustit pomocí klávesové zkratky Zpět+ Obnovit+ Napájení. Vypněte Chromebook a podržte tři tlačítka po dobu alespoň 10 sekund, abyste provedli hardwarový reset.

Resetovat hardware na 2-in -1 Chromebook
Vypněte tablet Chromebook 2 v 1 a počkejte 30 sekund, než se vypne. Poté stiskněte a podržte tlačítka Napájenía Zvýšit hlasitostpo dobu alespoň deseti sekund, abyste resetovali hardware. Po spuštění tabletu Chromebook uvolněte obě tlačítka.
Resetovat hardware na Chromeboocích pomocí vyměnitelných baterií
Opětovné vložení baterie do Chromebooků s vyjímatelnými bateriemi resetuje jejich hardware. Pokud je baterie Chromebooku vyjímatelná, odpojte napájecí kabel, vyjměte baterii a počkejte 15–30 sekund. Znovu vložte baterii, zapněte Chromebook a zkontrolujte, zda se spouští přes bílou obrazovku.
Resetujte hardware Chromebooku pomocí tlačítka Reset
Některé staré modely Chromebooků Samsung (řada 5 a řada 5 550) mají speciální tlačítko pro provedení hardwarového resetu. Tlačítko je obvykle ukryto v otvoru ve spodní části těchto Chromebooků.
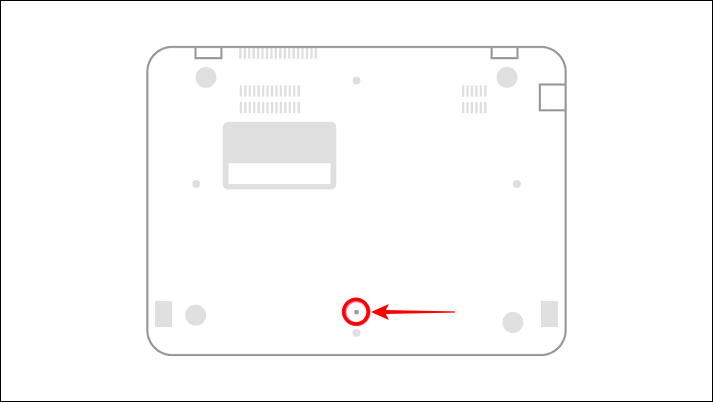
Chcete-li resetovat hardware na Chromeboocích pomocí vyhrazeného tlačítka pro resetování, postupujte podle níže uvedených kroků.
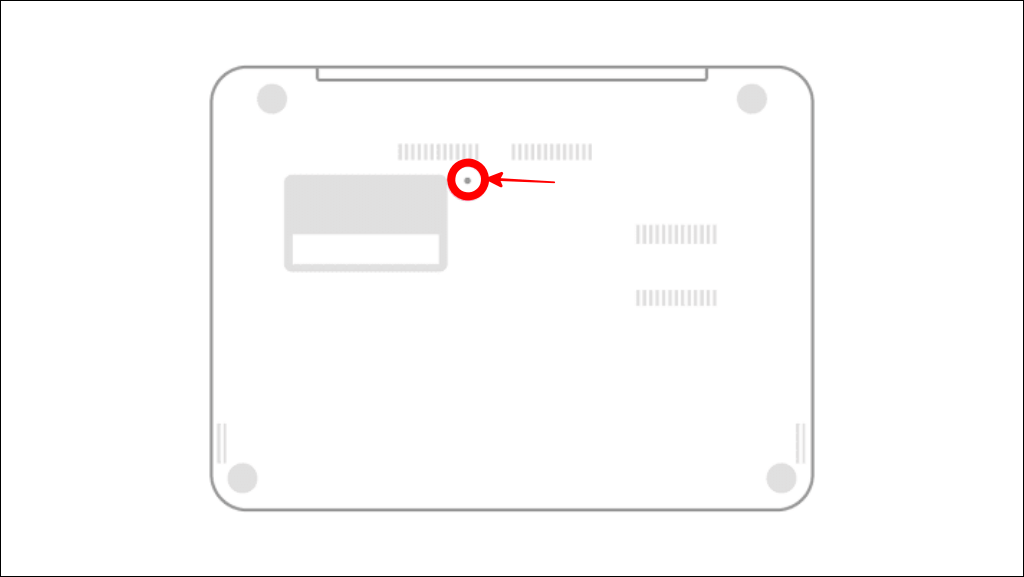
.
4. Proveďte obnovení systému
Obnovením Chromebooku můžete opravit poškození systému ChromeOS a další problémy, které spouštějí bílou obrazovku závada při spuštění. Operace resetuje váš Chromebook, přeinstaluje ChromeOS a vymaže vše na pevném disku – stažené soubory, aplikace, nastavení a osobní soubory.
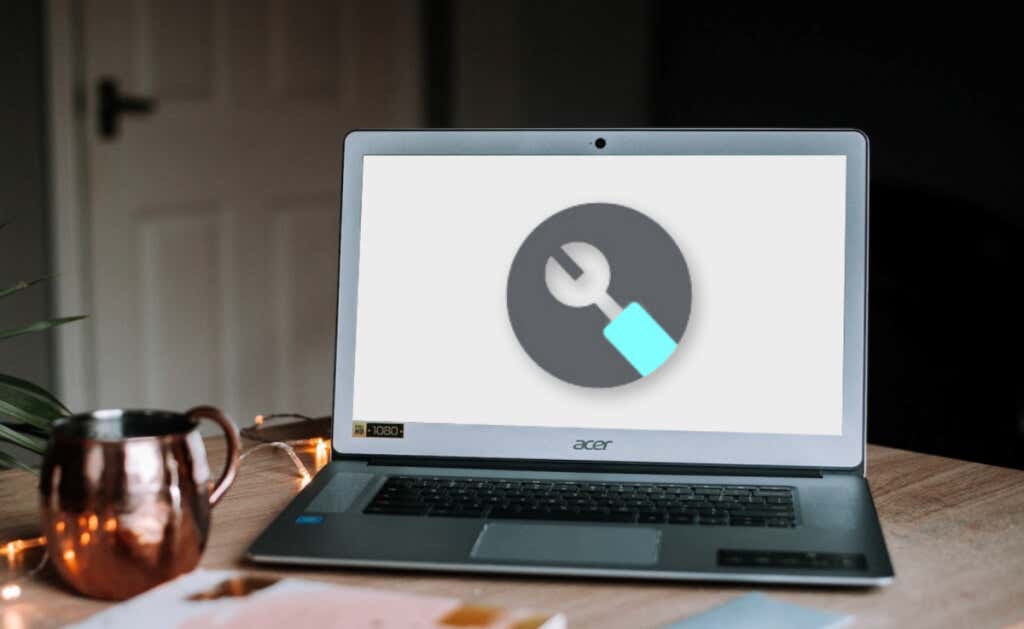
Nejprve musíte vytvořit médium pro obnovení USB na jiném Chromebooku nebo počítačích se systémem Windows nebo Mac. Podívejte se na náš výukový program o používání Chromebook Recovery Utility k vytvoření média pro obnovení pro váš Chromebook. Poté resetujte Chromebook pomocí média USB pro obnovení podle níže uvedených kroků.
Poznámka:Pracovní ani školní Chromebooky spravované administrátorem nelze resetovat ani obnovit. Požádejte svého administrátora, aby Chromebook resetoval a znovu jej zaregistroval do sítě vaší organizace.

U některých modelů Chromebooků stiskněte a podržte klávesy Maximalizovat+ Esca poté stiskněte tlačítko Napájení. Když zařízení přejde do režimu obnovení, uvolněte ostatní klávesy (Maximize a Esc).
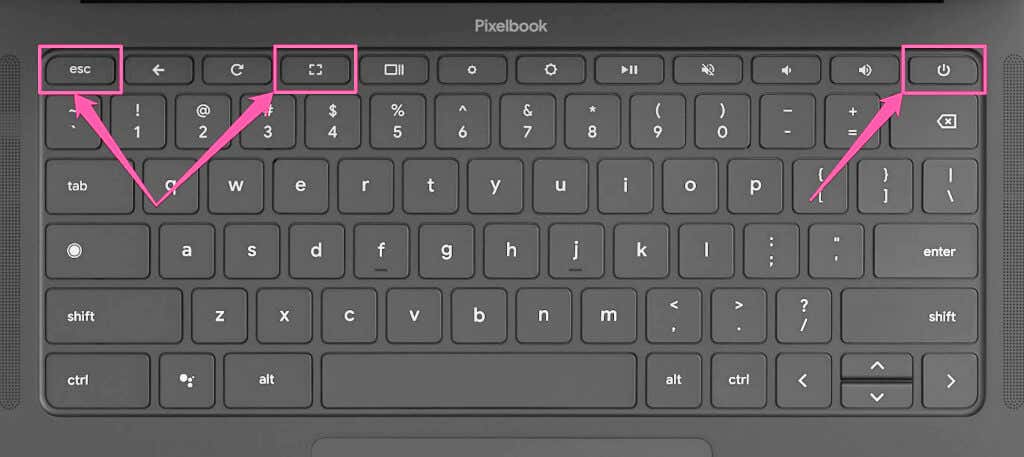
Pokud máte tablet Chromebook 2 v 1, stiskněte a podržte klávesy Zvýšit hlasitost+ Snížit hlasitost+ Napájenína alespoň deset sekund. Jakmile se Chromebook spustí do režimu obnovení, uvolněte tlačítka.
Chromebook by měl automaticky rozpoznat médium pro obnovení USB a zobrazit zprávu „Byl zjištěn externí disk s bitovou kopií pro obnovení“.

Při zahájení obnovy systému a během procesu obnovy připojte Chromebook ke zdroji napájení.

.
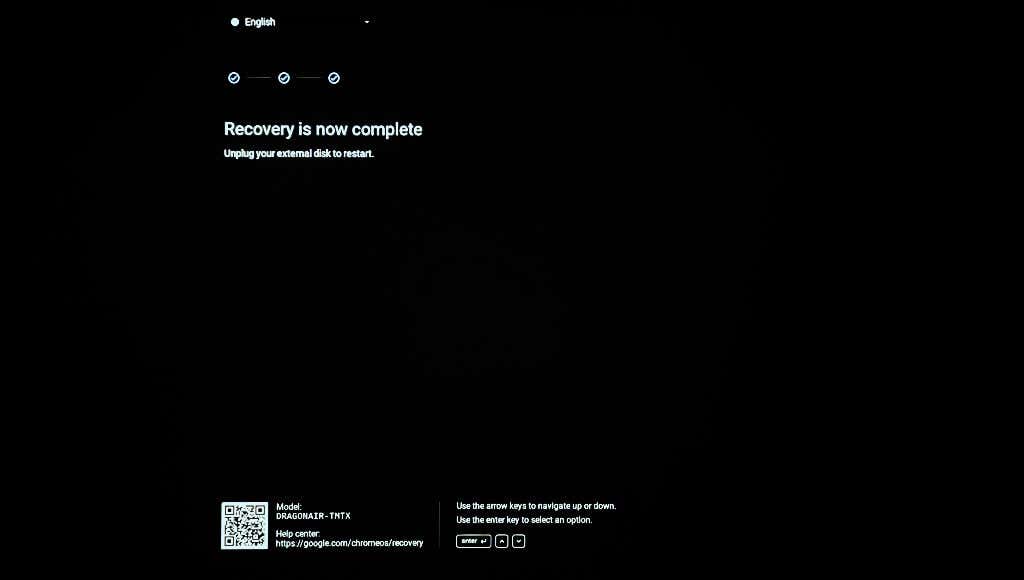
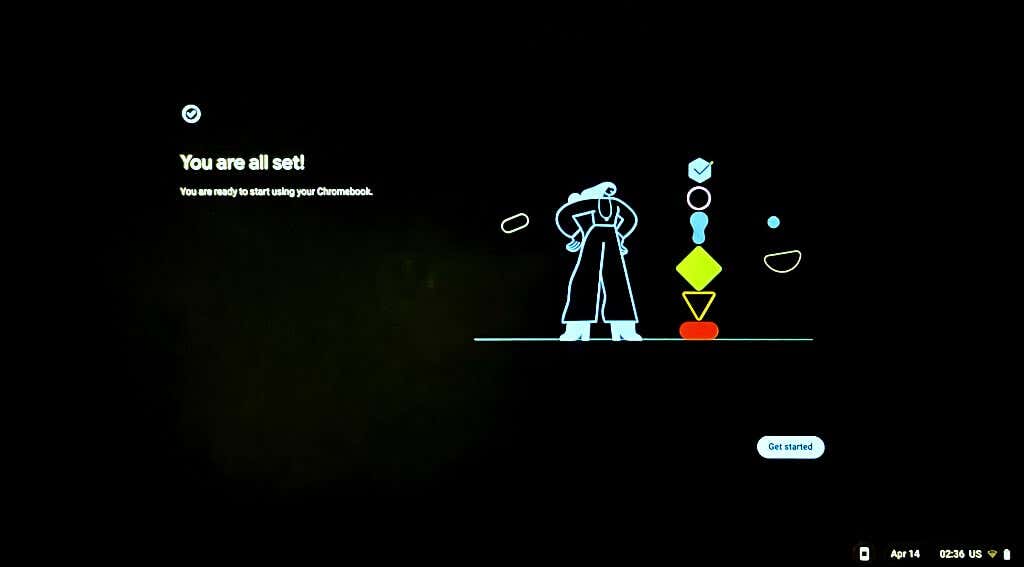
Získejte technickou pomoc
Tyto opravy odstraňování problémů by měly váš Chromebook znovu spustit správně, pokud je problém způsoben závadami nebo poškozením softwaru. Kontaktujte výrobce Chromebooku nebo vezměte Chromebook do nejbližší opravny, pokud problém s bílou obrazovkou přetrvává.
.