Zapnutí podsvícení klávesnice Surface v noci nebo v tmavých místnostech zlepší viditelnost kláves při psaní. Naopak snížení nebo vypnutí podsvícení klávesnice (v osvětlené místnosti nebo venku) může snížit vybíjení baterie.
Úprava jasu klávesnice na zařízeních Surface je přímočará, ale kroky se liší v závislosti na modelu Surface nebo konfiguraci klávesnice. Pokyny v další části vás provedou úpravou podsvícení klávesnice na jakémkoli notebooku Surface.

Má váš notebook Surface podsvícení Klávesnice?
Podsvícená klávesnice je pěkná, ale nenajdete ji na všech zařízeních Surface. Povrchové notebooky (nebo odnímatelné klávesnice), kterým chybí ikona ovládání podsvícení, nemají podsvícené klávesy.
Níže jsou uvedeny modely notebooků Microsoft Surface s podsvícením klávesnice.

Klávesy na následujících odnímatelných klávesnicích Surface jsou také podsvícené:
Zařízení v řadě Microsoft Surface Laptop Go a Surface Book nemají podsvícenou klávesnici. Konfiguraci klávesnice Surface můžete ověřit kontrolou jejích technických specifikací na webové stránky společnosti Microsoft.
Jak zapnout podsvícenou klávesnici na vašem notebooku Surface
Nejprve se ujistěte, že je funkční klávesy nejsou uzamčeny vašeho notebooku Surface ve funkčním režimu. Pokud svítí LED na tlačítku Fn, stiskněte klávesu jednou, abyste odemkli funkční klávesy.

Nová generace notebooků Surface má obvykle jednu klávesu pro ovládání podsvícení (s ikonou půl slunce). Většina modelů Surface má ovládání podsvícení klávesnice pomocí klávesy F1, zatímco jiné (např. Surface Laptop Studio 2) jej mají pomocí klávesy F5.
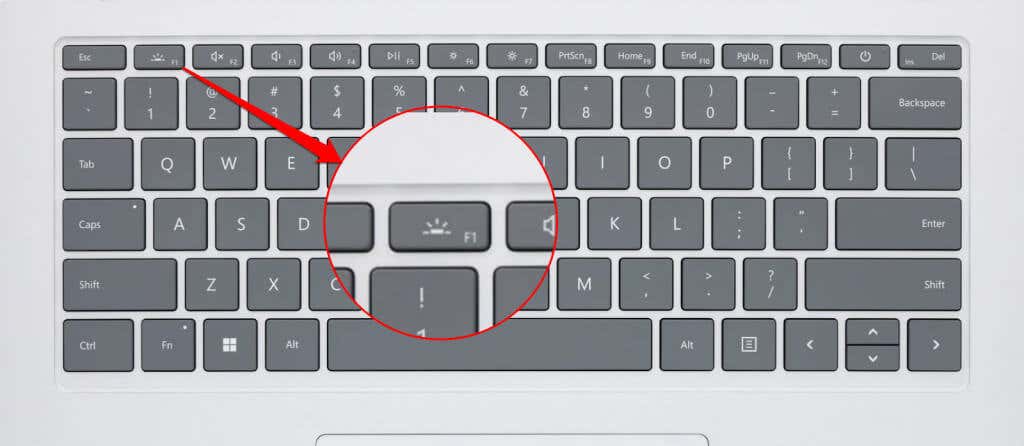
Surface notebooky s podsvícenou klávesnicí mají obvykle 3–4 úrovně jasu. Jediným stisknutím tlačítka podsvícení posunete jas klávesnice nahoru/dolů o jednu úroveň.
Pokud je jas na nejvyšší/minimální úrovni, stisknutím ovládacího tlačítka podsvícení podsvícení klávesnice vypnete. Dalším stisknutím klávesy osvětlení klávesnice znovu rozsvítíte.
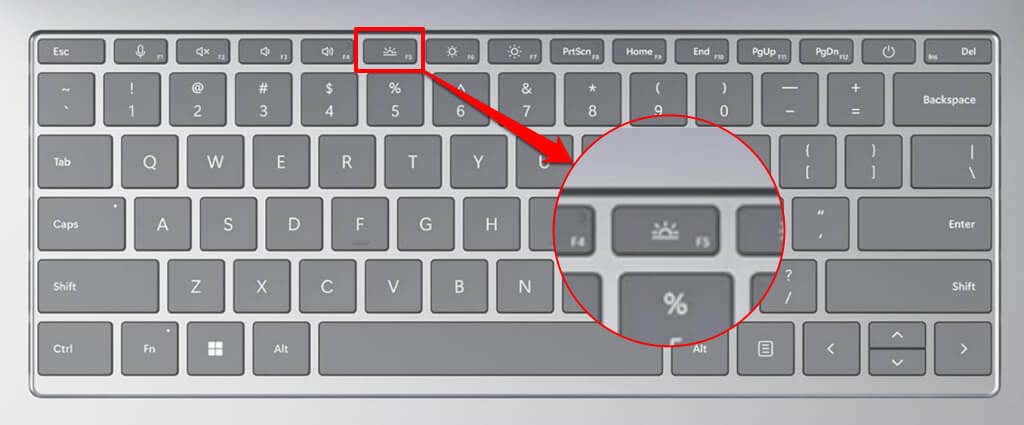
Některé notebooky Surface, jako je Surface Pro 4, mají dva ovládací prvky podsvícení klávesnice – obvykle na klávesách F1 a F2. Obě klávesy mají podobné ikony polovičního slunce s různou velikostí..
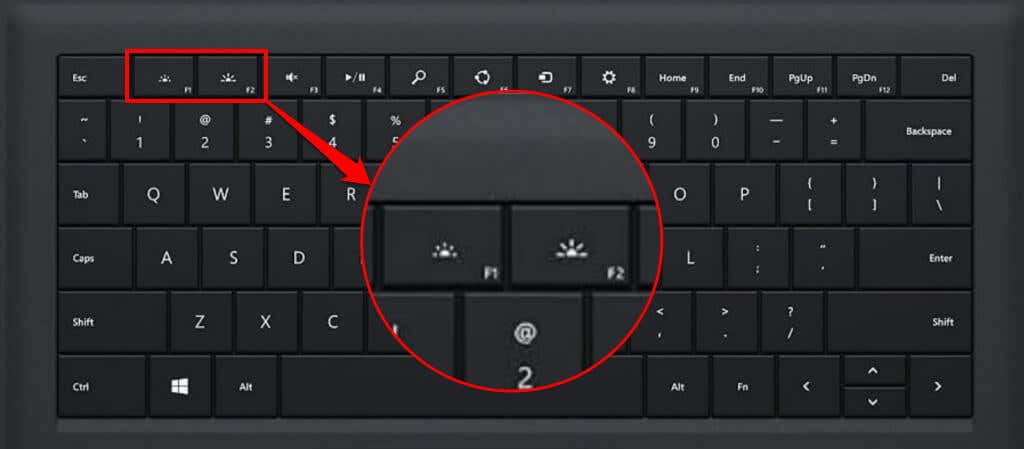
Stisknutím klávesy F1(s menší ikonou půl slunce) snížíte osvětlení klávesnice Surface o jednu úroveň. Opakovaným stisknutím klávesy (asi 3–4krát) vypnete podsvícení klávesnice.
Stisknutím klávesy F2(s větší ikonou půl slunce) zapnete podsvícení klávesnice nebo zvýšíte jeho jas o jednu úroveň. Podsvícení se každým stisknutím tlačítka zvýší o jednu úroveň, dokud nedosáhne maximálního jasu.
Ovládání podsvícení najdete na klávese F7na krytu Microsoft Surface Go Type Cover. Stisknutím klávesy upravíte jas podsvícení klávesnice podle svých preferencí.

Proč se klávesnice Surface nerozsvítí?
Podsvícení klávesnice na podporovaných noteboocích Surface může někdy selhat nebo přestat fungovat. Pokud se podsvícení klávesnice nezapne, problém by mělo vyřešit restartování zařízení nebo aktualizace systému Windows. Pokud používáte notebook Surface 2 v 1, odpojte a znovu připojte klávesnici k zařízení.
Problém můžete také vyřešit pomocí aplikace Surface nebo sady Surface Diagnostic Toolkit. Další řešení pro odstraňování problémů naleznete v našem tutoriálu na oprava problémů s klávesnicí Microsoft Surface.
.