Váš operační systém Windows chápe, že ne každý typ souboru je stejný. Například způsob zobrazení zvukových souborů se liší od způsobu zobrazení seznamu textových souborů.
Existují různé typy zobrazení složek, které budete moci vidět ve Správci souborů pomocí pěti výchozích šablon. Výchozí zobrazení složek v systému Windows si můžete přizpůsobit tak, abyste si mohli soubory prohlížet tak, jak chcete, a pomocí následujících kroků upravit tyto šablony tak, aby vyhovovaly vašim preferencím.
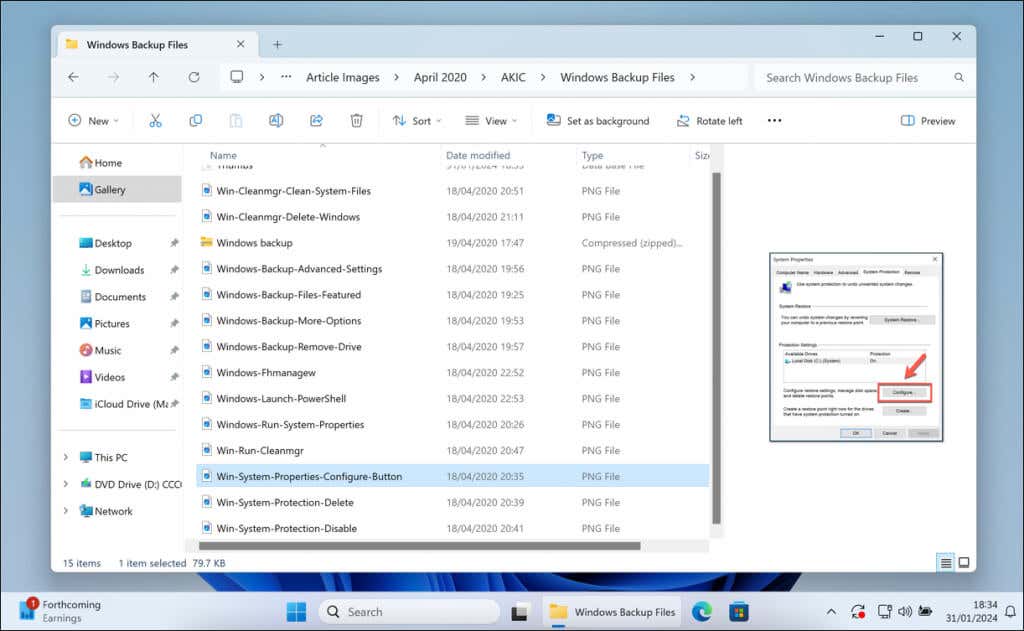
Co je pět šablon složek Windows?
Windows nabízí řadu šablon složek, z nichž každá je navržena tak, aby zobrazovala vaše soubory (a informace o nich) efektivně na základě jejich typu souboru. V Průzkumníku souborů uvidíte pět typických šablon, včetně:
Každá šablona upravuje zobrazení složek v Průzkumníku souborů, aby bylo možné tyto soubory lépe prozkoumat. Například šablona Obrázkyumožňuje zobrazit náhled obrázků pomocí větších miniatur, zatímco šablona Dokumentyse může více zaměřit na podrobnosti seznamu typu, velikosti a dat autora. Těchto pět šablon si také můžete přizpůsobit tak, aby lépe vyhovovaly vašim potřebám.
Krok 1: Přizpůsobte si složku pomocí šablony, kterou chcete změnit
Když chcete přizpůsobit zobrazení vašich složek v systému Windows, musíte nejprve nastavit jednu složku jako svůj model. Je to proto, že systém Windows umožňuje použít šablonu k řízení vzhledu a chování podobných složek..
Pokud například organizujete obrázky, můžete preferovat větší miniatury. Pokud jde o dokumenty, možná jsou podrobné seznamy spíše vaším stylem. Začněte složkou, která popisuje obsah, se kterým pracujete.
Výborným způsobem, jak toho dosáhnout, je přizpůsobit zobrazení složky v jedné složce. Rozvržení pak můžete použít na další složky později, ale prozatím se změní pouze aktuálně aktivní složka. Chcete-li přizpůsobit zobrazení složky v Průzkumníku souborů, postupujte takto.

Všechny změny, které provedete, se okamžitě projeví pouze ve vaší aktuální složce. Pokud jej chcete použít na všechny složky pro daný typ zobrazení, musíte změnit nastavení složky pomocí níže uvedených kroků.
Související: Věděli jste, že můžete změnit výchozí systémové ikony na ploše (jako Koš) ve Windows?
Krok 2: Použijte přizpůsobení na všechny složky pomocí stejné šablony
Jakmile doladíte zobrazení složky podle svých představ, je čas rozšířit tato nastavení na další složky sdílející stejný typ. To zajistí konzistentní vzhled a dojem vašich souborů při jejich prohlížení ve Správci souborů. Chcete-li použít přizpůsobené zobrazení na všechny podobné složky, postupujte takto.
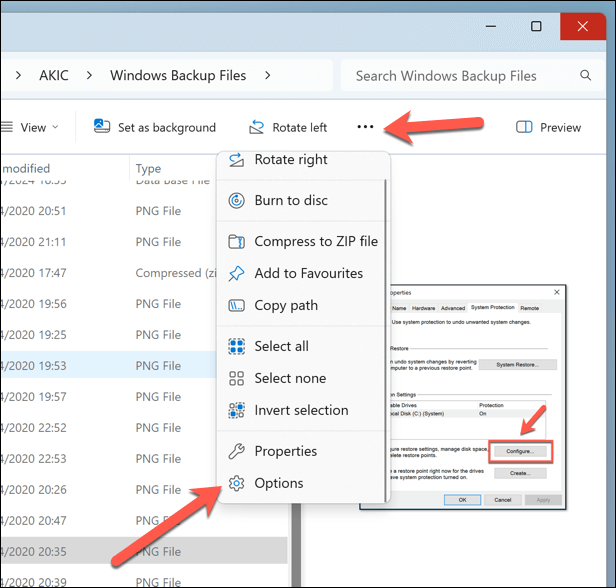
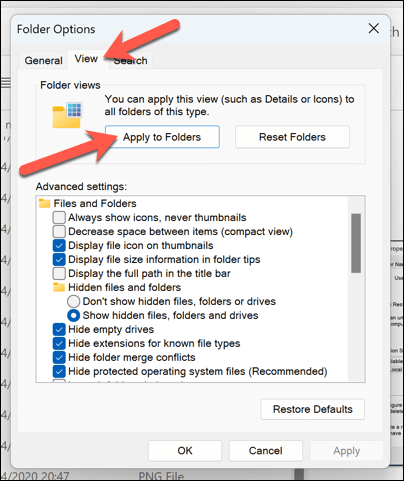

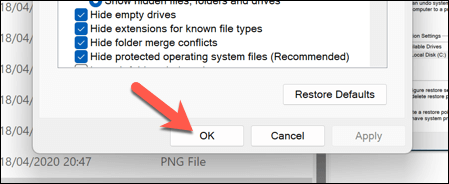
Tento proces aktualizuje nastavení zobrazení ve všech složkách zařazených do stejného typu šablony. Pokud jste uspořádali hudební složku podle jména interpreta a názvu alba, bude toto nastavení replikováno všude tam, kde jsou vaše složky optimalizovány pro hudební obsah. Vztahuje se také na konkrétní změny, jako je vypnutí seskupování souborů..
Pokud chcete tento proces zopakovat pro další typy složek, otevřete novou složku, která používá tuto šablonu, a proveďte potřebné změny. Poté budete muset tyto kroky zopakovat, abyste změnu použili globálně na všechny ostatní složky se stejnou šablonou.
Správa souborů v systému Windows
Můžete si přizpůsobit vzhled souborů ve Správci souborů přizpůsobením výchozího zobrazení složek v počítači se systémem Windows. Pokud chcete, aby se zobrazovaly určité informace o vašich souborech, jako je autor textového souboru nebo datum vydání skladby, můžete to nastavit pomocí výše uvedených kroků, které vám pomohou.
Nemůžete najít své soubory? Nepropadejte panice – můžete použít vestavěné vyhledávací nástroje Windows, které vám pomohou přizpůsobit funkce vyhledávání vašim požadavkům.
.