Většina moderních počítačů, chytrých telefonů, chytrých přístrojů a bezdrátových zařízení je vybavena bezdrátovou technologií Bluetooth, která vám pomůže je propojit. I když je to nezbytná součást takových zařízení, není dokonalá, takže může kdykoli selhat.
Mezi důvody, proč Bluetooth nefunguje při pokusu o spárování vašich zařízení, patří vzdálenost mezi zařízeními , kompatibilita zařízení, rušení z různých zdrojů, jako jsou signály WiFi nebo rádiového spektra, nízká kapacita baterie nebo jednoduše proto, že to není povoleno.

Ukážeme vám, jak vyřešit, když Bluetooth v počítači a smartphonu nefunguje, a uvést je zpět do funkčního stavu.
Oprava, když Bluetooth nefunguje v počítači se systémem Windows
V počítači se systémem Windows může docházet k problémům s připojením Bluetooth kvůli kompatibilitě zařízení, operačnímu systému, nebo aktualizace ovladačů a softwaru. Mezi další příčiny patří nesprávná nastavení, rozbité zařízení nebo zařízení Bluetooth může být vypnuto.
Existuje několik způsobů, jak vyřešit problémy s připojením Bluetooth v systému Windows. V této příručce vám ukážeme, jak jej opravit v počítači pomocí systému Windows 10.
Povolit Bluetooth
Ujistěte se, že je Bluetooth povolená tím, že přejdete do centra akcía kliknete na ikonu oznámení v pravé dolní části obrazovky počítače vedle hodin. Najděte dlaždici Bluetootha kliknutím ji zapněte (je vypnutá šedá / šedá).
In_content_1 all: [300x250] / dfp: [640x360] ->
Zapnutí a vypnutí Bluetooth znovu také resetuje nastavení a pomáhá vyřešit všechny problémy s připojením, protože váš počítač musí znovu hledat zařízení v okolí.
Pokud jste na palubě letadla a letový režim je zapnutý, deaktivuje Bluetooth, nezapomeňte ji vypnout, jakmile přistál, kliknutím na dlaždici Flight Mode systému Windows 10 v centru akcí.
Přineste zařízení v těsné blízkosti k sobě

Pokud používáte stolní počítač, přesuňte zařízení Bluetooth blíže k počítači a zkuste je spárovat. Pokud není vzdálenost dostatečně blízko, bude připojení Bluetooth mimo dosah, proto se ujistěte, že jsou co nejblíže k aktivnímu připojení. Pokud se jedná o notebook, přesuňte jej blíže k zařízení Bluetooth, s nímž se chcete připojit.
Zkontrolujte podporu zařízení Bluetooth
Možná si myslíte, že váš počítač nebo zařízení Bluetooth podporuje bezdrátovou technologii, pokud ve skutečnosti není. Ne všechna zařízení používají Bluetooth nebo nemají v sobě zabudovanou technologii, proto se před pokusem o připojení zkontrolujte, zda je v balení nebo v manuálu zařízení uvedeno, zda podporuje Bluetooth. V opačném případě se můžete připojit pomocí kabelu nebo WiFi.
Pokud váš počítač nemá Bluetooth, kupte si adaptér Bluetooth, připojte jej k jednomu z USB slotů v počítači a zkuste se znovu připojit.

Zapněte zařízení Bluetooth

Je také možné, že zařízení Bluetooth, ke kterému se pokoušíte připojit váš počítač je vypnutý. Před dalším pokusem o připojení zařízení zkontrolujte a zapněte. Někdy může také chvíli trvat, než se prohledají a detekují jiná zařízení, takže pokud zhasne, znovu je zapněte a zkuste připojení.
Zkontrolovat konflikty zařízení

Pokud jste zařízení Bluetooth spárovali s více počítačů nebo jiných zařízení, může způsobit konflikty a ovlivnit připojení. Chcete-li tento problém vyřešit, vypněte Bluetooth na všech ostatních zařízeních nebo počítačích kromě jednoho a zkontrolujte, zda to funguje znovu.
Například, pokud máte fitness tracker, který jste připojili k více zařízením, mohlo by to být v konfliktu s těmito zařízeními, takže zkuste párovat jeden po druhém.
Vypnout poblíž Zařízení

Pokud spárujete více zařízení Bluetooth s počítačem, může být ztíženo spárování nového. Vypnutí dalších zařízení v okolí připojených k počítači pomocí rozhraní Bluetooth může pomoci vyřešit problém s připojením.
Udělejte svůj systém viditelným



Restartovat počítač

Zkontrolovat aktualizace systému Windows
Windows 10 obvykle obsahuje několik aktualizací, které mohou způsobit selhání připojení Bluetooth, jako by tomu bylo u WiFi.
Aktualizace přicházejí s opravami zabezpečení a nejnovějšími funkcemi a verzemi systému Windows 10, které vám mohou také pomoci při pokusu o spárování zařízení.


Spustit Windows 10 Bluetooth Troubleshooter
Toto je vestavěný nástroj, který prohledá váš počítač na případné problémy specifické pro Bluetooth a vyřeší je.
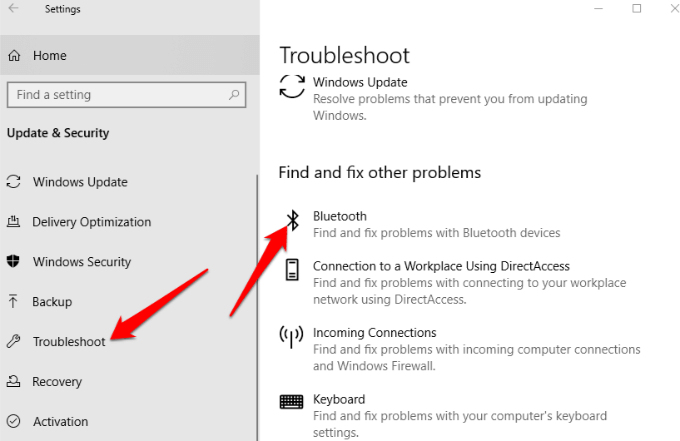
Odpárovat a znovu spárovat zařízení Bluetooth

Zkontrolujte stav služby Bluetooth
Jako služba Windows 10 by se Bluetooth mělo zapínat stejně jako všechny ostatní služby, ale vždy můžete zkontrolovat jeho stav služby a kliknutím na něj spustit, pokud je zastaven.


Zkontrolovat protokol událostí
Po opravě Windows 10 z června 2019 na ochranu z důvodu chyby zabezpečení Bluetooth měla některá zařízení problémy s připojením, ale můžete zkontrolovat, zda je mezi nimi, přejděte do protokolu událostí.


Zkontrolujte:
ID události:22
Zdroj události:BTHUSB nebo BTHMINI
Jméno:BTHPORT_DEBUG_LINK_KEY_NOT_ALLOWED
Text zprávy o události:Vy r Zařízení Bluetooth se pokusilo navázat ladicí připojení. Zásobník Bluetooth v systému Windows neumožňuje ladicí připojení, pokud není v režimu ladění.
Aktualizovat ovladače Bluetooth
Zastaralé ovladače Bluetooth mohou způsobit, že funkce nebude fungovat. v počítači, zejména pokud jste nedávno aktualizovali systém Windows 10.


Opravit, když Bluetooth nefunguje Práce na počítači Mac
Pokud používáte počítač Mac, můžete pomocí těchto metod vyřešit problémy s připojením Bluetooth.
Vypnout a zapnout Bluetooth


Odebrat seznam předvoleb Bluetooth
Pokud Bluetooth vašeho Macu nefunguje, mohlo by to být způsobeno poškozením seznamu preferencí, který váš Mac používá k ukládání zařízení a jejich současného stavu - není připojen, připojen, úspěšně spárován,nebo není spárován.Takové poškození brání počítači v čtení dat ze souboru nebo aktualizace dat v souboru.
Řešením je odebrání nebo odstranění seznamu preferencí, ale nejprve si zálohujte data.
- Otevřete Finder a přejděte na /YourStartupDrive/Library/Preferences



Obnovení systému Bluetooth
Toto je další metoda poslední instance, jak znovu aktivovat Bluetooth na vašem Macu. To způsobí, že počítač zapomene na jakékoli zařízení Bluetooth, které jste kdy použili, po kterém musíte každé zařízení znovu nakonfigurovat.


Opravit, když Bluetooth nefunguje 't Práce na smartphonu Android
Pokud jste vyzkoušeli základy - přepínání připojení Bluetooth, zapnutí zařízení Bluetooth, restartování smartphonu a nic nefunguje, zde jsou některé metody, které vám pomohou opravit když Bluetooth nefunguje na Androidu.
Odebrat spárovaná zařízení
Můžete odebrat všechna dříve spárovaná zařízení, aby se váš Android telefon mohl znovu začít znovu, zejména pokud se jedná o starý seznam, na který se díváte, a tato připojení již nebudete potřebovat.


Aktualizujte svůj telefon Software


Používejte telefon Android v bezpečí Režim
Nouzový režim zakáže v telefonu aplikace třetích stran, které by mohly být v konfliktu s Bluetooth a způsobit problémy s připojením. Kroky se liší v závislosti na různých modelech nebo verzích Androidu, ale pro tuto příručku použijeme Android 9 (Pie).



Obnovení továrního nastavení
Toto je metoda poslední instance, protože z telefonu odstraní všechna data a aplikace třetích stran. Před resetováním na výchozí tovární nastavení zálohujte zařízení tak, že přejdete na Nastavení>Účty a zálohování>Inteligentní přepínač. Udělejte potřebná oprávnění a postupujte podle pokynů k zálohování dat.




Oprava, když Bluetooth nefunguje na iPhone
Pokud se na vašem zařízení objevují škytavky s Bluetooth iPhone, vyzkoušejte to podle níže uvedených kroků.
Udržujte svůj software iPhone aktuální
To je důležité pro účely zabezpečení a protože je dodáván s nejnovější funkce systému iOS pro vaše zařízení.

Zakázat Bluetooth a restartovat váš iPhone
Pokud je váš software pro iOS aktuální, dalším krokem je zkontrolovat, zda je Bluetooth zapnuto a deaktivováno, a poté pevný restart vašeho iPhone.

Odpojení a opětovné připojení se zařízením Bluetooth
Pokud váš iPhone je aktuálně připojen k určitému problematickému zařízení Bluetooth, odpojte jej od zařízení a zkuste zařízení znovu připojit.

Odpárovat a znovu spárovat zařízení
Chcete-li to provést, zapomeňte na zařízení Bluetooth a zkuste jej znovu spárovat s iPhone .

Stále se můžete spárovat s jiným iPhone, abyste zjistili, zda je problém Bluetooth s vaším iPhone nebo zařízením, se kterým se pokoušíte spárovat.
Pokud Bluetooth stále nebude fungovat s jiným iPhone, je to pravděpodobně další zařízení, ale pokud ano, pak je problém s vaším iPhone.
Obnovit síť Nastavení
Pokud problém s Bluetooth přetrvává, zkuste resetovat nastavení sítě. Tímto se smažou všechny informace o Bluetooth z vašeho iPhone spolu s dalšími nastaveními sítě, jako jsou WiFi sítě.


Obnovte iPhone
Toto je metoda poslední instance, kterou můžete vyzkoušet, když Bluetooth ve vašem iPhone nefunguje. Jedná se o resetování telefonu na výchozí tovární nastavení, které v ideálním případě vymaže všechna nastavení a veškerý obsah v telefonu, takže se vrátí do původního stavu, v jakém byl před rozbalením.
