Pořízení nového počítače je vzrušující zážitek, stejně jako nákup nového auta – nemůžete se dočkat, až otestujete jeho schopnosti. Zároveň to může být ohromující, zvláště pokud měníte platformy, například z Windows na macOS.

Podle našeho podrobného průvodce můžete efektivně nastavit svůj nový počítač a optimalizovat jeho výkon.
Codělat ihned po pořízení nového počítače
Zde je užitečný průvodce pro ty, kteří si právě pořídili nový počítač. Začněme základními kroky po pořízení nového stroje. Tyto tipy fungují pro zařízení se systémem Windows 11 a staršími verzemi.
1. Zapnutí a první nabití (pro uživatele notebooků)
Po zakoupení nového notebooku je prvním krokem jeho připojení ke zdroji napájení a nechte baterii úplně nabít, než jej zapnete.
Přestože může být náročné trpělivě čekat, tento krok je zásadní. Počítač se doporučuje poprvé nabíjet přibližně 10 až 12 hodin, což je zhruba ekvivalentní ponechání počítače přes noc. Tato metoda zajišťuje, že váš počítač rozpozná celkovou kapacitu své baterie, zajistí optimální výkon a maximalizuje její celkovou životnost. Uspěchání tohoto procesu může negativně ovlivnit životnost vaší baterie, čemuž se chceme vyhnout.

Pokud žijete v oblasti náchylné k výpadkům napájení, nezapomeňte přidat přepěťovou ochranu, která ochrání váš počítač před náhlými výkyvy napájení.
2. První spuštění
Po připojení všech základních komponent, jako je monitor, klávesnice a myš, a nabití počítače, je čas zkontrolovat, zda je vše na správném místě a zda jste dostali, za co jste zaplatili.
Pokud se jedná o počítač se systémem Windows, operační systém vás vyzve k nastavení důležitých podrobností, jako je jazyk, časové pásmo a nastavení hodin. Společnost Microsoft doporučuje vytvoření nebo použití účtu Microsoft pro přihlášení, který nabízí pohodlí synchronizace tapet a nastavení ve všech počítačích se systémem Windows prostřednictvím cloudového připojení. Pokud však dáváte přednost udržování místního účtu, je nastavení o něco složitější. Přesto toho můžete dosáhnout odpojením se od internetu během procesu instalace Windows.
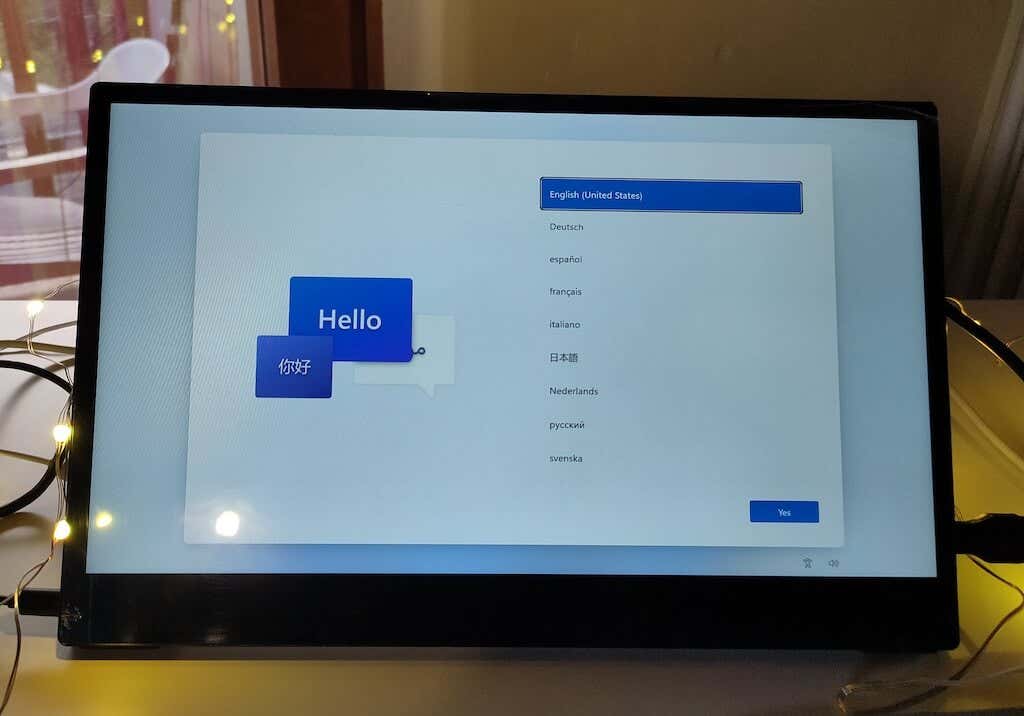
Kromě toho můžete zvážit nastavení více účtů pro rodinné příslušníky nebo děti, i když to není při počátečním nastavení povinné a lze to provést později..
Chcete-li zkontrolovat specifika hardwaru vašeho nového počítače, mohou si uživatelé systému Windows stáhnout bezplatný software CPUID. Uživatelé počítačů Mac mohou k těmto informacím přistupovat pomocí cesty Ikona Apple>O tomto Macu>Další informacena OS X. Uživatelé Linuxu mají také různé možnosti .

Ověřte, že nainstalovaný model procesoru a rychlost, jednotka pevného disku (HDD) a vyhrazená grafická karta (pokud je k dispozici) odpovídají vašim objednaným specifikacím.
Nakonec je důležité zkontrolovat, zda na obrazovce nejsou mrtvé pixely. Pomůžete tím zajistit, že displej nebude mít vady. Pokud jsou nalezeny nějaké mrtvé pixely, pamatujte, že obvykle můžete počítač vrátit k výměně. Online zdroje můžete snadno najít vyhledáním „kontrola mrtvých pixelů“, které vám pomůže.
3. Zbavte se Bloatware
Chcete-li zefektivnit práci s počítačem a uklidit svůj systém, je nezbytné vypořádat se s bloatwarem (bundleware, shovelware a crapware). Tyto předinstalované aplikace zabírají úložný prostor a často zaplňují nabídku Start.
Můžete projít seznam nainstalovaných aplikací a odinstalovat všechny nežádoucí programy. Neodstraňujte aplikace od výrobců hardwaru – ponechejte software od společností Intel, AMD, Dell, Nvidia, Microsoft, HP nebo Lenovo. Ale klidně vymažte všechny balíčky, které uvidíte. Konkrétnější informace o co bloatware a také o tom, jak identifikovat a odstranit bloatware z vašeho počítače, najdete v našich předchozích návodech.
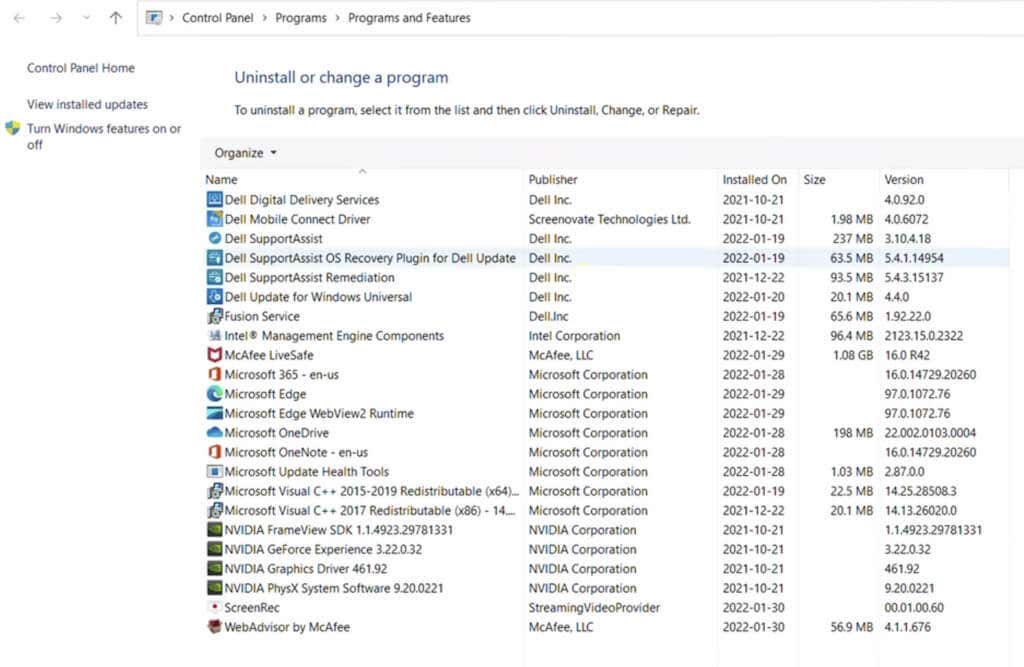
Kromě toho postupujte podle následujících kroků, abyste z operačního systému Windows odstranili přebytečný bloatware a reklamy a efektivně odstranili nežádoucí aplikace pomocí nástrojů pro odinstalaci třetích stran:
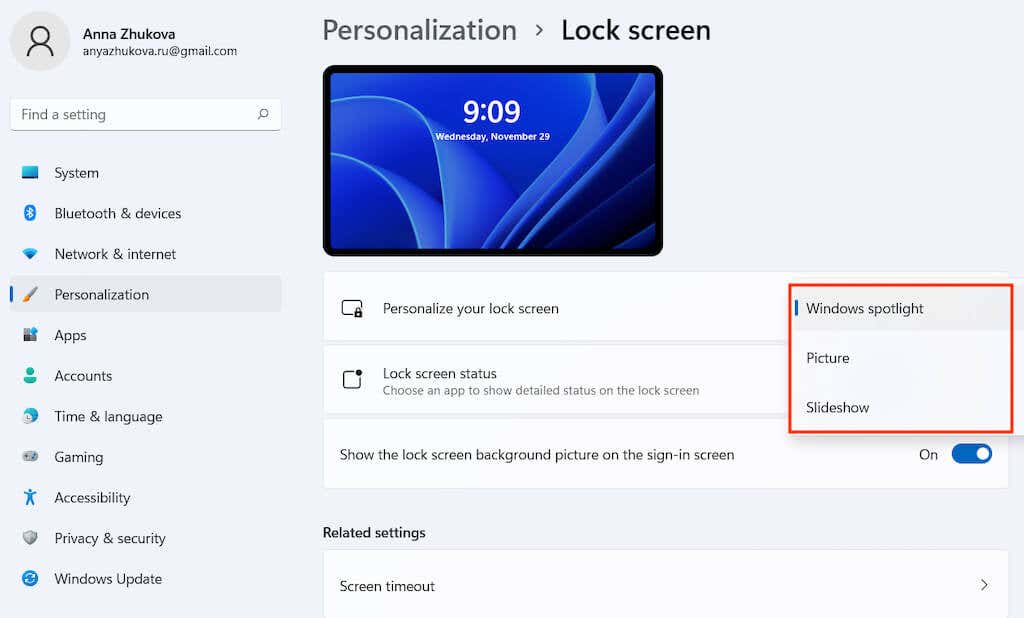
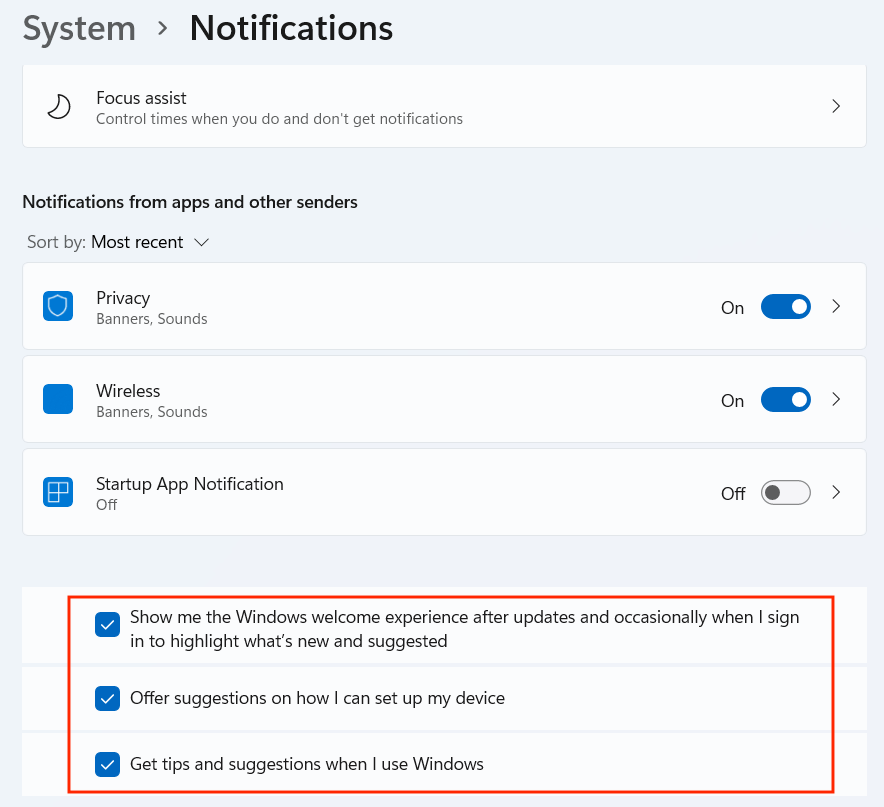
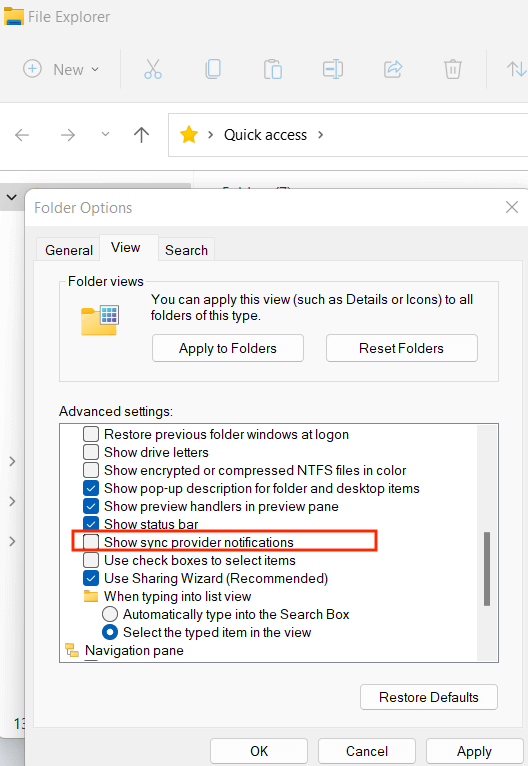
Postupem podle těchto kroků se váš systém zbaví zbytečných reklam, návrhů a bloatwaru a poskytne vám čistší a cílenější uživatelskou zkušenost na počítači se systémem Windows.
4. Stáhnout aktualizace
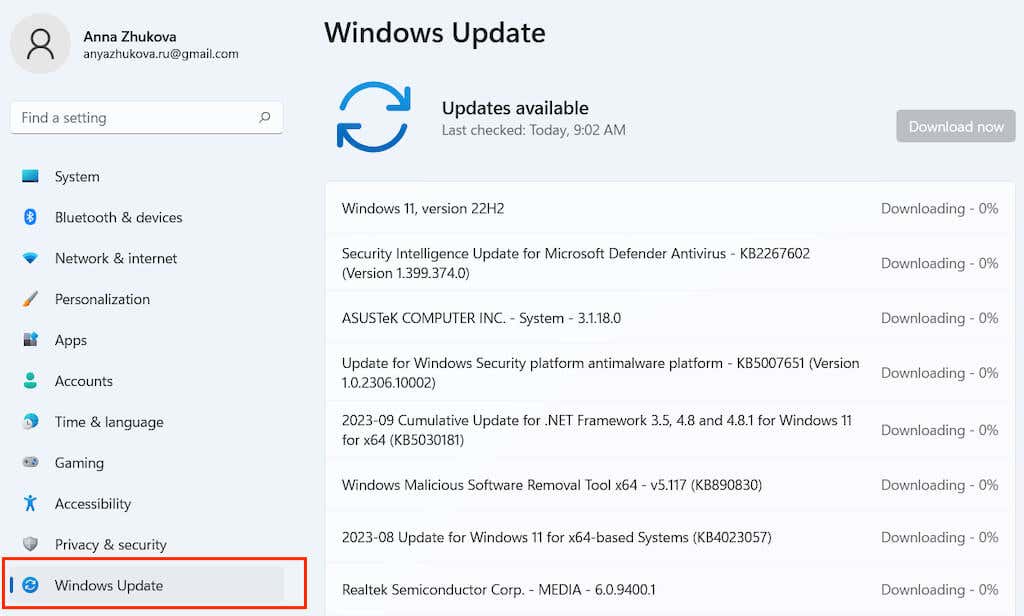
Pro zachování zabezpečení a výkonu systému je zásadní zajistit, aby byl váš počítač aktualizován nejnovějšími aktualizacemi systému Windows. Zde je návod, jak efektivně spravovat aktualizace. Správce aktualizací systému Windows najdete na ovládacím panelu Windows. Než začnete, ujistěte se, že máte stabilní připojení k internetu.
Pravidelnou aktualizací systému Windows zajistíte, že váš počítač bude fungovat hladce, bude dostávat základní bezpečnostní opravy a zůstane optimalizovaný pro výkon.
5. Nastavit zabezpečení systému Windows
Nastavení bezpečnostních opatření na vašem novém počítači se systémem Windows je zásadní, ale často přehlížené. V systému Windows 10 a novějších verzích lze ke všem nastavením zabezpečení přistupovat prostřednictvím obrazovky Zabezpečení systému Windows v části Aktualizace a zabezpečení..
Ochrana před viry a hrozbami
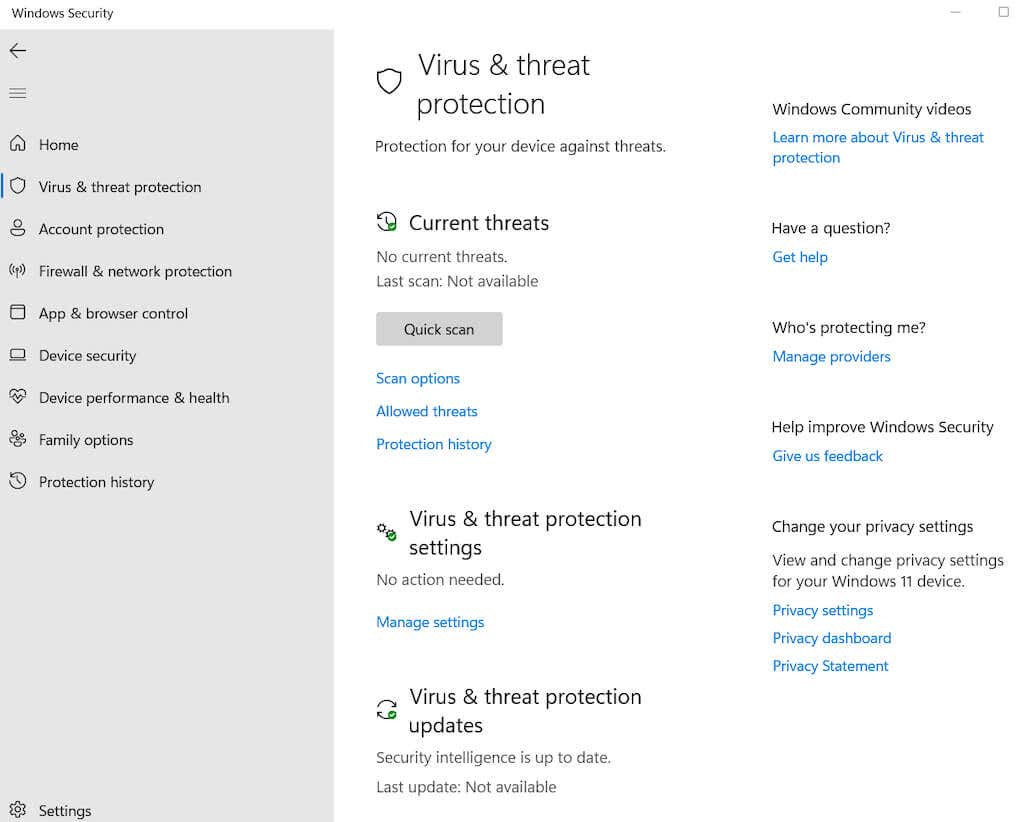
Přejděte do nastavení ochrany před viry a hrozbami a zvolte Spravovat nastavení. Zde můžete upravit základní konfigurace zabezpečení Windows, jako je povolení Cloudové ochranynebo nastavení automatického odesílání vzorků k blokování virů a malwaru v reálném čase.
Ochrana před ransomware
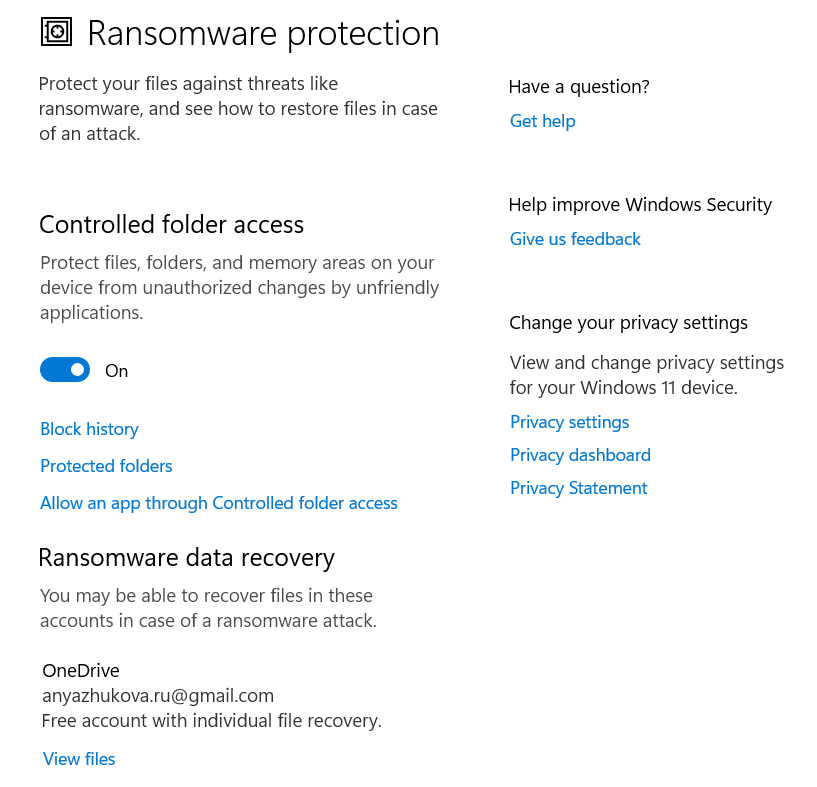
Chcete-li chránit své soubory, klikněte na možnost Spravovat ochranu proti ransomwaru. Aktivujte Řízený přístup ke složkáma vyberte Chráněné složky, abyste zamezili neoprávněným aplikacím měnit vaše soubory a zabránili podezřelým aplikacím provádět změny.
Ovládání aplikací a prohlížeče
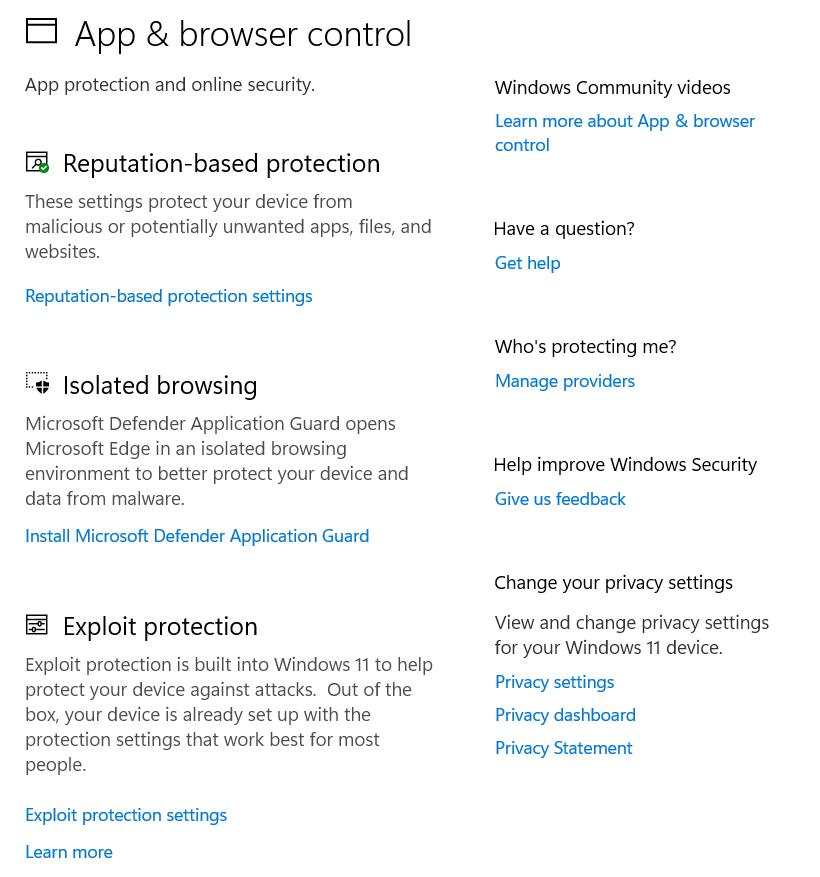
Přizpůsobte si, jak systém Windows zachází s potenciálně nebezpečnými aplikacemi a škodlivými weby. Nakonfigurujte chování svého prohlížeče Edge v nezabezpečených prostředích (jako je veřejná Wi-Fi), abyste zabezpečili svá data. Mezi nastavení patří SmartScreen pro Edge, nainstalované aplikace, soubory a funkce ochrany proti zneužití, jako je nastavení DEP, ASLR a SEHOP.
Zabezpečení zařízení
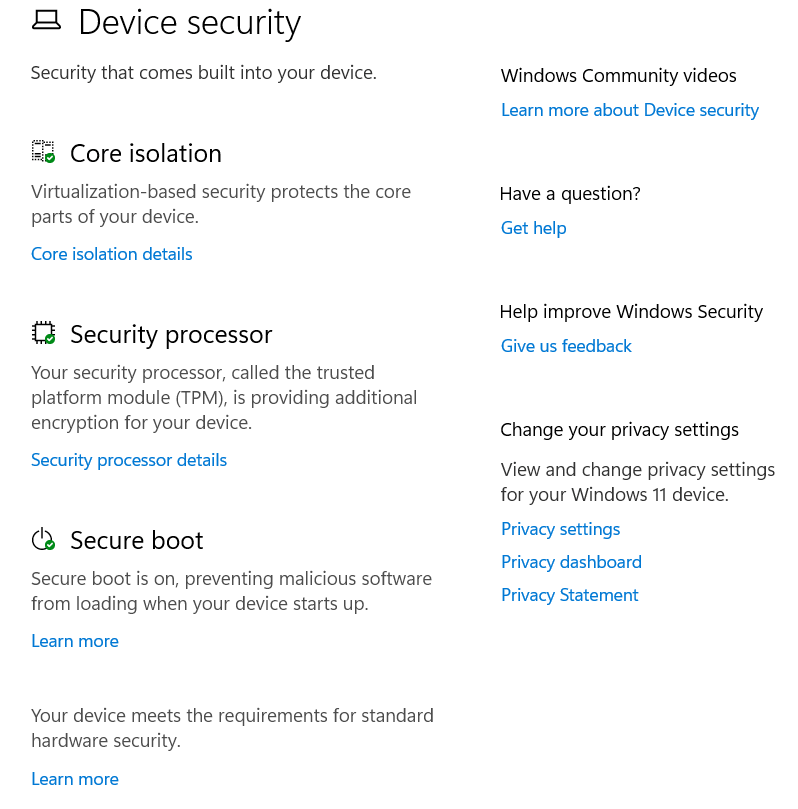
Využijte integrované bezpečnostní funkce Windows 10 založené na virtualizaci, které jsou navrženy k obraně proti útokům škodlivého kódu.
6. Nainstalujte antivirový software
Zabezpečení nového počítače před malwarem je zásadní pro jeho bezproblémový chod. Ačkoli se většina počítačů dodává s předinstalovaná základní antivirová ochrana, obvykle se často neaktualizuje.
Windows Defender je vestavěný antivirus pro Windows. I když se to v poslední době zlepšilo, je rozumné investovat do antivirového programu třetí strany pro lepší ochranu. Kromě toho mnoho balíčků antivirového zabezpečení nabízí více než jen nástroje proti malwaru, včetně firewallů, antispamových nástrojů a rodičovské kontroly.
I když se rozhodnete neplatit, jsou k dispozici spolehlivé bezplatné antivirové programy, jako je Avast One Essential, které poskytují slušnou úroveň ochrany. Instalace antivirového programu třetí strany automaticky deaktivuje program Windows Defender a zajistí, že bude spuštěn pouze jeden antivirus současně, protože spuštění více antivirových programů může mít negativní vliv na výkon vašeho systému.
Zatímco software osobního firewallu býval pro nový počítač zásadní, integrovaný firewall ve Windows ve spojení s firewallem na routeru domácí sítě obvykle postačuje k ochraně před neoprávněným přístupem přes internet..
7. Nainstalujte si svůj oblíbený prohlížeč
Výběr webového prohlížeče je osobní preference a důležité rozhodnutí pro váš online zážitek. Naštěstí existují různé možnosti a nemusíte se držet těch zastaralých, jako je Internet Explorer.
Windows je dodáván s Edge jako výchozí prohlížeč, které nelze odstranit z důvodu závislosti na Microsoftu. Edge sdílí svůj systémový základ s Google Chrome, což zajišťuje správné vykreslování webových stránek a kompatibilitu s rozšířeními Chrome. Chrome však zůstává oblíbenou volbou pro většinu uživatelů.

Pokud dáváte přednost používání softwaru s otevřeným zdrojovým kódem a upřednostňujete podporu standardů, Firefox vyniká jako prohlížeč, který nastavuje měřítko.
8. Přenos souborů
Přesouvání souborů ze starého počítače na nový se může zdát náročný bez nástroje Windows Easy Transfer dostupného ve Windows 10 nebo 11.
Tradiční metoda zahrnuje zkopírování souborů na USB flash disk (nebo externí pevný disk) ze starého počítače a poté do nového zařízení. Pokud však existuje mnoho souborů, může být volba jednotky USB časově náročná. Efektivní alternativou je použití domácí sítě k přenosu souborů mezi zařízeními.
Nejjednodušším způsobem je mít své staré PC soubory zálohované ve službách cloudového úložiště jako Dropbox, IDrive nebo Microsoft OneDrive (integrované s Windows). Po instalaci do vašeho nového počítače budou všechny soubory na různých zařízeních přístupné. Kromě přenosu souborů vytváří tato metoda také záložní systém.
Pro přenos souborů mezi počítači můžete obnovte svůj starý Mac ze zálohy Time Machine nebo použít funkci Historie souborů pro počítače. Další možností je uložení starých počítačových souborů na pevný disk a jeho připojení k novému počítači pro přenos souborů.
Při přesunu softwarových licencí do nového počítače obvykle přeinstalujete software a přihlásíte se pomocí svých přihlašovacích údajů. V některých případech může být nutné deaktivovat licenci ze starého zařízení, než ji aktivujete na novém, zejména u softwaru omezeného na určitý počet zařízení.
9. Vyberte si zálohovací řešení
Zvažte instalaci programu pro obnovu souborů dříve, než jej budete skutečně potřebovat. I když jste možná ještě svůj počítač nepoužívali, mít tento program preventivně je životně důležité. Pokud dojde k náhodnému smazání souboru, následná instalace programu pro obnovu může přepsat místo, kde byl smazaný soubor, a učinit jej nenávratným..
Náš seznam Softwarové programy pro obnovu souborů nabízí vynikající nástroje, které můžete vyzkoušet. Jednoduše jeden nainstalujte a mějte připravený. V případě potřeby bude k dispozici pro použití bez jakýchkoli potíží.
Dalším řešením, které stojí za zvážení, je registrace do online zálohovací služby, jako je Disk Google nebo Dropbox. Tyto služby kombinují softwarové nástroje s předplatným a automaticky chrání vaše požadovaná data na zabezpečených serverech mimo vaši lokalitu.
Služby online zálohování poskytují nákladově efektivní a dlouhodobé řešení pro zabezpečení vašich dat. Dobře hodnocené služby v našem seznamu jsou cenově dostupné, umožňují neomezené zálohování a nabízejí uživatelsky přívětivé instalační procesy. Pokud po koupi nového počítače nechcete provádět další významné nákupy, zvažte použití bezplatné zálohovací služby nebo alespoň místního zálohovacího nástroje.
10. Měření výkonu
Ať už se jedná o nový stolní počítač nebo nový notebook, který jste dostali, je důležité ověřit jeho výkon, abyste se ujistili, že vám skutečně prodali to, co jste chtěli. I když důvěryhodní prodejci obvykle poskytují správné komponenty, je moudré se znovu podívat na trh zaplavený podobnými procesory, grafickými čipy a možnostmi paměti.
Můžete začít instalací nástroje pro kontrolu hardwaru, který zobrazuje podrobnosti, jako je značka, model a rychlost všech komponent. Ověřte tyto informace pomocí faktury nebo seznamu specifikací vašeho počítače. V případě jakýchkoliv nesrovnalostí neprodleně informujte prodejce.
Pro hodnocení výkonu je k dispozici několik nástrojů pro srovnávání. Například 3DMark Basic Edition měří výkon grafické karty, PCMark Basic Edition hodnotí celkový výkon a UserBenchmark provádí čtení a testy specifické pro jednotlivé komponenty.
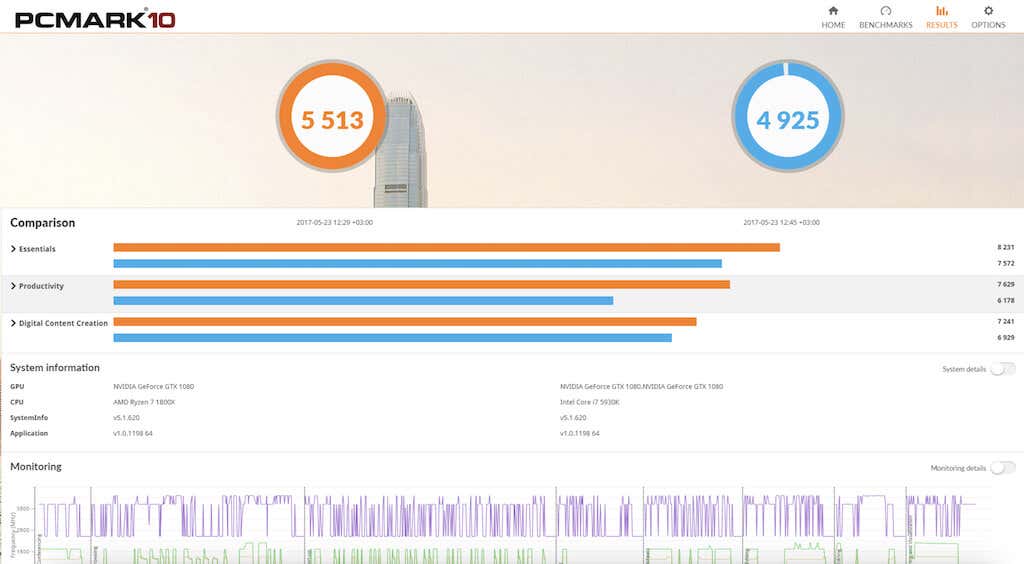
Tyto aplikace porovnávají výkon vašeho počítače s jinými aplikacemi se stejným hardwarem. Analýzou těchto dat můžete zjistit, zda váš systém pracuje pomaleji nebo rychleji, než je očekávaná norma.
Je čas zbavit se starého počítače!
Jste připraveni rozloučit se se svým starým notebookem? Zvažte jeho prodej na platformách jako eBay, Craigslist nebo Facebook marketplace. Před prodej vašeho starého zařízení se ujistěte, že jste provedli důkladné vyčištění hardwaru, abyste zachovali jeho hodnotu.
Můžete také přeinstalovat operační systém provést úplné restartování počítače. Špinavý počítač nejenže snižuje jeho hodnotu při dalším prodeji, ale také představuje riziko odhalení vašich osobních údajů..
.