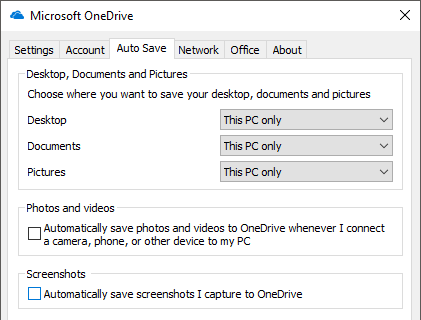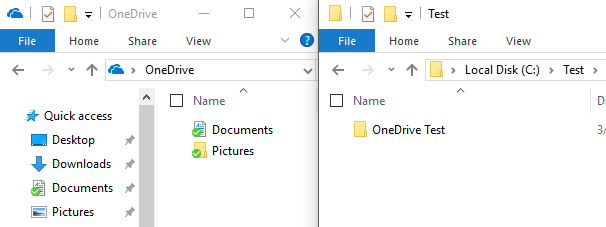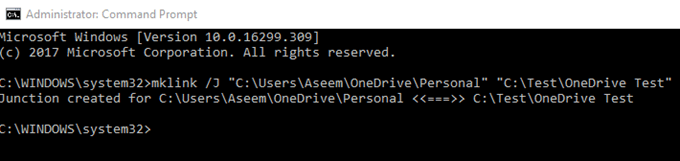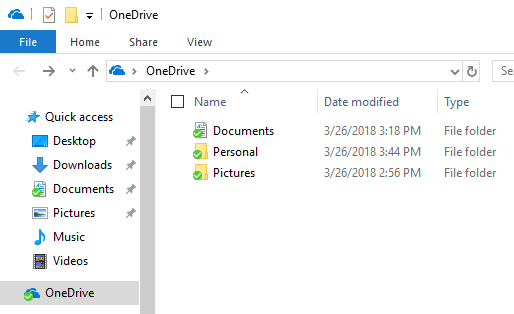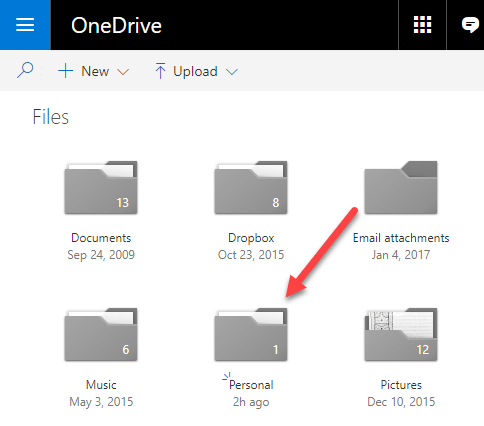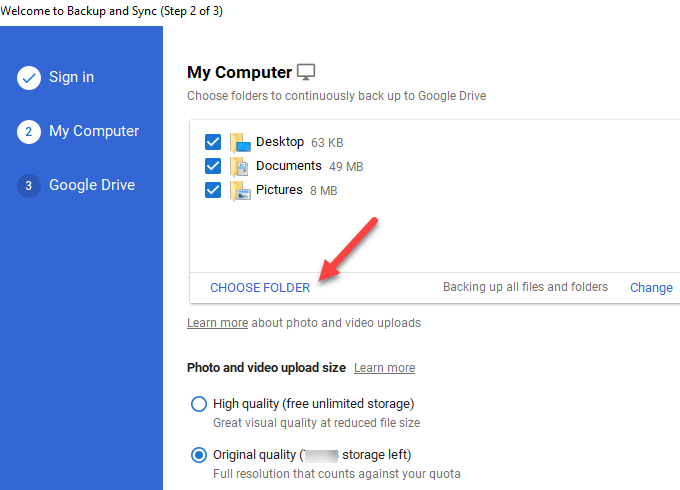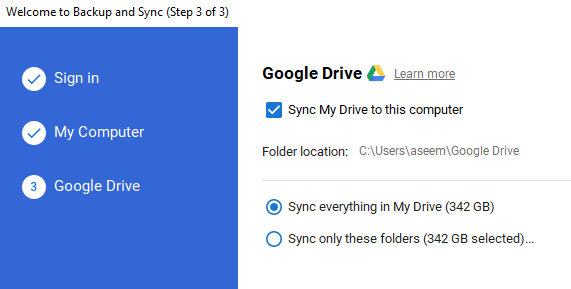K dnešnímu dni mám účet úložiště v cloudu na platformách Amazon Drive, Google Drive, Microsoft OneDrive, iCloud Drive a Dropbox. Většinou používám Dropbox celkově, ale používám i Amazon Drive na mém Kindle Fire, OneDrive na Windows 10 a Google Drive pro mé fotky a videa. Jedním problémem, který jsem měl vždy, je, že chci synchronizovat mé složky s těmito službami, ale nemám rád skutečnost, že musím kopírovat nebo přesunout všechny soubory do svých speciálních kontejnerových složek. Místo toho , Chtěl jsem způsob, jak udržet mé složky ve složkách Dokumenty nebo kdekoli, a stále je mám synchronizovat se službami cloud. Naučil jsem se, že nejlepším způsobem, jak to udělat, je používat symbolické odkazy ve Windows. Symbolický odkaz je jako vytvoření odkazu na složku, ale je to trvalější a funguje jako samostatná složka, i když to není.
V tomto článku vás provede kroky vytvořte symbolická spojení, abyste mohli synchronizovat libovolnou složku v počítači se službou cloud, aniž byste ji přesunuli. Všimněte si, že Google má samostatný program nazvaný Zálohování a synchronizace, který vám umožňuje vybrat si libovolné složky ve vašem počítači pro zálohování na Disku Google, což vysvětluji níže.
Synchronní složky na Dropbox a OneDrive
Předtím, než se dostanu do kroků aplikace OneDrive, chtěl jsem zmínit, že mají nyní možnost AutoSave, která umožňuje přesunout obsah plochy, Dokumenty a Obrázky do aplikace OneDrive, aniž byste museli dělat nic z vaší strany. V zásadě směřují místní složky do složek OneDrive, aby to bylo bezproblémové.
Je to však pouze pro tyto tři složky. Pokud máte složku uloženou někde jinde, budete ji muset buď přesunout do složky OneDrive, nebo vytvořit symbolický odkaz. Chcete-li to udělat pro Dropbox nebo OneDrive, vytvořil jsem příklad, který vás provede procesem. Jak vidíte níže, vlevo jsem složku OneDrive a složku Test OneDriveve složce C: \ Test.
Takže chci synchronizovat složku OneDrive Test do složky OneDrive účtu bez jeho přesunu. Chcete-li to provést, musíte otevřít zvýšený příkazový řádek a zadejte následující příkaz:
mklink /J "C:\Users\Aseem\OneDrive\Personal" "C:\Test\OneDrive Test"
dovolte mi vysvětlit, co zde děláme. Vytváříme symbolický odkaz (symlink) pomocí příkazu mklink. To vyžaduje dva parametry: první je umístění symbolického odkazu, který chcete vytvořit a druhý je zdrojový adresář. Jak vidíte, nemusím vytvářet složku Personalve složce OneDrive, příkaz mklink mi to udělá. Můžete také použít libovolné jméno pro složku.
Takže říkám systému Windows, aby ve složce OneDrive s názvem Osobní, která skutečně směřuje na C: \ Test \ OneDrive Test. Po vytvoření odkazu se zobrazí složka Osobní složka uvnitř složky OneDrive:
Pokud otevřete tuto složku, jako kdyby byl uložen v programu OneDrive \ Personal, když je skutečně uložen ve složce Test. Takže nyní můžete přidat soubory do složky z obou umístění a oba budou mít stejný obsah, protože je to vlastně jedna složka, ne dvě. To je to!
Jednotlivé schránky OneDrive a Dropbox podporují složky symbolických odkazů a synchronizují vše do cloudu, jak je znázorněno níže:
Synchronizace složek do Disku Google
Pro službu Disk Google spusťte stažení výše uvedeného softwaru Zálohování a synchronizace. Jakmile spustíte instalaci, získáte následující krok 2. krok:
Ve výchozím nastavení vyberete položku Desktop, Documents and Pictures , ale můžete klepnout na Vybrat složkua vybrat požadovanou složku. Můžete také kliknout na odkaz Změnita zálohovat pouze fotografie a videa nebo přidat přípony souborů, které nechcete synchronizovat.
V kroku 3 můžete vybrat, které složky chcete synchronizujte do místního počítače. Za normálních okolností jednoduše zrušte zaškrtnutí políčka Synchronizovat můj disk s tímto počítačem, protože ji používám pouze jako zálohu pro můj počítač.
Takže to máte! Nyní můžete pomocí služby cloud synchronizovat libovolnou složku v počítači. Buď budete muset vytvořit symbolický odkaz, nebo může být funkce, ve které můžete vybrat složky, které chcete synchronizovat. Máte-li nějaké dotazy nebo problémy, napište komentář a já se pokusím pomoci. Užijte si!