Microsoft Edge je výchozí prohlížeč v systému Windows 10. Byl navržen tak, aby nahradil Internet Explorer a konkuroval současným prohlížečům, jako je Google Chrome a Mozilla Firefox.
Pokud jste měli problém se zhroucením Microsoft Edge, můžete provést několik kroků.
V tomto článku se budeme zabývat tím, jak můžete zabránit zhroucení Microsoft Edge. Začneme nejjednoduššími opravami a přejdeme k časově náročnějším přístupům, takže postupujte v tomto seznamu, abyste (doufejme) ušetřili čas.
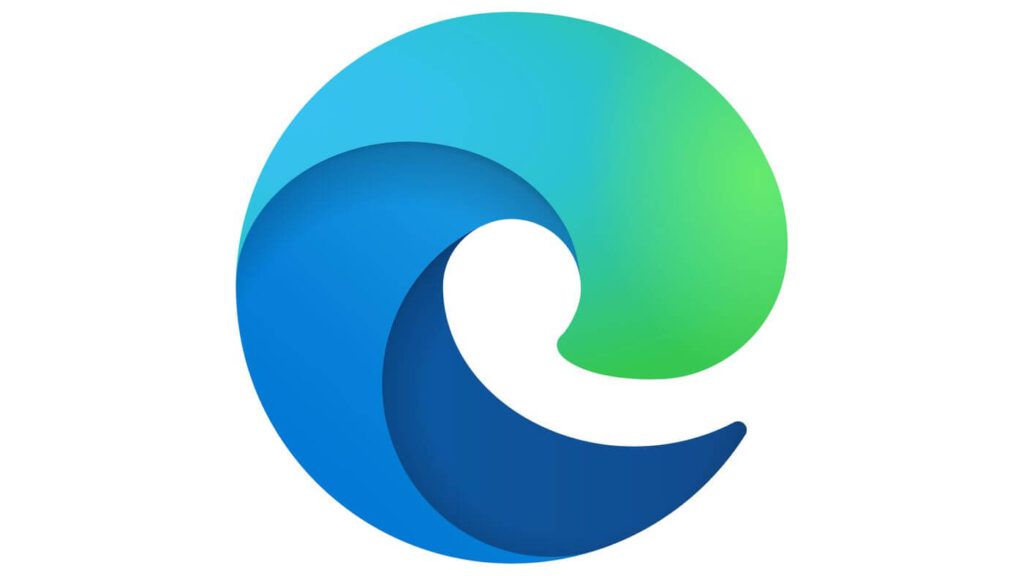
Proč Microsoft Edge padá?
Nejčastějším důvodem selhání aplikace Microsoft Edge jsou rozšíření prohlížeče způsobující nekompatibilitu se samotným prohlížečem. Selhání může být také způsobeno poškozenými soubory systému Windows, poškozeným polem Microsoft Edge nebo poškozenou mezipamětí prohlížeče.
Změňte výchozí vyhledávač od společnosti Google
Z nějakého důvodu může dojít k selhání Google jako výchozího vyhledávače v prohlížeči Microsoft Edge.
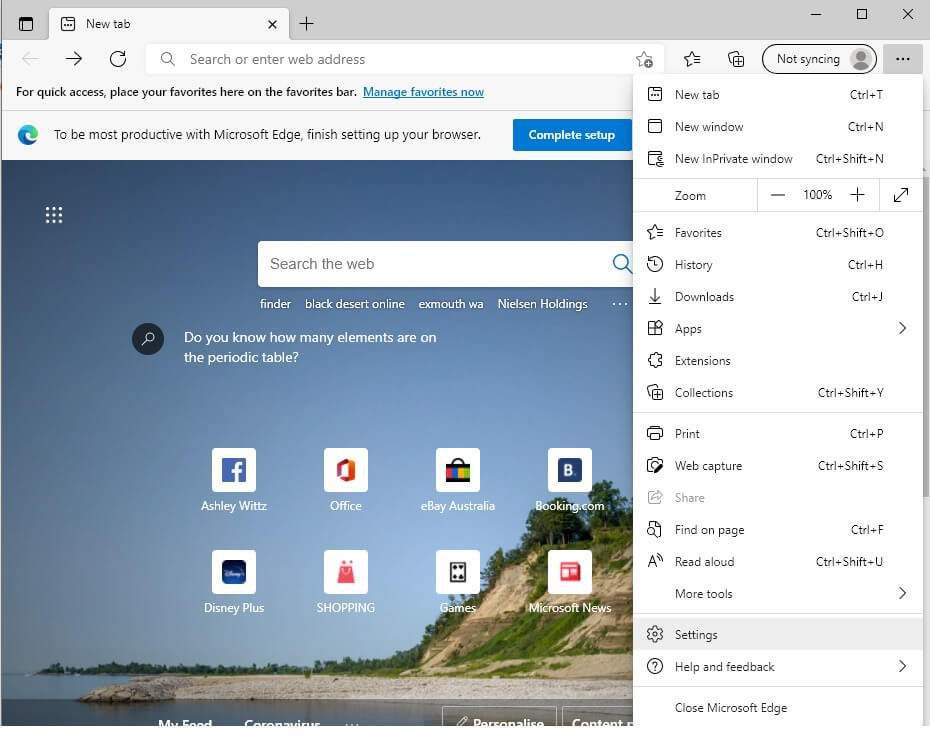

Vypnout návrhy vyhledávání
Někteří uživatelé poznamenali, že vypnutí návrhů vyhledávání brání zhroucení prohlížeče Microsoft Edge.
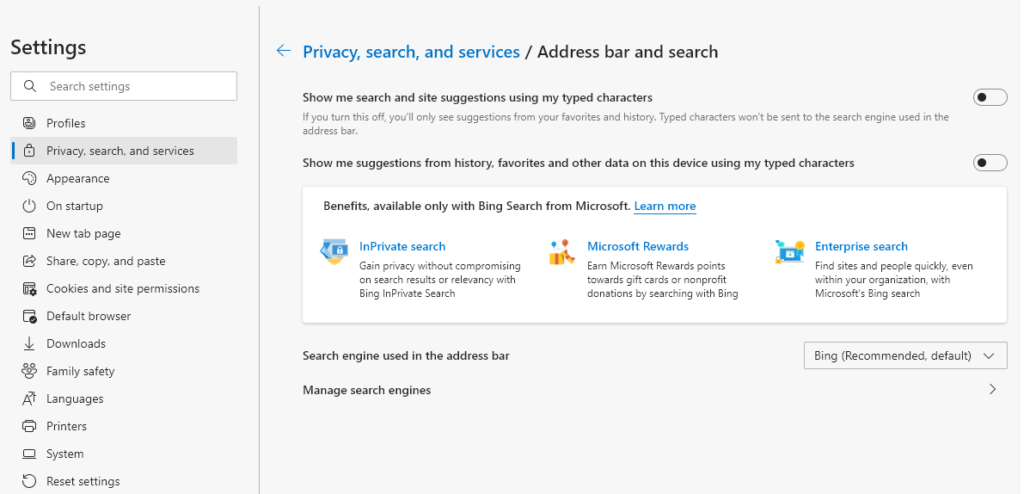
Vymazat mezipaměť a soubory cookie
Jak bylo uvedeno výše, poškozená mezipaměť může způsobit selhání aplikace Microsoft Edge. Zde je návod, jak vymazat mezipaměť.
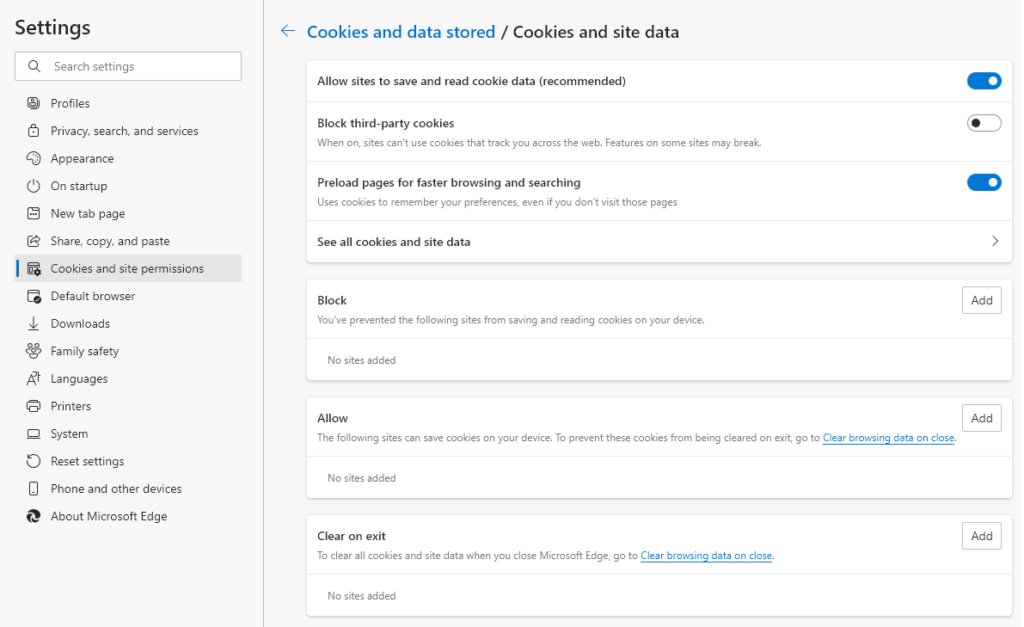
Poznámka:Můžete také použít možnost Vymazat při ukončení, abyste zajistili vymazání souborů cookie a údajů o webu při každém zavření aplikace Microsoft Edge.
Aktualizace systému Windows
Zastaralé nebo poškozené soubory systému Windows mohou způsobit selhání prohlížeče Microsoft Edge. Aktualizace systému Windows by měla tento problém vyřešit. Chcete-li zkontrolovat, zda je váš systém Windows aktuální, postupujte takto.
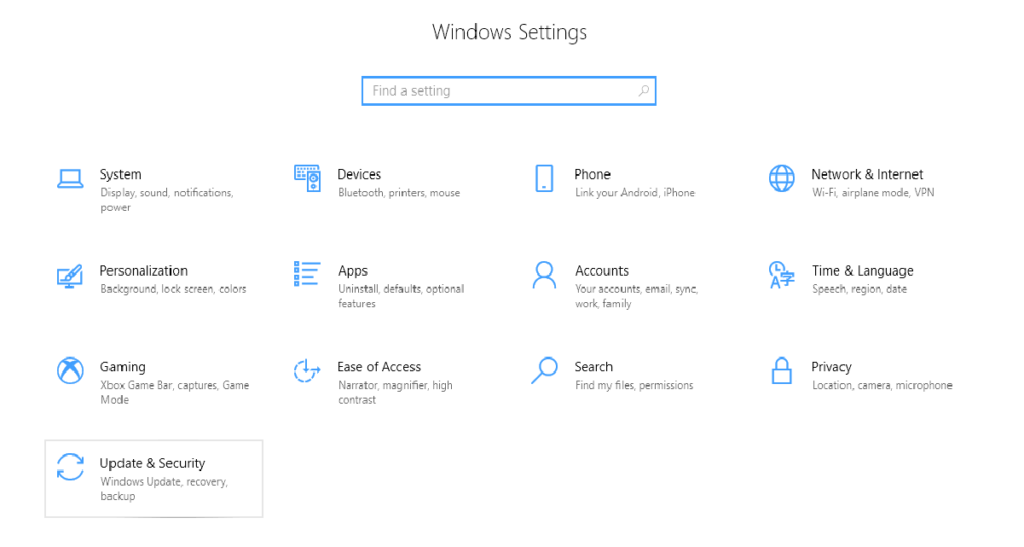
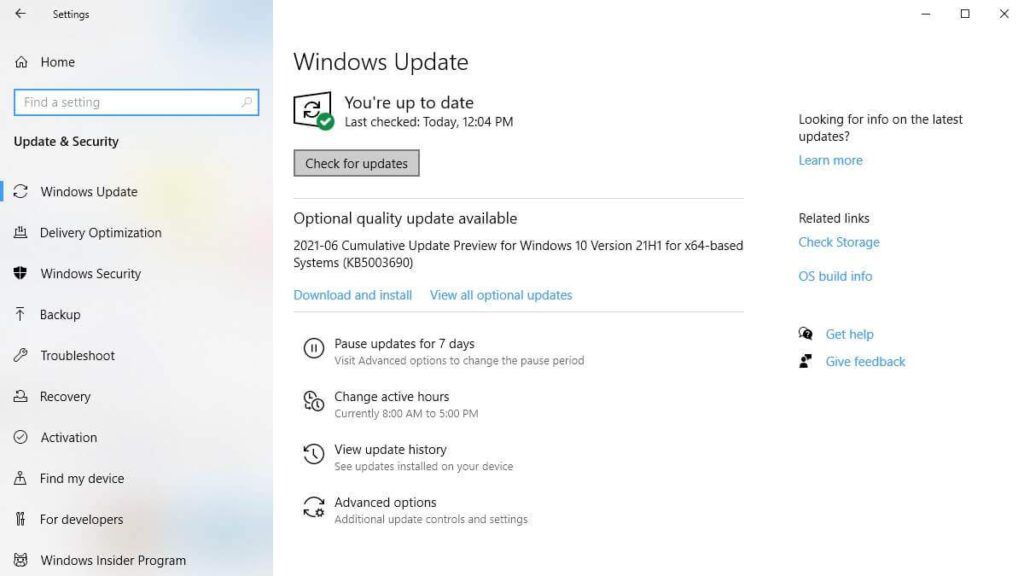
Poznámka: Aktualizace systému Windows se někdy mohou zaseknout. Postupujte podle ty e rady, pokud se vám to stane.
Zakažte rozšíření Microsoft Edge
Někdy mohou rozšíření Microsoft Edge, jako blokátory reklam vyvíjet nekompatibilitu s jinými rozšířeními nebo se samotným prohlížečem. Chcete -li zjistit, zda je to příčinou vašeho zhroucení, deaktivujte všechna rozšíření najednou a zjistěte, zda opravuje zhroucení. Pokud ano, můžete potom povolit jednotlivá rozšíření, která potřebujete.
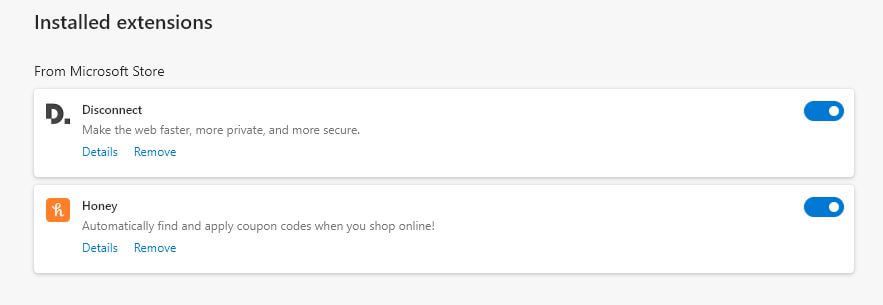
Obnovit výchozí nastavení Microsoft Edge
Chcete -li obnovit výchozí nastavení Microsoft Edge, postupujte takto.
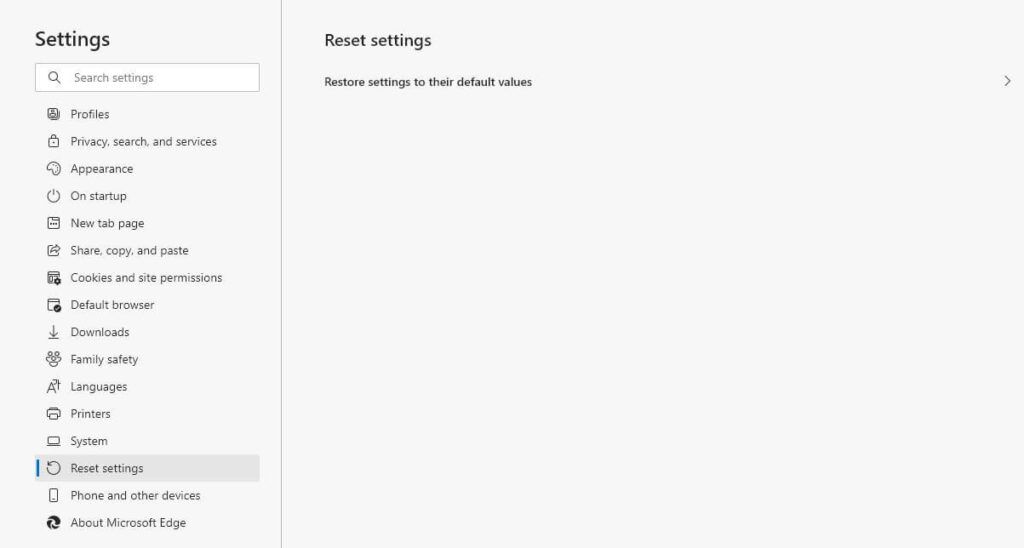
Opravte Microsoft Edge v Nastavení aplikace
Pokud předchozí opravy nefungovaly, mohla by pomoci oprava Microsoft Edge pomocí nabídky Aplikace a funkce.
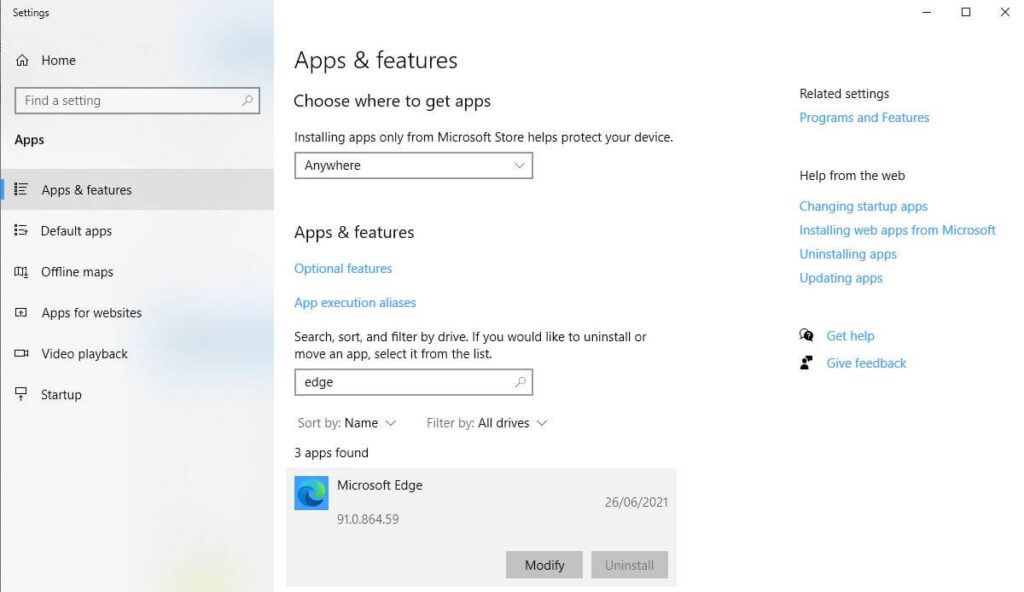
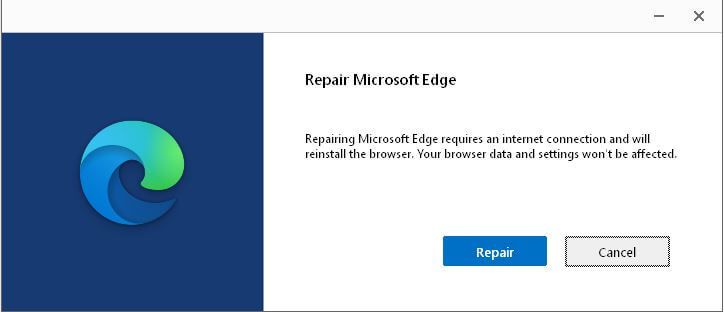
Přeinstalujte Microsoft Edge
Protože Microsoft Edge je součástí systému Windows, nelze jej odinstalovat a znovu nainstalovat pomocí Přidat nebo odebrat Programy. Toto je nejvíce zapojená metoda pro opravu selhání prohlížeče a všechny ostatní opravy by měly být provedeny před tímto. Před pokusem o tuto opravu doporučujeme vytvořit bod obnovení systému. Budete muset restartujte počítač v nouzovém režimu.
Krok 1: Restartujte počítač v nouzovém režimu
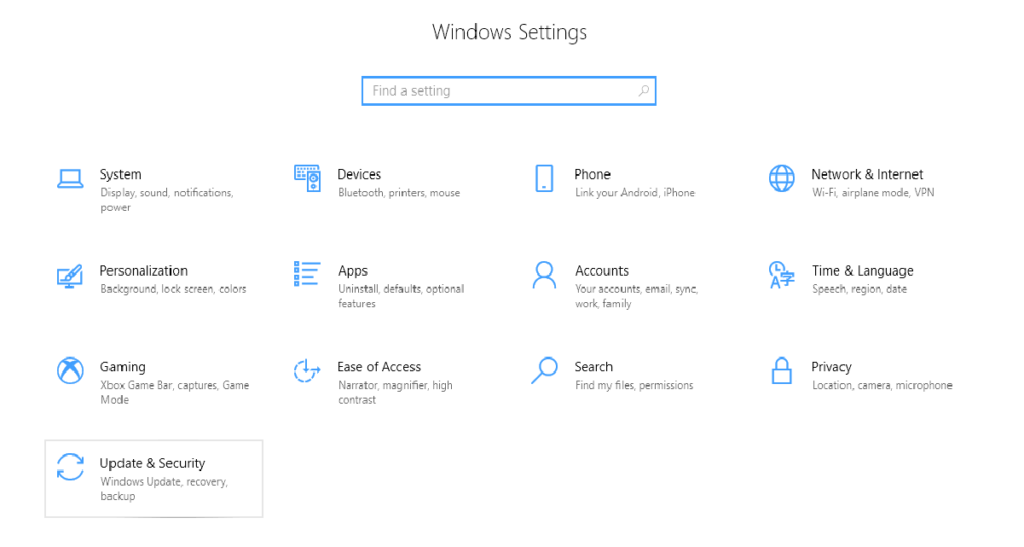
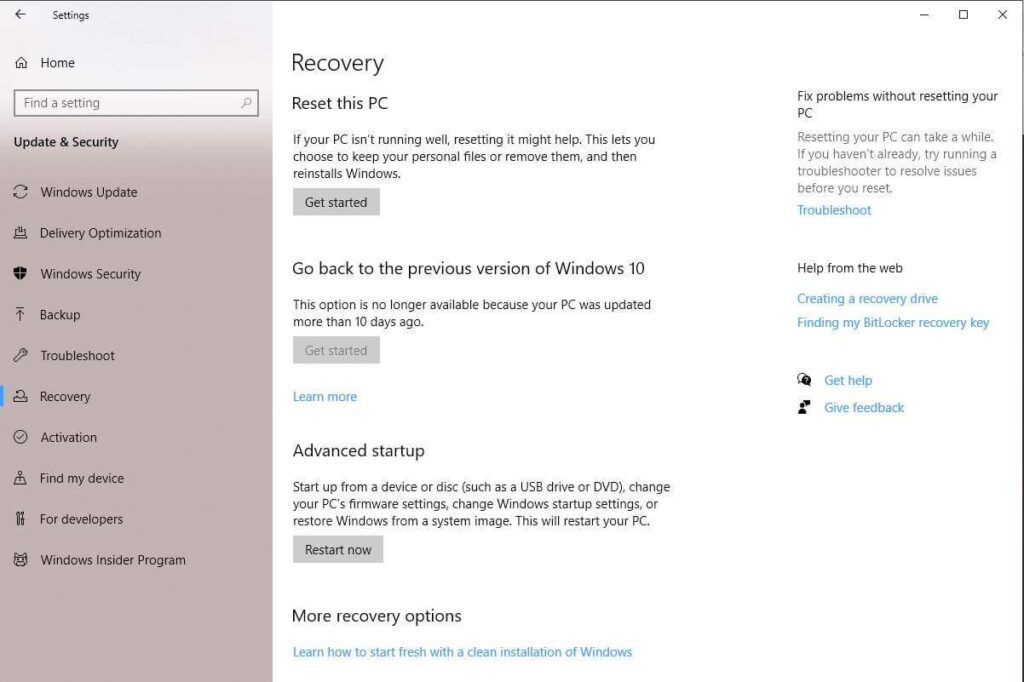
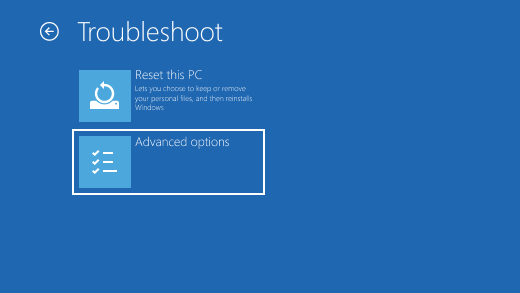
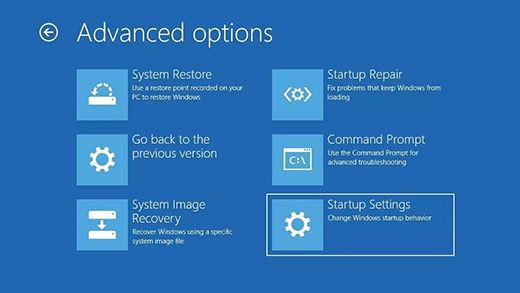
Krok 2: Odstranění složky Microsoft Edge Package
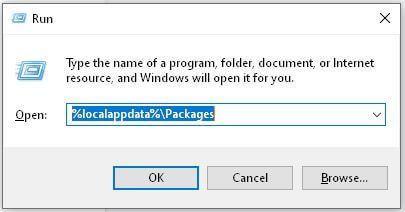
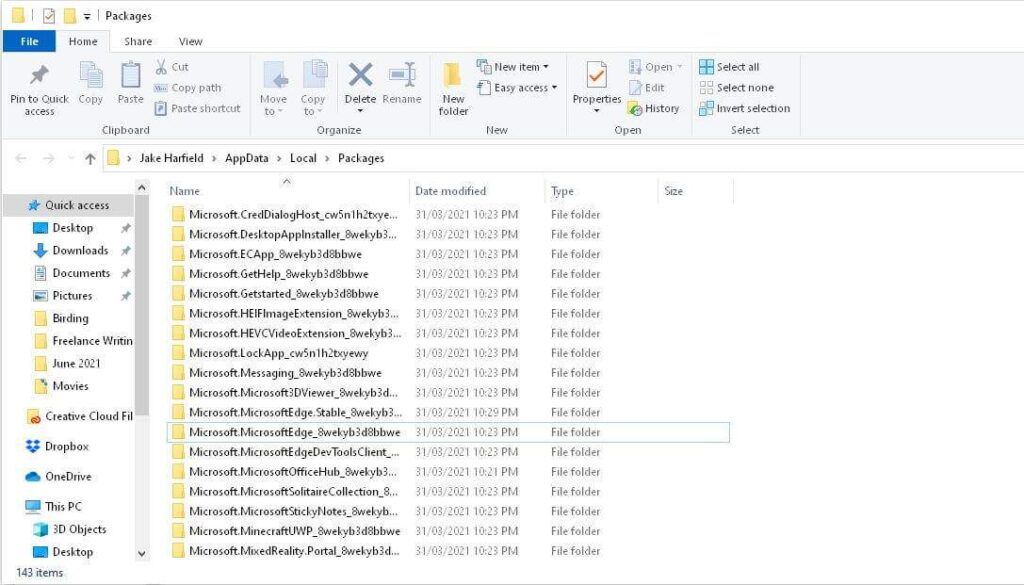
Poznámka:Tuto složku můžete také jednoduše přejmenovat na něco jiného.
Krok 3: Restartujte Windows a přeinstalujte Microsoft Edge
Nejprve restartujte Windows v normálním režimu.
Windows může automaticky přeinstalovat Microsoft Edge. Můžete zkontrolovat, zda tomu tak je, jednou otevřete Microsoft Edge. Pokud dojde k chybě a zavře se, zkuste po krátké přestávce otevřít Microsoft Edge ještě jednou. Pokud se otevře a běží hladce, pak byl přeinstalován. Pokud ne, pokračujte následujícími kroky.
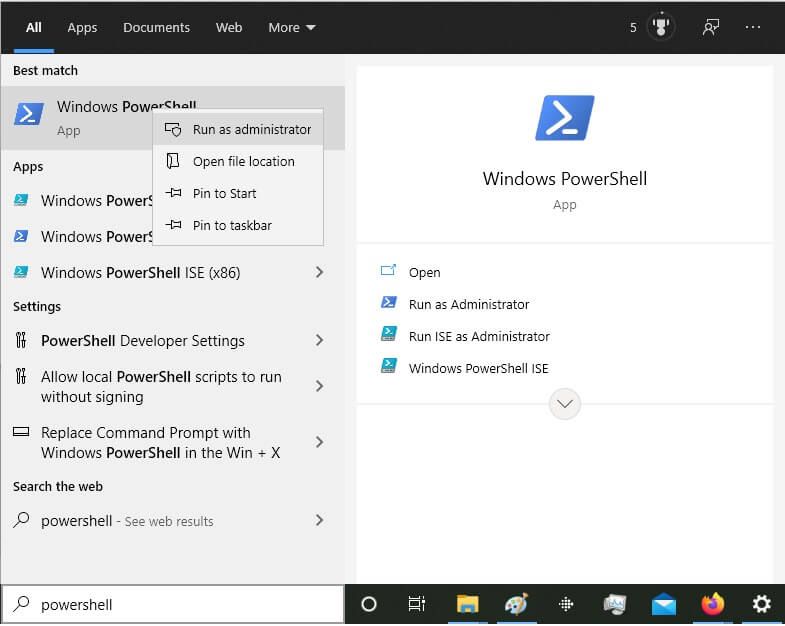
Get -AppXPackage -Name Microsoft.MicrosoftEdge | ForEach {Add -AppxPackage -DisableDevelopmentMode -Register “$ ($ _. InstallLocation) \ AppXManifest.xml”}
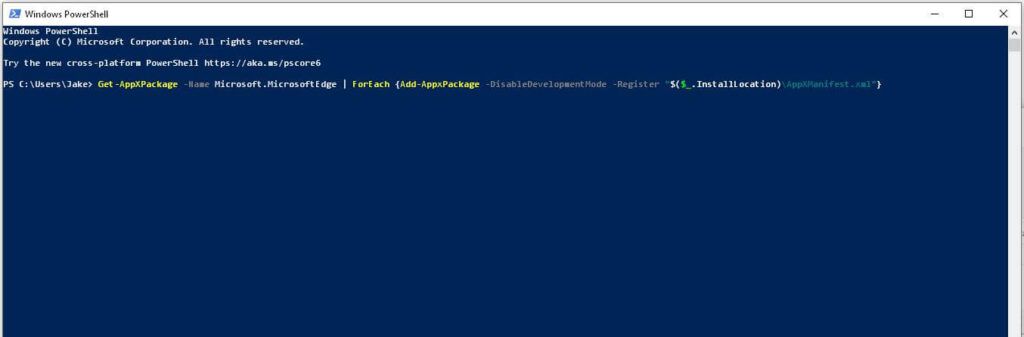
Změňte prohlížeč
Dobře, tohle je trochu jazyk na rtech , ale pokud vám Microsoft Edge nefunguje, existuje spousta dalších možností. Podívejte se na Google Chrome, Mozilla Firefox nebo Opera.
Naštěstí vám jedna z těchto 9 oprav pomůže zastavit zhroucení aplikace Microsoft Edge. Pokud se vám jeden z těchto tipů osvědčil, dejte nám vědět v níže uvedených komentářích.