Díky funkci Split Screen nebylo nikdy jednodušší multitaskovat na Chromebooky. V této příručce vás provedeme čtyřmi různými způsoby, jak rozdělit obrazovku Chromebooku tak, aby vyhovovala dvěma aplikacím současně.
Naleznete také několik dalších tipů a triků, které vám pomohou z funkce rozdělené obrazovky na svém Chromebooku dostanete to nejlepší.
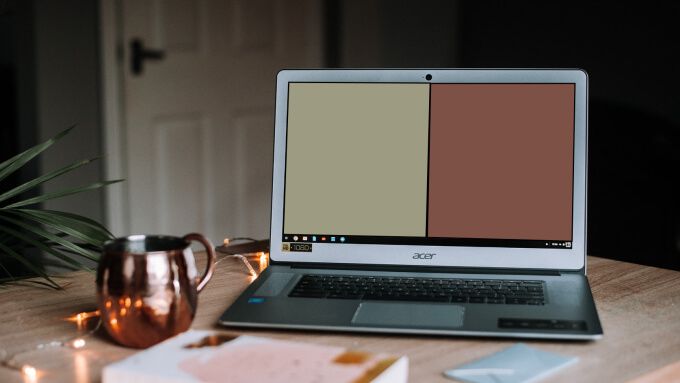
Metoda 1: Na obrazovce Přehled
Klávesa Zobrazit oknaje umístěna v místě F5 na klávesnici. Je to klíč s obdélníkem a dvěma vodorovnými čarami vpravo. Stisknutím tlačítka se zobrazí Režim Přehled Chrome, kde na Chromebooku najdete všechny otevřené aplikace, okna a pracovní plochy. Na obrazovce s přehledem můžete aplikace přesunout do nastavení více oken. Podívejme se, jak se to dělá.
1. Spusťte aplikace, které chcete použít, v režimu rozdělené obrazovky.
2. Na klávesnici Chromebooku stiskněte tlačítko Zobrazit okna(nachází se na místě F5).

Případně přejeďte po touchpadu třemi prsty nahoru. Měli byste vidět balíček karet všech aktivních aplikací.
3. Přetáhněte jednu z aplikací do části obrazovky, která zní Přetažením sem použijte rozdělenou obrazovku.
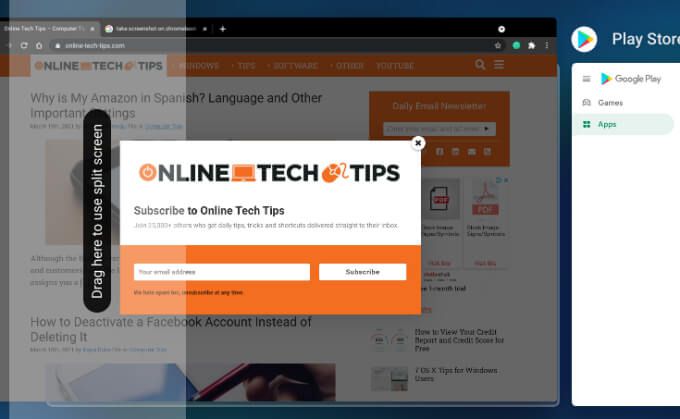
Přesunout první / primární aplikaci na levý nebo pravý okraj obrazovky; dle vašeho výběru.
4. Poté klikněte nebo přetáhněte druhou aplikaci do volného místa na druhé straně displeje Chromebooku.
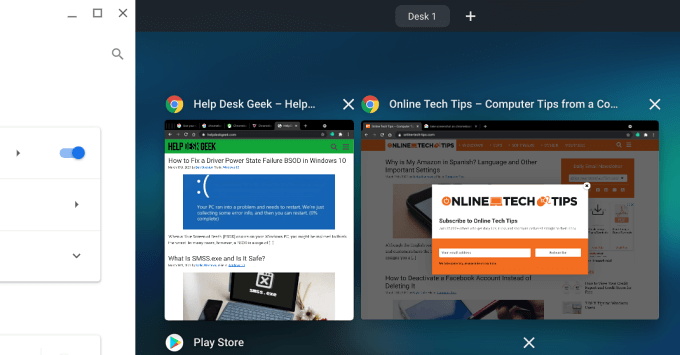
Metoda 2: Přetažení
Toto je další rychlý způsob, jak uspořádat dvě aplikace v nastavení vedle sebe na Chromebooku . Postupujte podle pokynů níže.
1. Klikněte a přetáhněte záhlaví první aplikace na levý nebo pravý okraj displeje Chromebooku. Uvolněte aplikaci, když uvidíte průhledné zvýraznění, které zabírá 50% obrazovky.
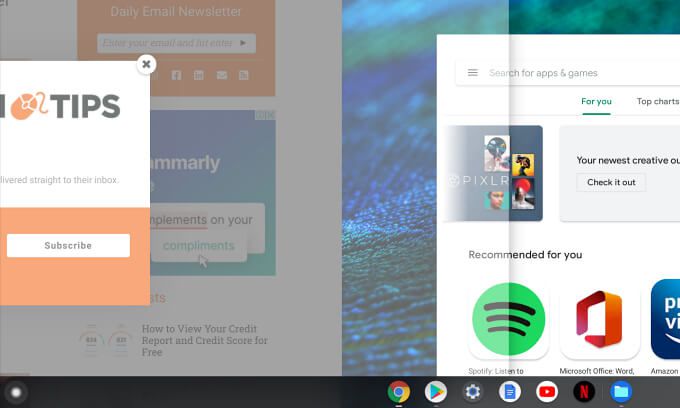
To by mělo aplikaci automaticky ukotvit do levé nebo pravé poloviny obrazovky, v závislosti na tom, na kterou stranu jste aplikaci přetáhli.
2. Spusťte druhou aplikaci a přetáhněte ji za záhlaví do neobsazené části obrazovky.
Pokud aplikace zabírá celou obrazovku, klepnutím na ikonu Minimalizovatzměníte velikost okna aplikace . Jinak nebude možné aplikaci přetáhnout do nastavení rozdělené obrazovky.
3. Jakmile průhledné zvýraznění zakryje část, do které chcete aplikaci umístit, okno uvolněte.
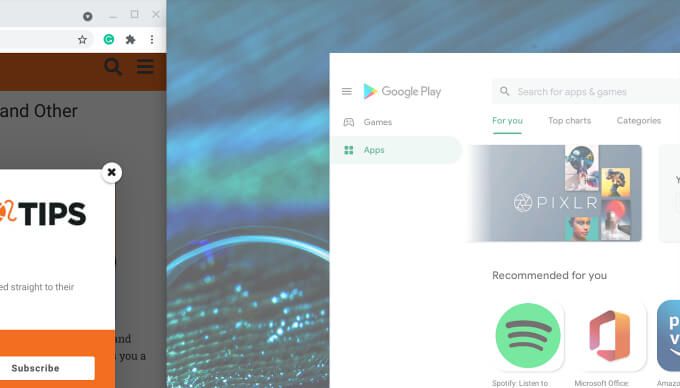
Obě aplikace by nyní měly být ukotveny vedle sebe, přičemž každá by měla zabírat 50% prostoru na obrazovce.
Metoda 3: Použití klávesové zkratky
Krása Chromebooků a ChromeOS je krásná v tom, že téměř pro každou akci existuje klávesová zkratka. Za pár kliknutí můžete mít na Chromebooku dvě aplikace v uspořádání pro více oken. Tady je postup.
1. Otevřete kteroukoli ze dvou aplikací, které chcete použít v režimu rozdělené obrazovky, a stisknutím kláves Alt+ [okamžitě ukotvěte aplikaci v levé polovině obrazovky.
Pokud chcete první aplikaci na pravém okraji obrazovky, stiskněte klávesu Alt a pravou závorku, tj. Alt +].
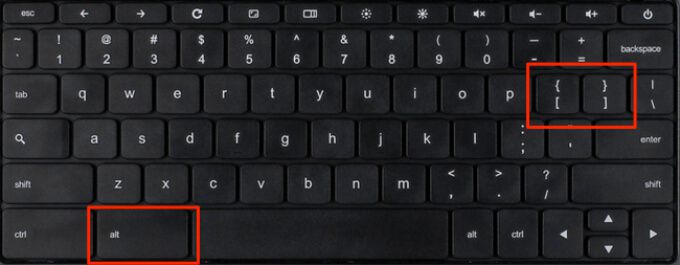
2. Otevřete druhou aplikaci a pomocí stejné klávesové zkratky ji ukotvěte do druhé poloviny displeje Chromebooku.
Řekněme, že jste první aplikaci ukotvili do levé poloviny obrazovky. Poté spusťte druhou aplikaci a stisknutím Alt +]druhou aplikaci přesuňte do druhé poloviny. Pokud ukotvíte první aplikaci na pravém okraji, otevřete druhou aplikaci a stisknutím Alt + [přizpůsobte okno levému okraji obrazovky.
Pro Tip:Stisknutím kláves Ctrl + Alt + /(nebo Ctrl + Alt +?) zobrazíte všechny klávesové zkratky v Chromebooku.
Metoda 4: Použijte tlačítko Maximalizovat / Obnovit
Maximalizovat / Obnovit nejenže upraví velikost okna, ale lze jej také použít k umístění aplikací do uspořádání rozdělené obrazovky v systému ChromeOS.
1. V prvním okně aplikace klepněte a podržte ikonu Maximalizovat / Obnovit.
2. Vlevo a napravo od ikony byste měli vidět dvě šipky. Zatímco držíte ikonu Maximalizovat, přesunutím kurzoru na šipku směřující doleva ukotvíte aplikaci do levé poloviny obrazovky. Případně přesuňte kurzor na šipku směřující doprava a aplikaci odešlete do pravé poloviny obrazovky.
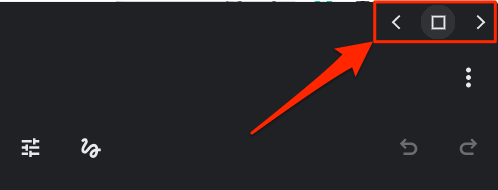
3. Spusťte druhou aplikaci a opakujte postup, abyste okno odeslali do druhé poloviny vašeho Chromebooku.
Tipy pro rozdělené obrazovky Chromebooku
Nyní, když víte, jak aktivovat rozdělenou obrazovku v Chromebooku, zde je několik dalších tipů, které vám pomohou maximalizovat zážitek z používání více oken.
Změnit velikost aplikace Windows v režimu rozdělené obrazovky
Chcete zobrazit jednu z funkcí Split Zobrazovat aplikace ve větším okně? Umístěte kurzor na místo, kde se obě aplikace setkávají, a počkejte, až se na hranici objeví malá ikona se dvěma šipkami směřujícími doleva a doprava.
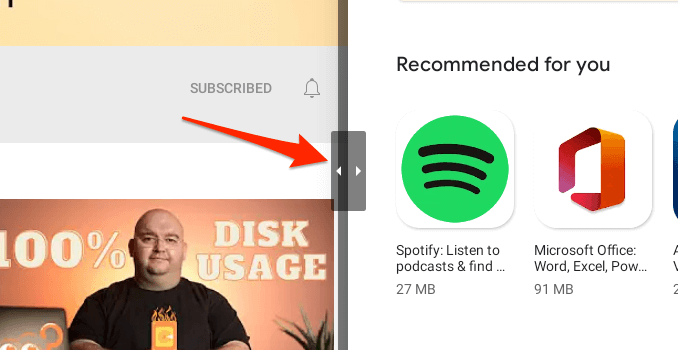
Přesuňte ikonu vhodným směrem a současně upravte poměr rozdělení obou aplikací podle svých preferencí.
Chcete-li změnit velikost oken rozdělené obrazovky v režimu tabletu, podržte malý dělič ve tvaru kruhu mezi aplikacemi a přetáhněte jej doleva nebo doprava.
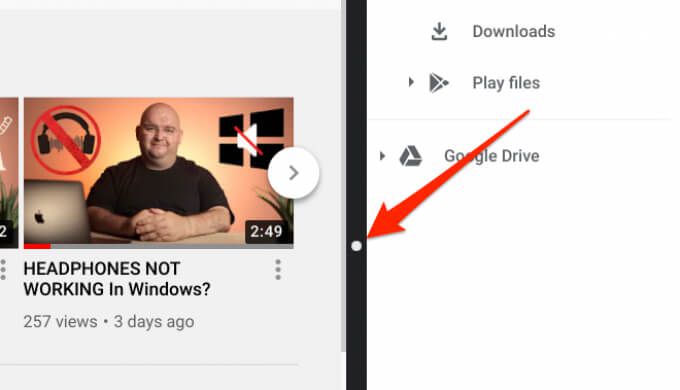
Jak ukončení režimu rozdělené obrazovky na Chromebooku
Minimalizace jakékoli aplikace na pozadí nebo maximalizace okna na celou obrazovku deaktivuje nastavení rozdělené obrazovky. Zavření aplikace přinese stejný výsledek.
Aplikace nepůjde na rozdělenou obrazovku?
Pokud nemůžete na Chromebooku spustit aplikaci do nastavení více oken, může to být proto, že aplikace nepodporuje tuto funkci. Ve většině případů aplikacím, které nepodporují rozdělené obrazovky v systému ChromeOS, chybí ikona Maximalizovat / Obnovit v záhlaví. V těchto aplikacích najdete pouze ikonu Minimalizovat a Zavřít. Dobrým příkladem je Netflix.
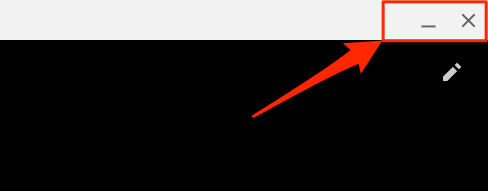
Podobně, pokud se pokusíte vynutit aplikaci v režimu rozdělené obrazovky, zobrazí se chybová zpráva s textem „Aplikace nepodporuje rozdělenou obrazovku.“
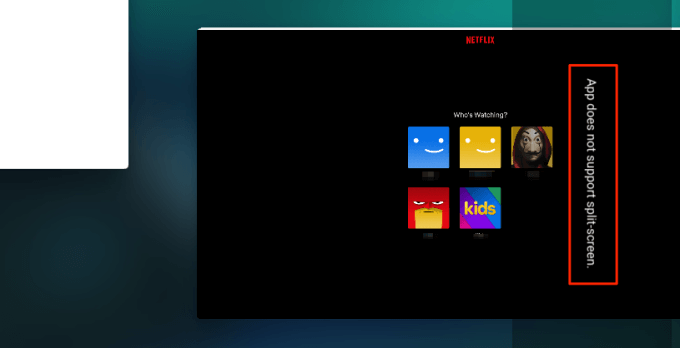
Nyní jste guru rozdělené obrazovky
To je téměř vše, co je třeba vědět o funkcích rozdělené obrazovky v ChromeOS. Použijte jej příště, když budete chtít multitasking na schůzce Zoom.
K aktivaci rozdělené obrazovky můžete použít všechny metody (kromě triku s klávesovými zkratkami), i když Chromebook používáte v režimu tabletu. Jediným rozdílem je, že budete muset pohybovat okny aplikace prsty a provádět další související akce.