Je sobota večer. Jste mimo práci a konečně jste připraveni upgradovat operační systém vašeho počítače. Proces instalace je stejný pro všechny operační systémy Microsoft Windows: stáhněte si soubor ISO, vypálit na disk nebo vytvořte zaváděcí USB disk a spusťte instalaci.
Při instalaci systému Windows však narazíte na chybu, která říká: „Chybí ovladač médií, který váš počítač potřebuje. Může to být ovladač DVD, USB nebo pevného disku. Pokud máte CD, DVD nebo USB flash disk s ovladačem, vložte jej prosím nyní.“
K těmto chybám nejčastěji dochází v systému Windows 10 v1809 (všechny edice), Windows Server 2019 (všechny edice), Windows 7 a 8, Windows Server 2012 Standard a Windows Server 2008 R2 Standard. Bez ohledu na verzi můžete problém vyřešit pomocí podobných metod odstraňování problémů.
Co způsobuje chybu „Chybí ovladač médií, který váš počítač potřebuje“?
Chyba je běžný problém, který může nastat buď kvůli hardwarovému nebo softwarovému problému. Následuje seznam příčin chyby během instalace systému Windows:
Teď, když víte, co může tuto chybu způsobit, pojďme si promluvit o tom, co můžete udělat, abyste ji opravili.
Zkontrolujte kvalitu DVD
Pokud se zdá, že vaše DVD bylo fyzicky poškozeno, bude mít jednotka DVD potíže se čtením dat na disku, což může vést k této chybě. Zda je disk poškozen, můžete ověřit jeho vložením do diskové jednotky jiného počítače nebo notebooku (o čemž víte, že funguje dobře).

Pokud je vaše DVD poškozené, budete muset přepsat ISO na jiné DVD.
Zkontrolujte jednotku DVD
Dalším důvodem, proč váš disk nemusí být čitelný, je to, že vaše jednotka DVD nefunguje správně. Pokud jej používáte již nějakou dobu, je možné, že je čočka opotřebovaná a budete muset požádat o pomoc technika, aby disk opravil.
Můžete si ověřit, zda vaše jednotka DVD potřebuje opravit stejným způsobem, jako byste zkontrolovali poškozený disk. Stačí vložit jiné DVD, o kterém víte, že je v dobrém stavu. Pokud jej váš disk nemůže přečíst, musíte disk opravit..
Případně můžete vytvořit spouštěcí jednotku USB flash pro instalaci systému Windows. Místo vypalování ISO na DVD můžete použít nástroj jako Rufus to vytvořit bootovací USB flash disk.

Pokud jste pomocí Macu k vytvoření bootovatelného Windows USB, ujistěte se, že USB flash disk není naformátován jako NTFS, protože Mac nemůže zapisovat na disky NTFS. Nejprve budete muset naformátovat USB na formát FAT32 a vytvořit zaváděcí jednotku. Nezapomeňte, že stálepotřebujete mít soubor ISO, který není poškozený.
Vypalujte disk DVD nižší rychlostí
Většina programů pro vypalování DVD vám umožní změnit rychlost vypalování. Vzhledem k tomu, že vysoké rychlosti vypalování mohou způsobit chybu chybějícího ovladače média, můžete zkusit vypálit DVD pomaleji, nejlépe na nejnižší nastavení, aby bylo vše vzduchotěsné.
Instalovat bez instalačního média
Instalaci systému Windows můžete vyčistit bez vytváření spouštěcího média. Pokud nechcete vytvářet instalační disk DVD nebo USB, můžete ISO jednoduše připojit pomocí vestavěné montážní funkce. Jednoduše klikněte pravým tlačítkem na soubor ISO a vyberte možnost Připojit .
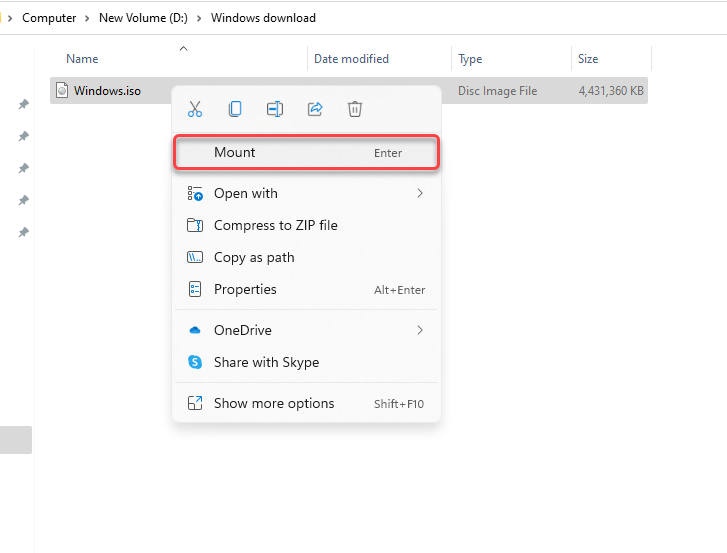
Jakmile bude připojen, uvidíte nový disk s novým písmenem. Přejděte na jednotku a tam uvidíte všechny instalační soubory. Spusťte soubor setup.exe , vyberte možnost Instalovat nyní a pokračujte v instalaci jako obvykle.
Znovu si stáhněte soubor ISO
Protože Microsoft Volume Licensing Service Center (VLSC) neuvádí kontrolní součty ani hodnoty SHA1, existuje reálná možnost, že chyba může být způsobena poškozením vašeho souboru ISO.
Zkuste znovu stáhnout soubor ISO, nejlépe z nástroje Windows Media Creation, abyste se ujistili, že instalační médium systému Windows není poškozeno.
Zkuste jiný port USB
Pokud jste si ověřili, že soubor ISO není poškozen a používáte zaváděcí USB, zkuste použít jiný port. Pokud se chyba chybějícího ovladače stále zobrazuje, problém může být v konkrétním portu USB, pravděpodobně proto, že přestal úplně fungovat nebo nepodporuje váš flash disk USB 3.0.

Změňte nastavení systému BIOS
Pokud pro vás žádná z oprav dosud nefungovala, možná budete chtít zkontrolovat, zda není třeba změnit nastavení BIOS. Proces vstup do BIOSu a jeho rozhraní se liší mezi výrobci a tím, zda máte starší BIOS nebo UEFI..
Ve většině případů budete moci vstoupit do systému BIOS stisknutím klávesy F2, F10 nebo Del během spouštění. Proces navíc můžete najít v příručce k notebooku.
Jakmile jste v systému BIOS, vyhledejte nastavení USB 3.0. Nastavte ji na Automaticky nebo Zakázáno .
Dále zkontrolujte režim SATA. SATA (Serial Advanced Technology Attachment), také označovaná jako Serial-ATA, je technologie, která připojuje úložná zařízení, jako jsou pevné disky nebo SSD, k počítači.
Pokud se vaše instalační médium spouští pomocí SATA a váš počítač používá IDE (Integrated Drive Electronics), můžete narazit na chybu chybějícího ovladače. IDE poskytuje větší kompatibilitu, takže pokud vaše aktuální konfigurace používá AHCI, zkuste ji změnit na IDE nebo kompatibilní (přesné podmínky a rozhraní se mohou na vašem PC lišit).
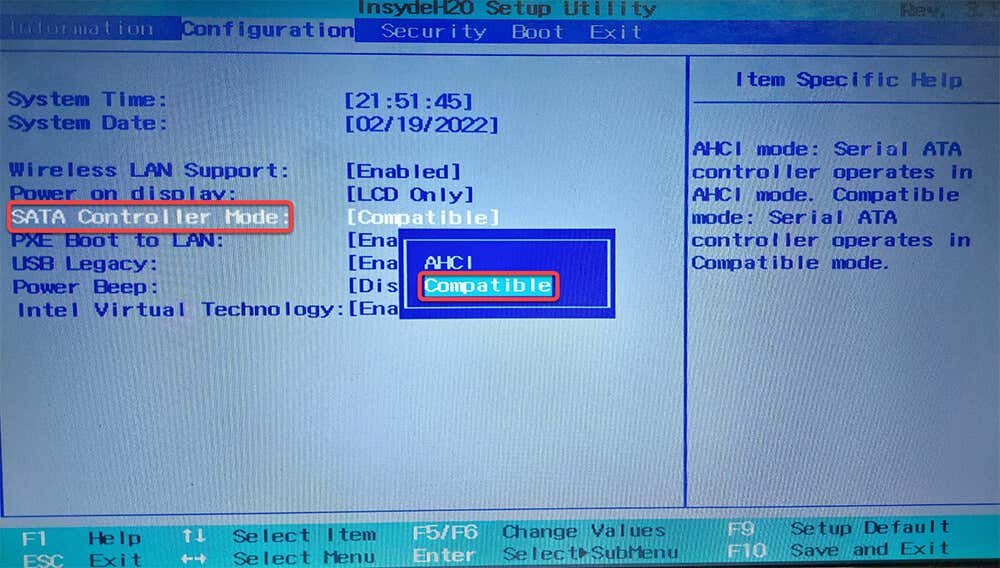
Možnost změnit toto nastavení obvykle uvidíte v části Konfigurace úložiště v systému BIOS. Změňte nastavení, uložte změny a ukončete BIOS.
Nainstalovali jste systém Windows úspěšně?
Doufejme, že se vám podaří chybu úspěšně vyřešit a nainstalovat systém Windows do počítače. Proces instalace systému Windows je však náchylný k mnoha chybám. Při instalaci Windows můžete narazit na několik problémů od tabulek oddílů po režimy systému BIOS, ale opravy obvykle nejsou tak obtížné.
.