Usilovně pracujete na tabulce a pás karet Microsoft Excel náhle zmizí. kam se to podělo? Jak to dostanete zpět? Ukážeme vám, co dělat, když panel nástrojů Excelu zmizí, a jak jej ponechat tam, kde patří.
Když je pás karet aplikace Excel zcela skrytý
Pokud pracujete na listu aplikace Excel a všimnete si, že nevidíte pás karet nebo karty, je pravděpodobné, že jste v režimu celé obrazovky s pásem karet nastaveným na automatické skrytí.
Vyberte tři tečkyv pravém horním rohu.
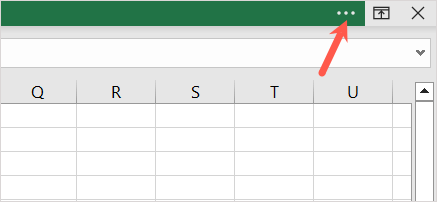
Potom uvidíte, že se karty a příkazy na pásu karet dočasně odkryjí. Nástroje můžete používat, jak chcete, a pás karet se automaticky znovu skryje, když vyberete místo na listu.
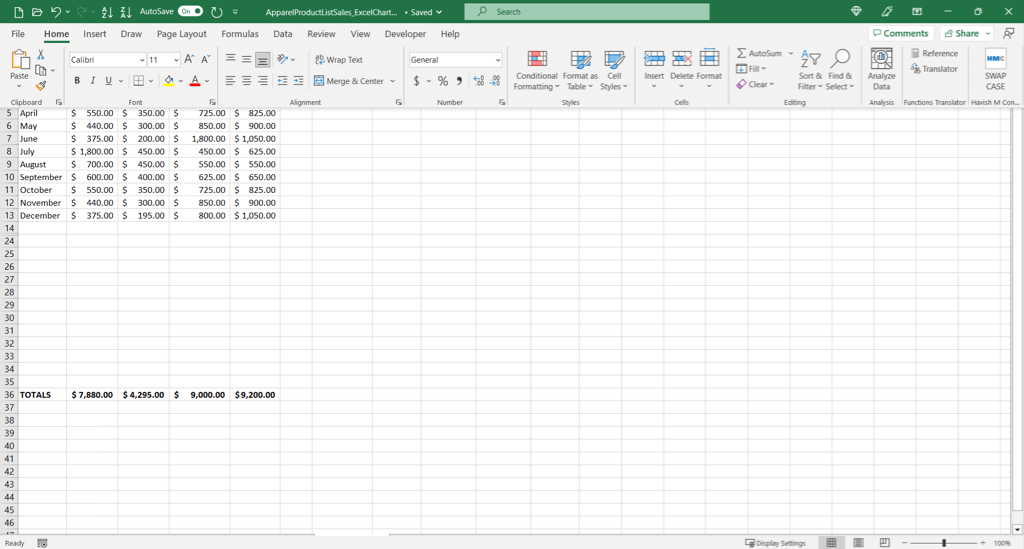
Když se na pásu karet aplikace Excel zobrazují pouze karty
Pokud nejste v režimu celé obrazovky a vidíte pouze karty pásu karet, můžete jednoduše vybrat kartu a používat příkazy. Pokud chcete karty a příkazy ponechat v zobrazení, můžete pás karet připnout.
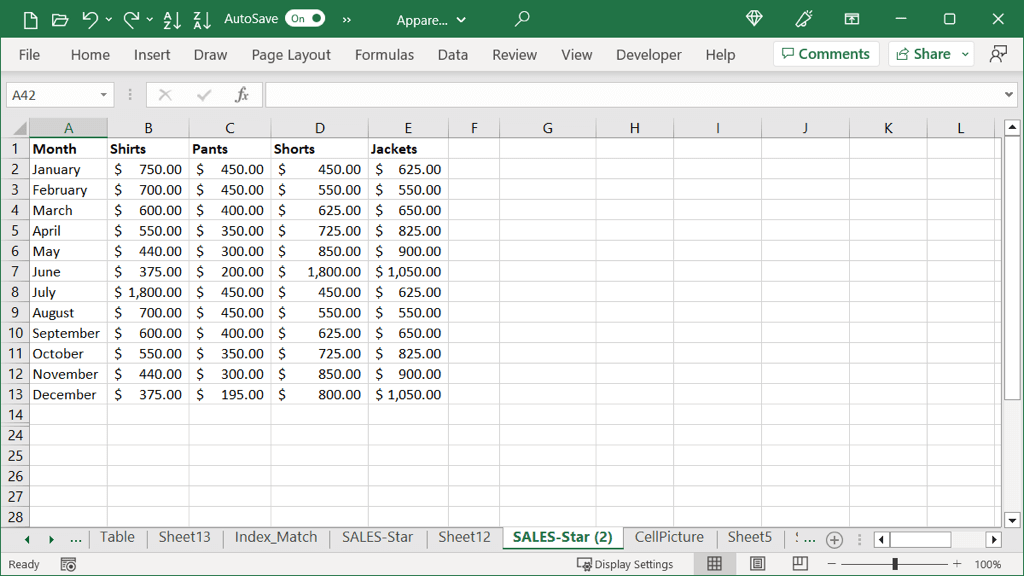
Chcete-li zobrazit karty i příkazy, vyberte kartu a vyberte ikonu Připnout pásku(špendlík) v pravém dolním rohu pásu karet.
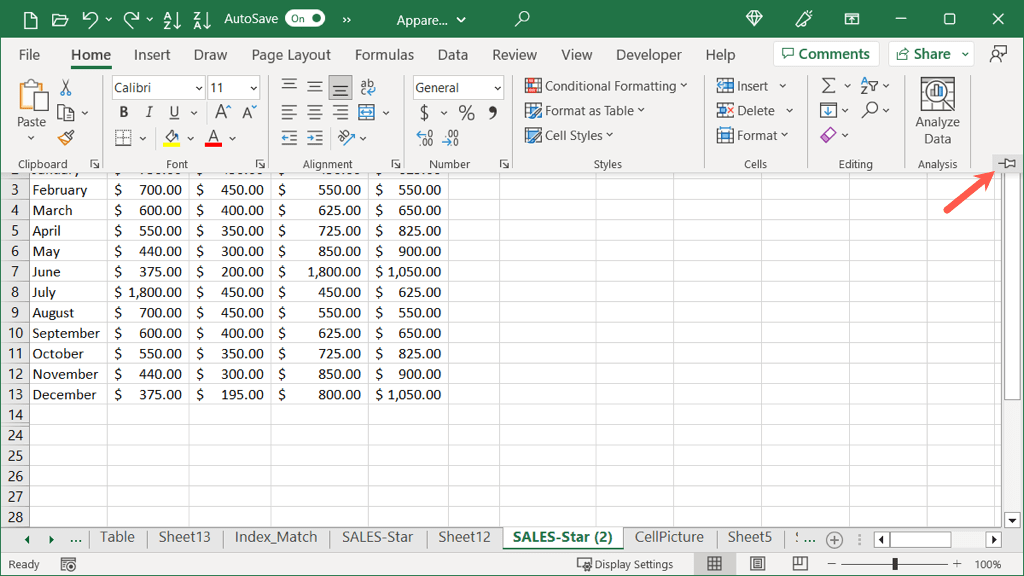
Potom se budou vždy zobrazovat karty a příkazy na pásu karet. Pokud se chcete vrátit do zobrazení pouze s kartami, vyberte ikonu Sbalit pás karet(šipka) v pravém dolním rohu pásu karet.
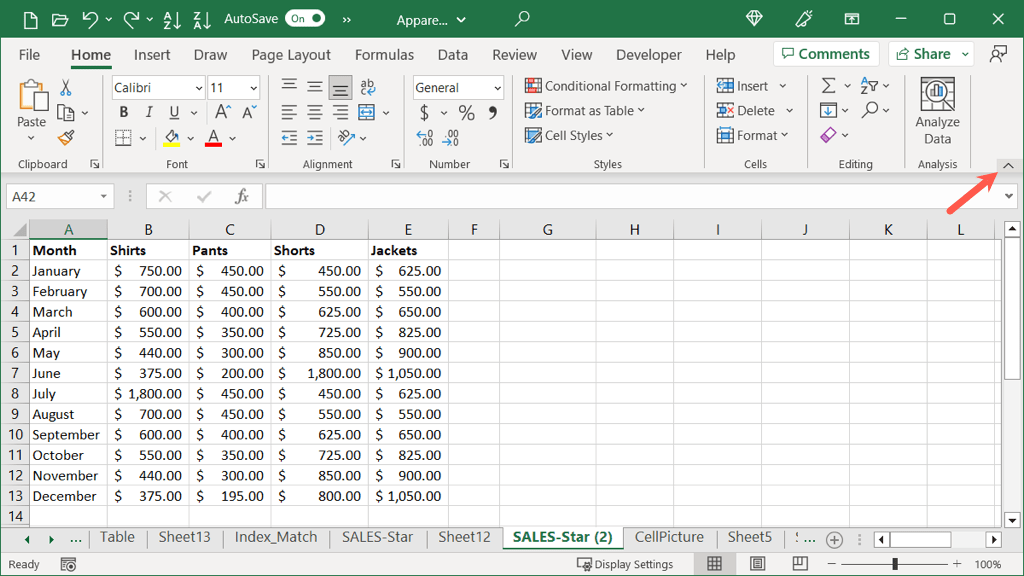
Jak upravit možnosti zobrazení pásu karet
Spolu s výše uvedeným můžete otevřít nastavení pásu karet buď v normálním režimu, nebo v režimu celé obrazovky.
Vpravo nahoře vyberte ikonu Možnosti zobrazení pásu karet(čtverec se šipkou). Poté vyberte možnost:

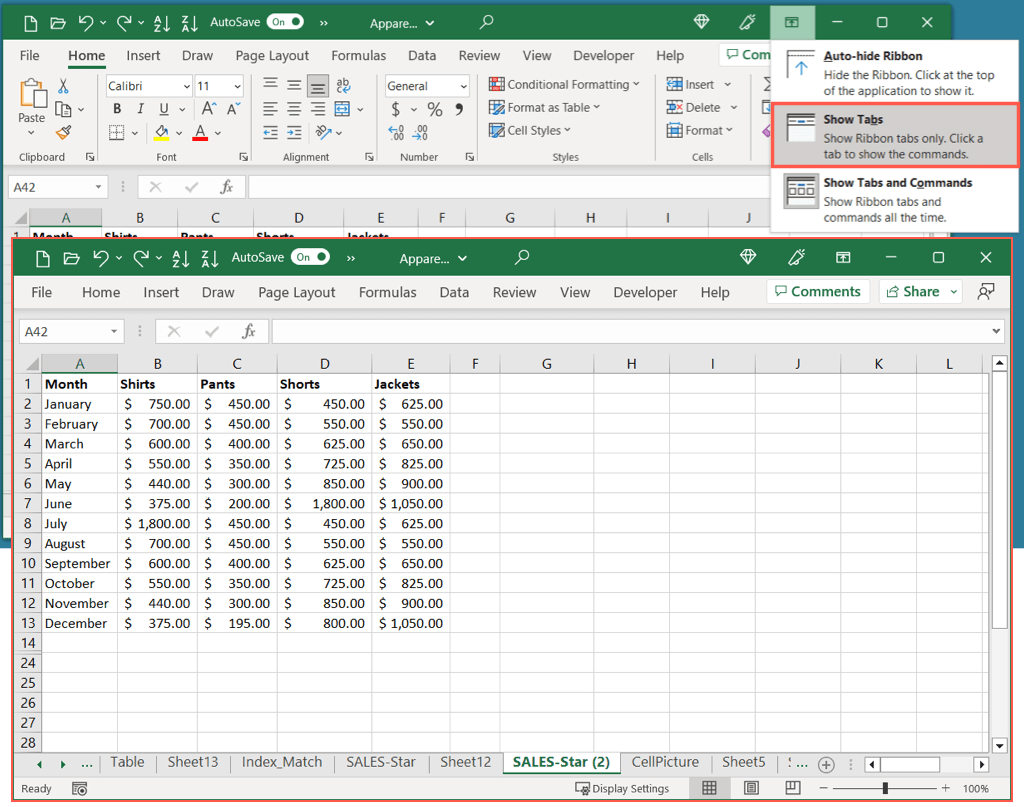
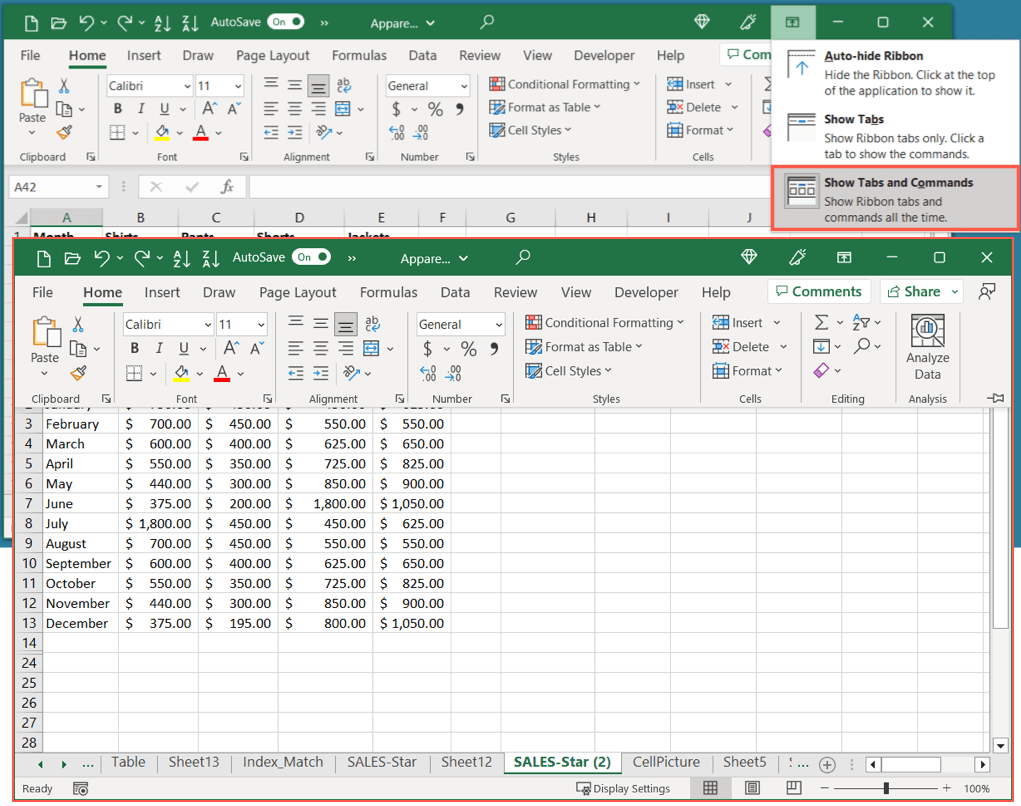
Můžete také rychle přepínat mezi posledními dvěma výše uvedenými nastaveními. Pomocí klávesové zkratky Ctrl + F1zobrazíte pouze karty a poté znovu zobrazíte karty i příkazy.
Tip: Pokud používáte webovou verzi Excelu, vyberte šipku na pravé straně panelu nástrojů a otevřete Možnosti zobrazení pásu karet. Poté můžete zvolit Vždy zobrazitnebo Automaticky skrýt.
Jak resetovat pás karet aplikace Excel
Pokud jste strávili čas přizpůsobení pásu karet Excel a chcete jej vrátit do výchozího nastavení, můžete tak učinit v několika krocích. Navíc si můžete vybrat, zda chcete obnovit konkrétní kartu nebo celý pás karet aplikace Excel.
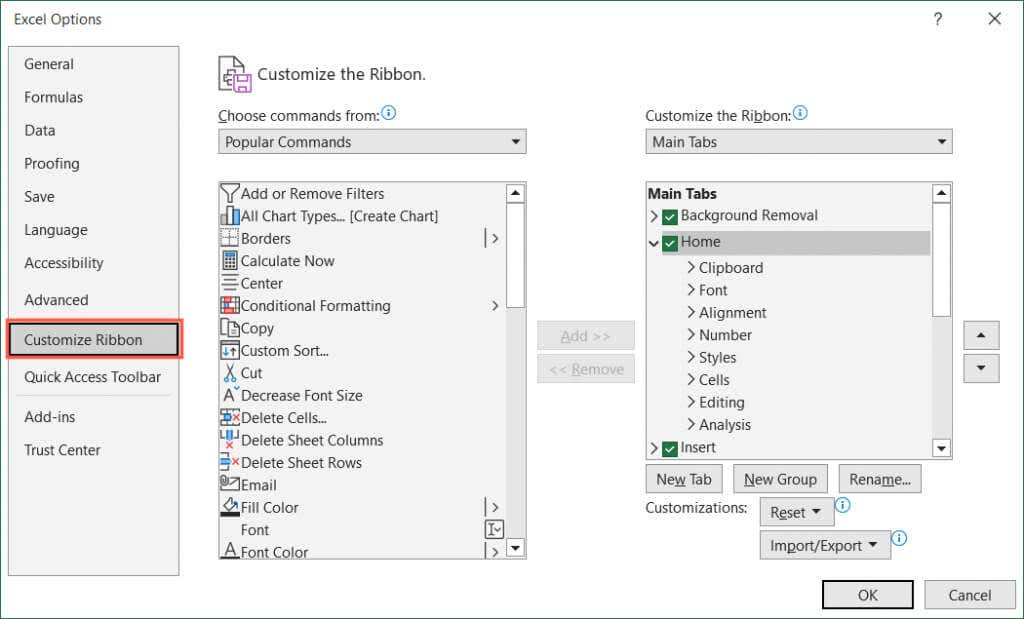
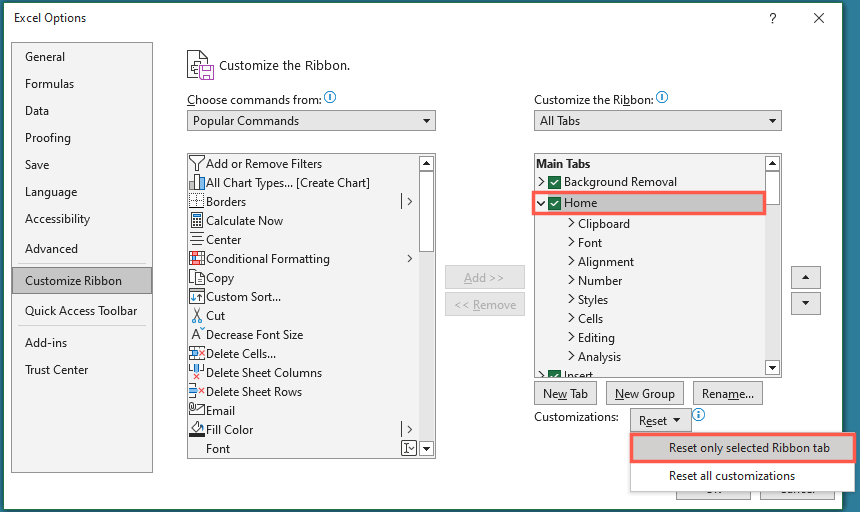
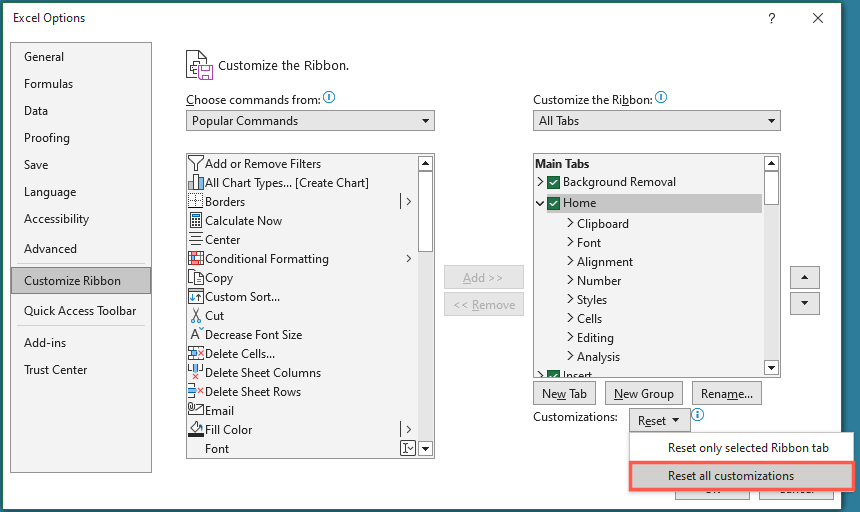
Získejte zpět panel nástrojů Excel
Když pás karet aplikace Excel provede mizení, nemusíte se nechat odradit od dokončení listu. Karty s příkazy můžete zobrazit, když máte mnoho úkolů, a také skrýt nebo minimalizovat pás karet, kdykoli budete potřebovat více pracovního prostoru.
Další informace o Microsoft Office naleznete v části prohlížet dokumenty Microsoft Word v režimu celé obrazovky.
.