Když chcete porovnat hodnoty v různých sloupcích v aplikaci Microsoft Excel, můžete použít více než jen oči. Můžete zvýraznit jedinečné nebo duplicitní hodnoty, zobrazit u shod hodnotu True nebo False nebo se podívat, které přesné hodnoty se objeví v obou sloupcích.
Ukážeme vám, jak porovnat dva sloupce v Excelu pomocí pěti různých metod. To vám umožní vybrat si ten, který nejlépe vyhovuje vašim potřebám a datům v excelovém listu.
Zvýrazněte jedinečné nebo duplicitní hodnoty pomocí podmíněného formátování
Pokud chcete ve svých sloupcích najít duplikáty nebo jedinečné hodnoty, můžete nastavit pravidlo podmíněného formátování. Jakmile uvidíte zvýrazněné hodnoty, můžete provést jakoukoli akci, kterou potřebujete.
Pomocí této metody pravidlo porovnává hodnoty ve sloupcích celkově, nikoli v jednotlivých řádcích.
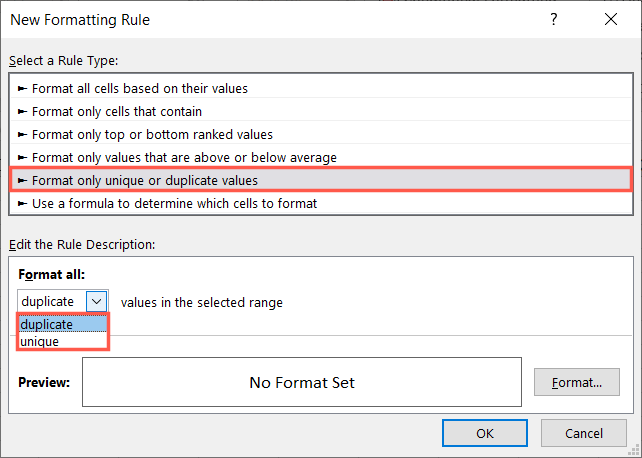
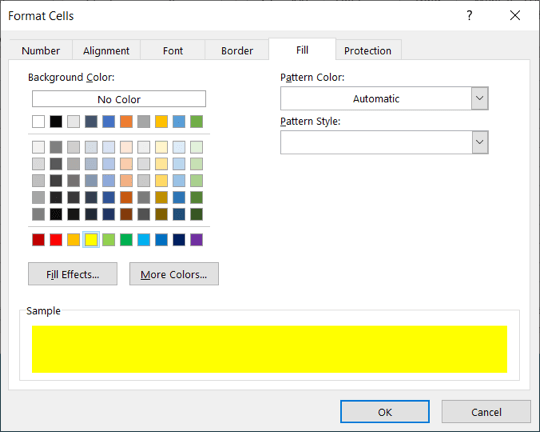
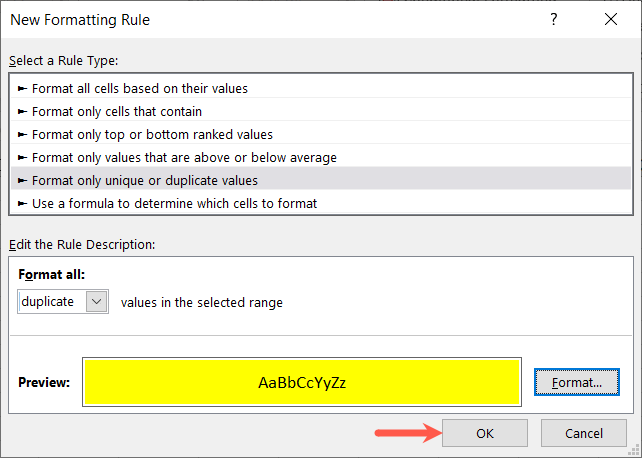
Když viz zvýrazněné hodnoty, můžete s nimi zasáhnout, jak chcete. V tomto příkladu jsme buňky vyplnili duplicitními hodnotami žlutě.
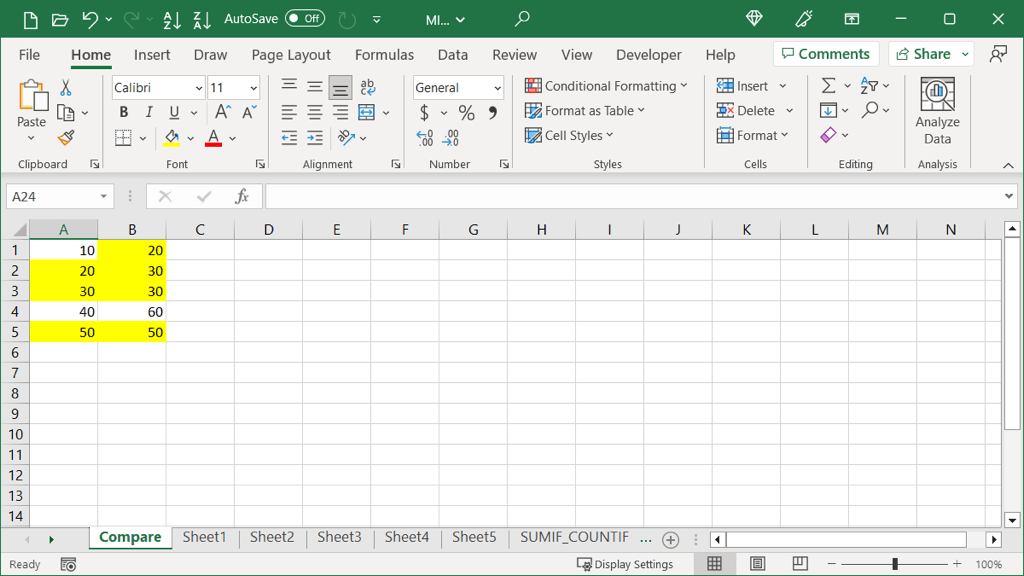
Porovnání sloupců pomocí Přejít na speciální
Pokud chcete vidět rozdíly ve sloupcích podle řádků, můžete použít funkci Přejít na speciální. To dočasně zvýrazní jedinečné hodnoty, abyste mohli dělat, co potřebujete.
Pamatujte, že při použití této metody funkce porovnává hodnoty na řádek, nikoli celkové.
- .
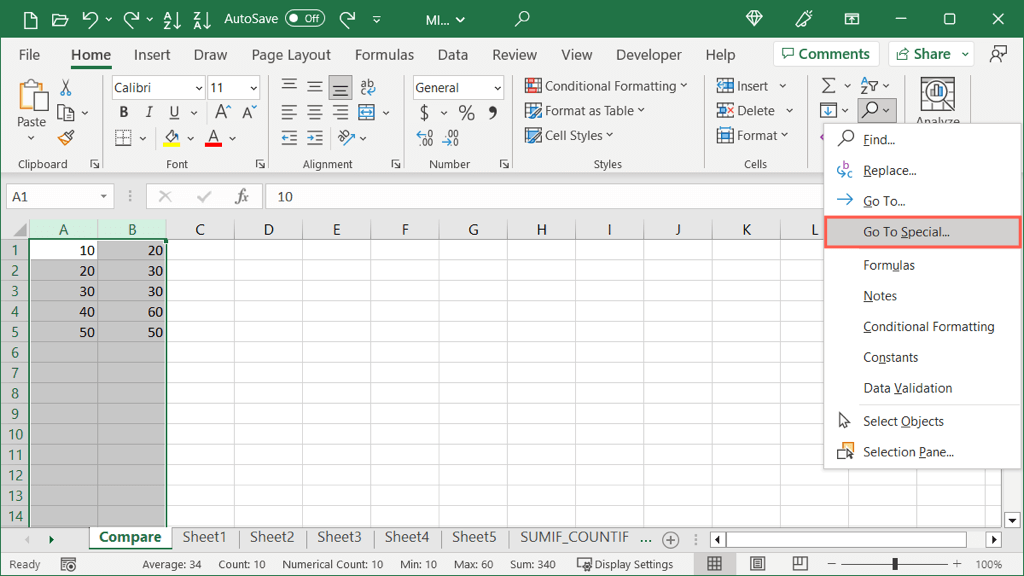

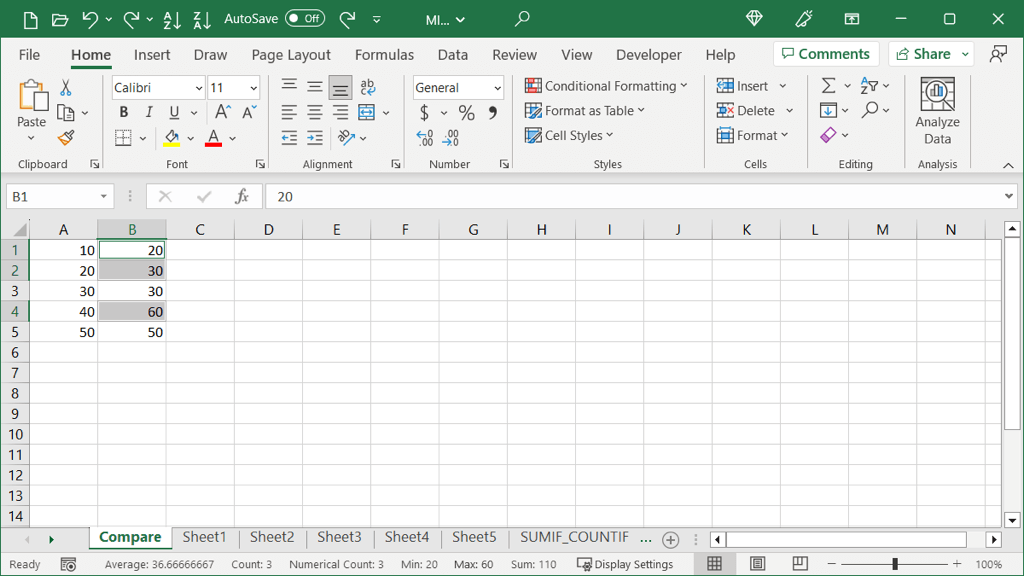
Pokud máte jen několik rozdílů, můžete okamžitě zasáhnout. Pokud jich máte mnoho, můžete ponechat buňky vybrané a zvolit Barvu výplněna kartě Domovská stránkana trvale zvýrazněte buňky. Získáte tak více času na to, co potřebujete.
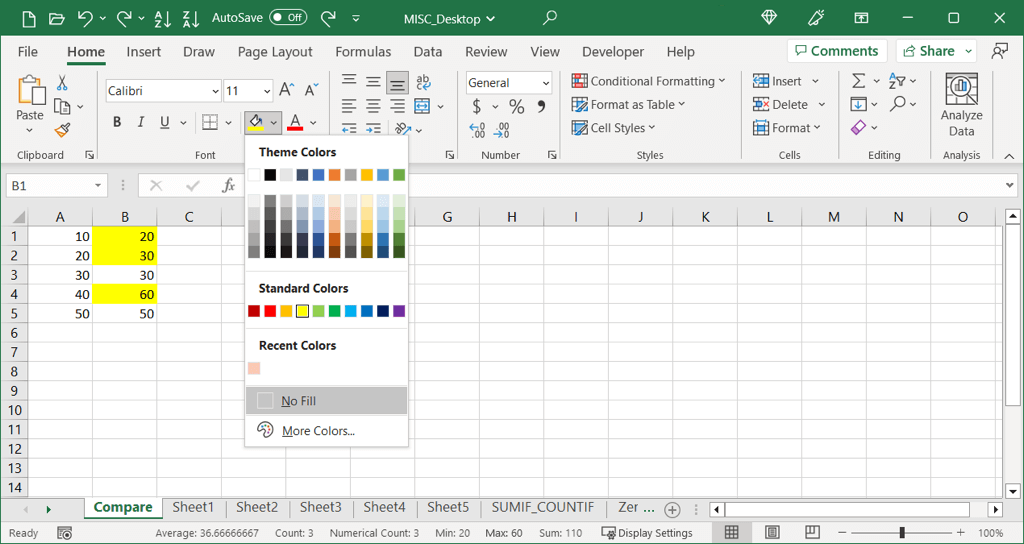
Porovnání sloupců pomocí True nebo False
Možná dáváte přednost hledání shod a rozdílů ve vaší datové sadě bez formátování písma nebo buněk. Můžete použít jednoduchý vzorec bez funkce k zobrazení True pro hodnoty, které jsou stejné, nebo False pro ty, které nejsou.
Při použití této metody vzorec porovnává hodnoty na řádek, nikoli celkové.
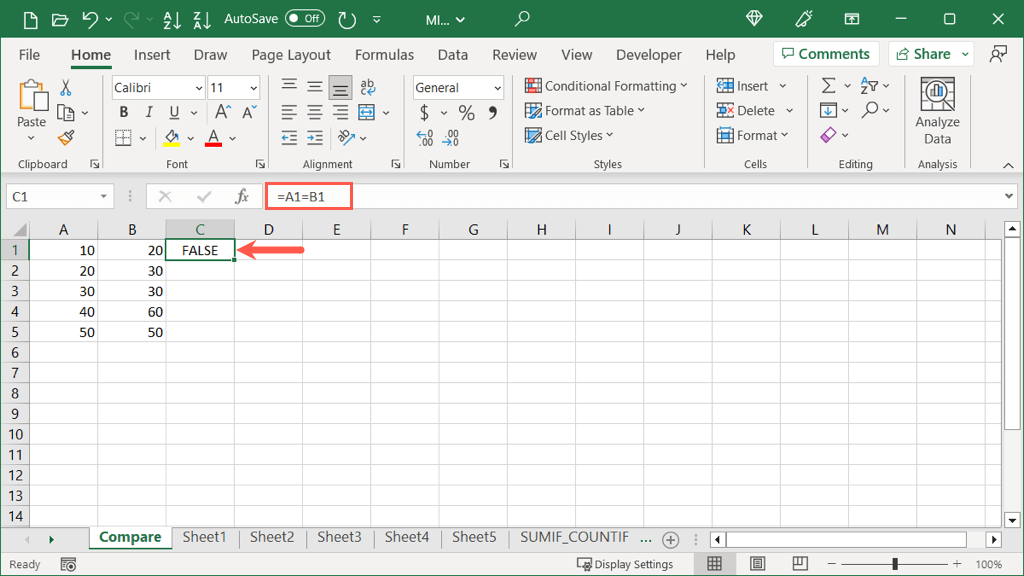
=A1=B1
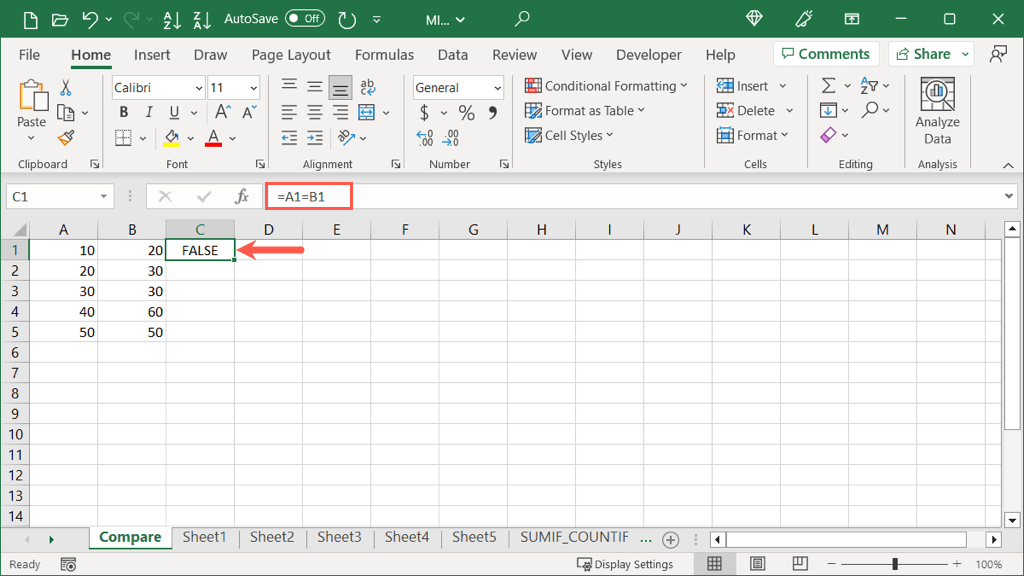
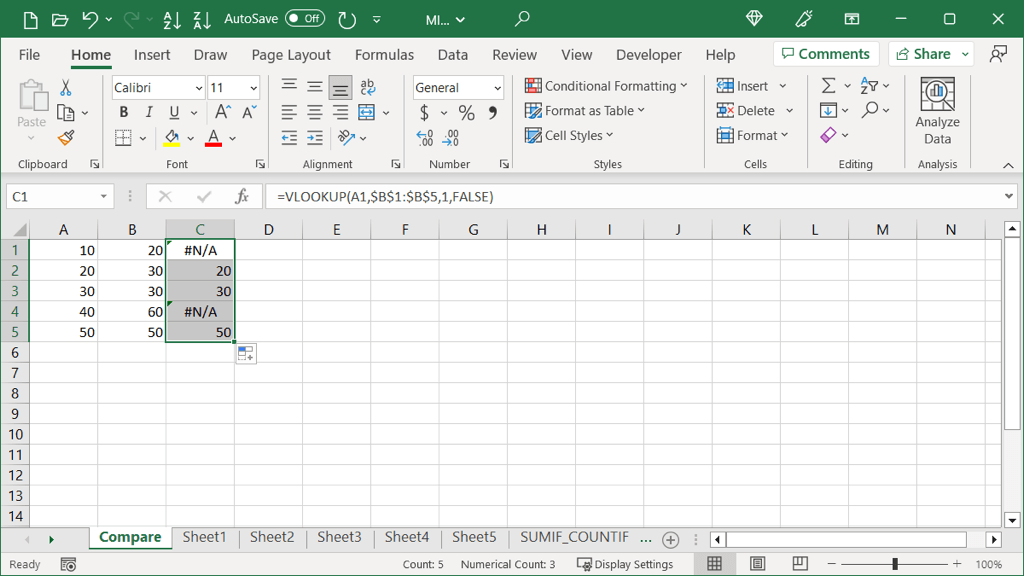
V tomto sloupci pak budete mít hodnotu True nebo False pro každý řádek hodnot.
Porovnání sloupců pomocí funkce IF
Pokud se vám líbí výše uvedená metoda pro zobrazení jednoduchých hodnot True nebo False, ale dáváte přednost zobrazení něčeho jiného, můžete použijte funkci IF. Pomocí něj můžete zadat text, který chcete zobrazit pro duplicitní a jedinečné hodnoty.
Stejně jako ve výše uvedeném příkladu vzorec porovnává hodnoty na řádek, nikoli celkové..
Syntaxe vzorce je IF(test, if_true, if_false).
Přejděte na řádek obsahující první dvě hodnoty, které chcete porovnat, a vyberte buňku vpravo, jak je uvedeno výše.
Poté zadejte funkci KDYŽ a její vzorec. Zde porovnáme buňky A1 a B1. Pokud jsou stejné, zobrazíme „Stejné“ a pokud nejsou, zobrazíme „Odlišné“.
=IF(A1=B1,”Stejný”,”Různý”)
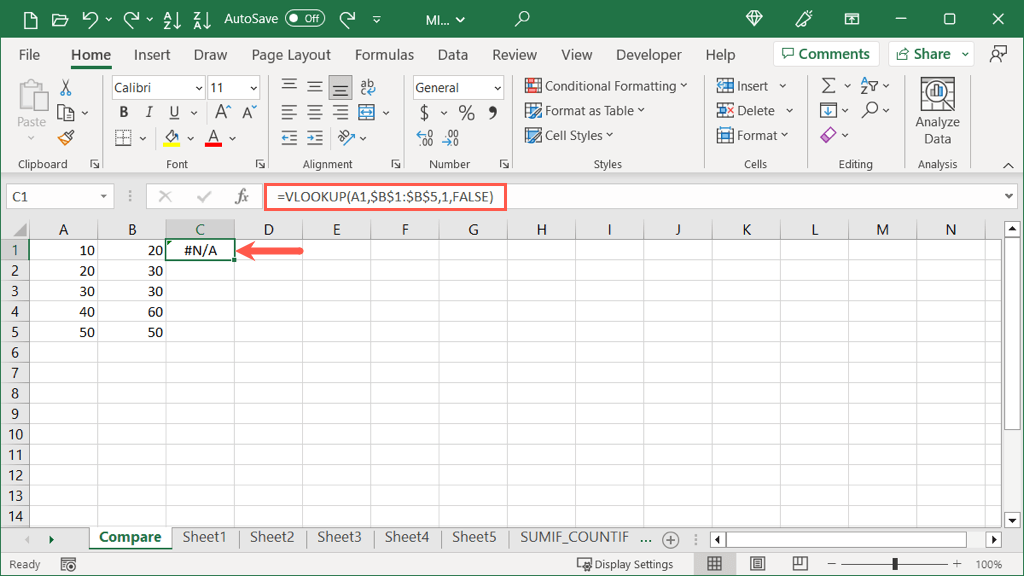
Jakmile obdržíte výsledek, můžete použít popisovač výplně, jak bylo popsáno výše, k vyplnění zbývajících buněk ve sloupci, abyste viděli zbytek výsledků.
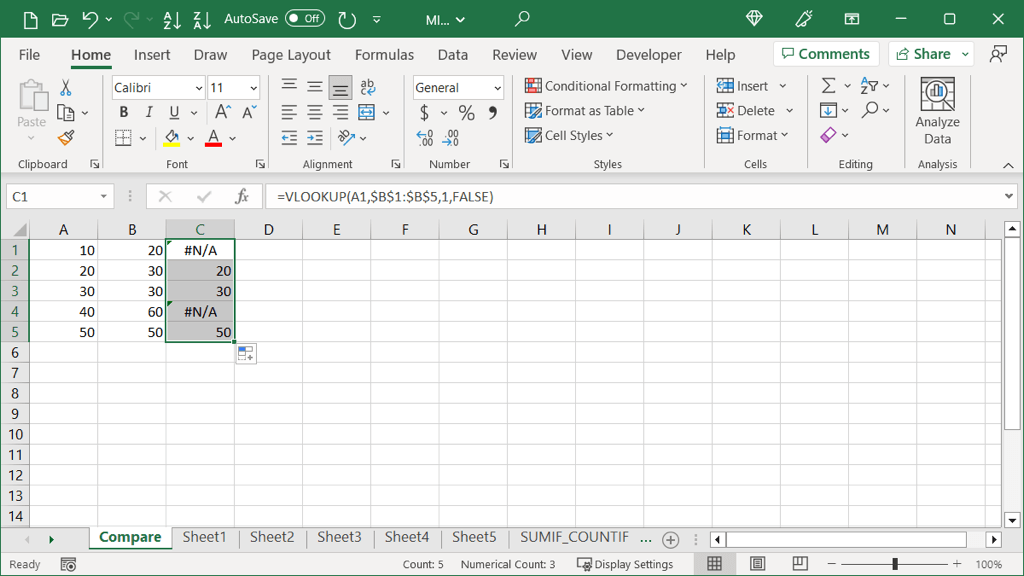
Porovnání sloupců pomocí funkce VLOOKUP
Další způsob, jak porovnávat sloupce v Excelu, jsou pomocí funkce VLOOKUP. Pomocí vzorce můžete zjistit, které hodnoty jsou v obou sloupcích stejné.
Syntaxe vzorce je VLOOKUP(hledaná_hodnota, pole, číslo_sloupce, shoda).
Přejděte na řádek obsahující první dvě hodnoty, které chcete porovnat, a vyberte buňku vpravo, jak je uvedeno výše.
Poté zadejte funkci SVYHLEDAT a její vzorec. Zde začneme buňkou A1 v prvním sloupci pro přesnou shodu.
=SVYHLEDAT(A1,$B$1:$B$5,1;NEPRAVDA)
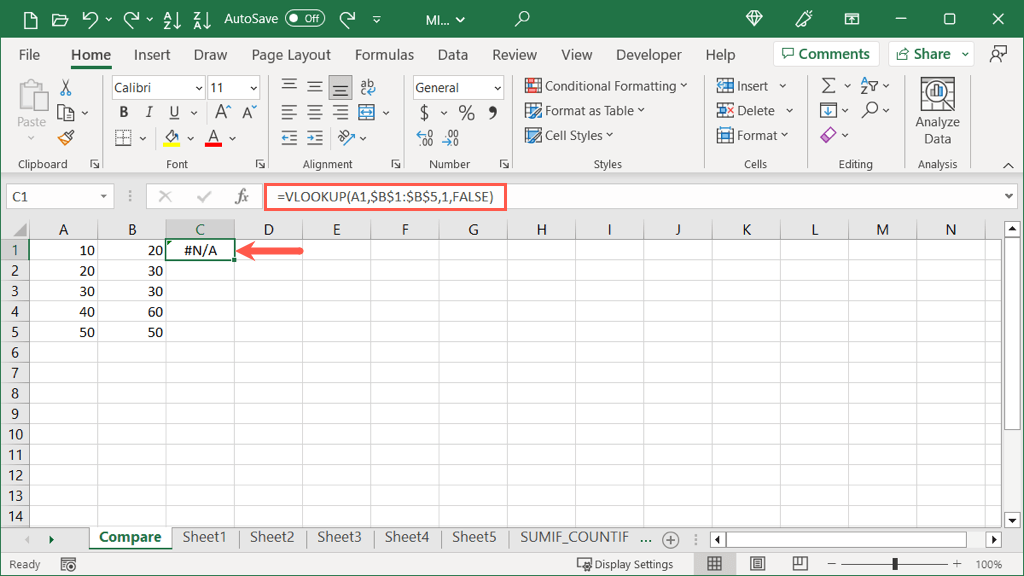
Všimněte si, že místo relativních odkazů (B1:B5) používáme absolutní odkazy ($B$1:$B$5). Je to proto, abychom mohli zkopírovat vzorec dolů do zbývajících buněk a zároveň zachovat stejný rozsah v argumentu array..
Vyberte úchyt výplně a přetáhněte na zbývající buňky nebo je vyplňte dvojitým kliknutím.
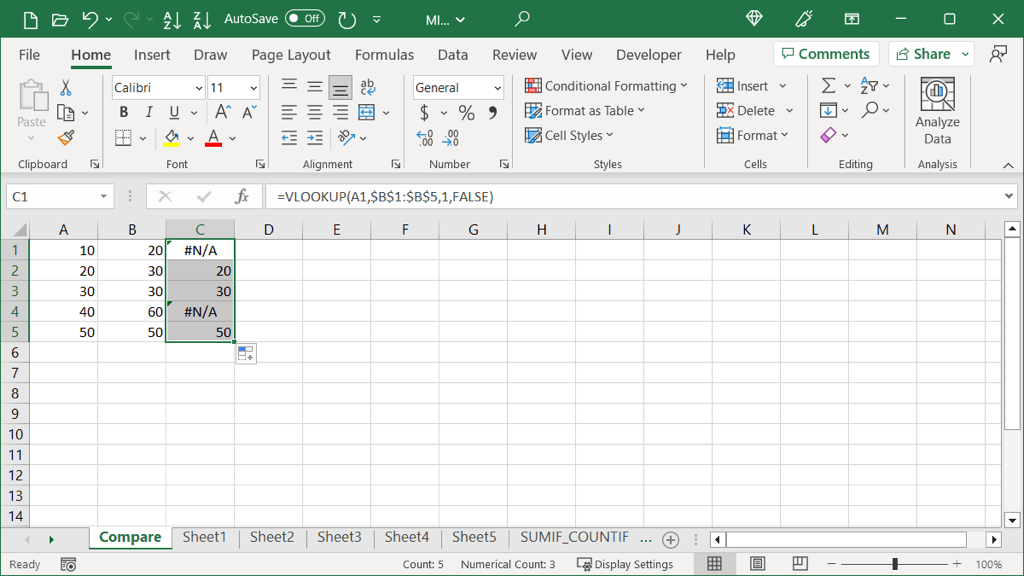
Vidíte, že vzorec vrací výsledky pro ty hodnoty ve sloupci B, které se také zobrazují ve sloupci A. U hodnot, které se nezobrazují, se zobrazí chyba #N/A.
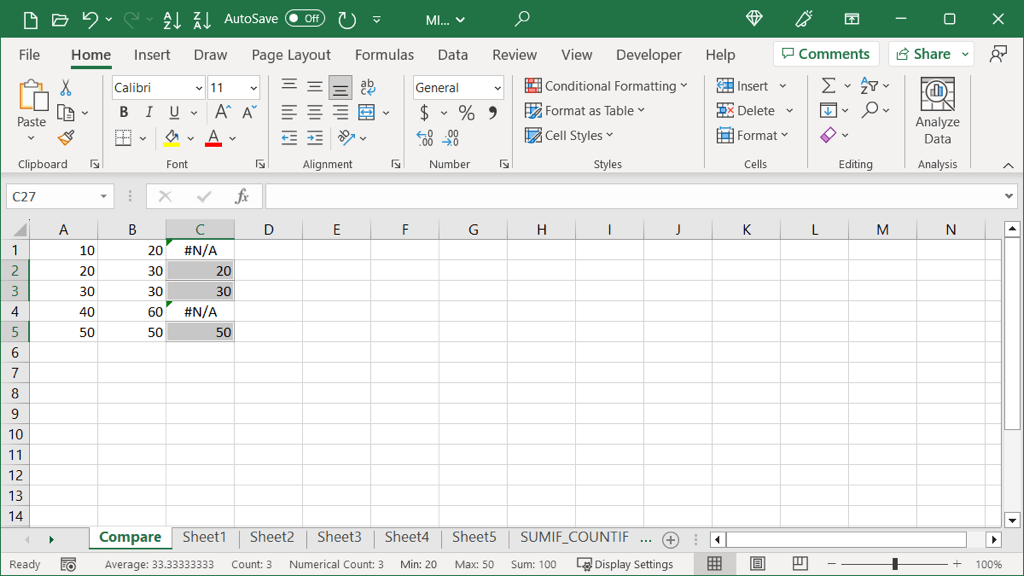
Volitelné: Přidejte funkci IFNA
Pokud dáváte přednost zobrazit něco jiného než #N/A pro neodpovídající data, můžete do vzorce přidat funkci IFNA.
Syntaxe je IFNA(hodnota, if_na), kde hodnotaje místo, kde hledáte #N/A, a if_naje to, co se má zobrazit, pokud bude nalezen .
Zde zobrazíme hvězdičku namísto #N/A pomocí tohoto vzorce:
=IFNA(SVYHLEDAT(A1,$B$1:$B$5,1;NEPRAVDA),“*”)
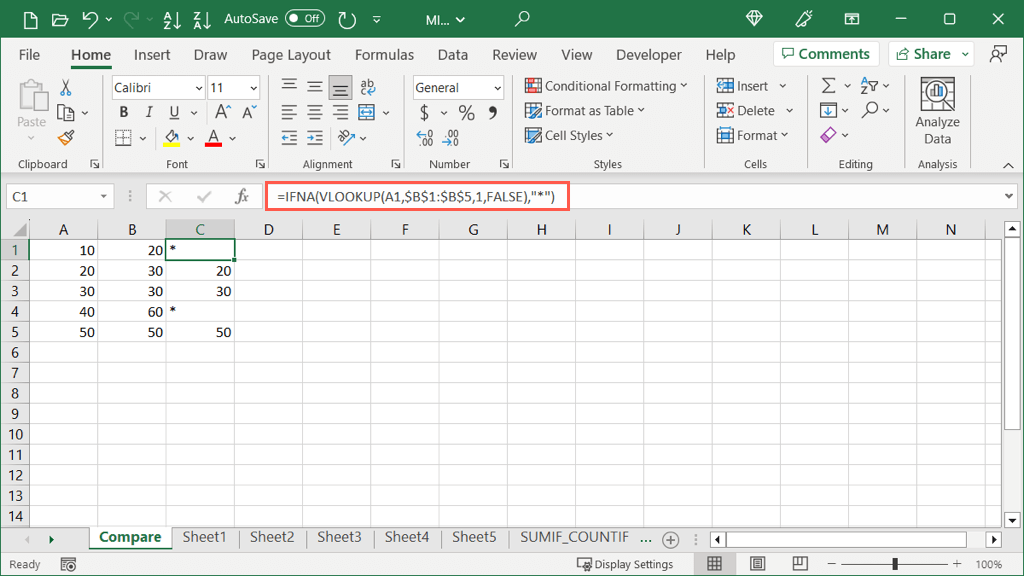
Jak vidíte, jednoduše vložíme vzorec SVYHLEDAT jako první argument pro vzorec IFNA. Poté přidáme druhý argument, kterým je hvězdička v uvozovkách na konci. Pokud chcete, můžete také vložit mezeru nebo jiný znak do uvozovek.

Pomocí vestavěných funkcí nebo vzorců aplikace Excel můžete porovnávat data tabulky různými způsoby. Ať už jde o analýzu dat nebo pouhé zjištění odpovídajících hodnot, v Excelu můžete použít jednu nebo všechny tyto metody.
.