Windows má za sebou dlouhou cestu od dob Windows 3.1. Nejen, že je moderní operační systém Windows 10 příjemný na pohled, ale má také spoustu způsobů, jak jej můžete vyladit a upravit podle svého vkusu. Některá z těchto přizpůsobení jsou čistě estetická, zatímco jiná skutečně ovlivní, jak používáte Windows.
Připoutejte se! Budeme se zabývat množstvím způsobů, jak můžete přizpůsobit Windows 10.
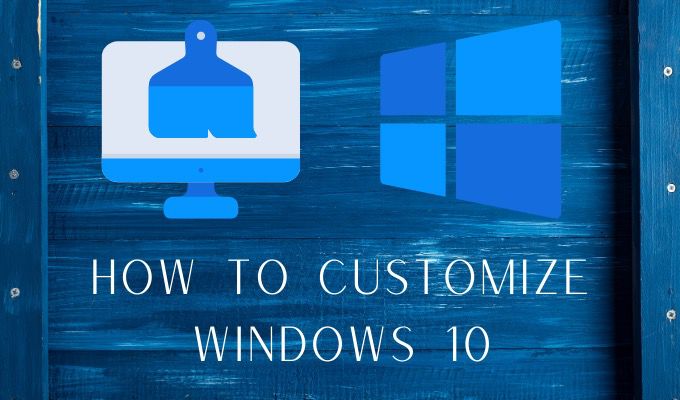
Absolute Basics: Wallpapers & Themes
Windows 10 přichází s docela atraktivní pracovní plochou tapety. Většina lidí je pravděpodobně dostatečně spokojena se standardními možnostmi. Změna tapety je však také nejjednodušší způsob, jak se v systému cítit jako vlastní.
Jako tapetu můžete použít libovolný obrázek, který se vám líbí, ale pro dosažení nejlepších výsledků byste měli použít obrázek, který odpovídá nativní rozlišení obrazovky. To znamená poměr mezi jeho horizontálním a vertikálním měřením. Pokud tedy máte obrazovku 1920 × 1080, měli byste zvolit obrázek s tímto rozlišením. Je také v pořádku použít obrázek s vyšším rozlišením, pokud je jeho poměr stran stejný.
Pokud používáte obrázek se špatným poměrem stran nebo s příliš nízkým rozlišením, bude vypadat rozmazaný nebo zkreslený.
Po stažení a uložení tapety do umístění v počítači , můžete to změnit kliknutím pravým tlačítkem myši na plochu a následným výběrem Přizpůsobit.
In_content_1 vše: [300x250] / dfp: [640x360]->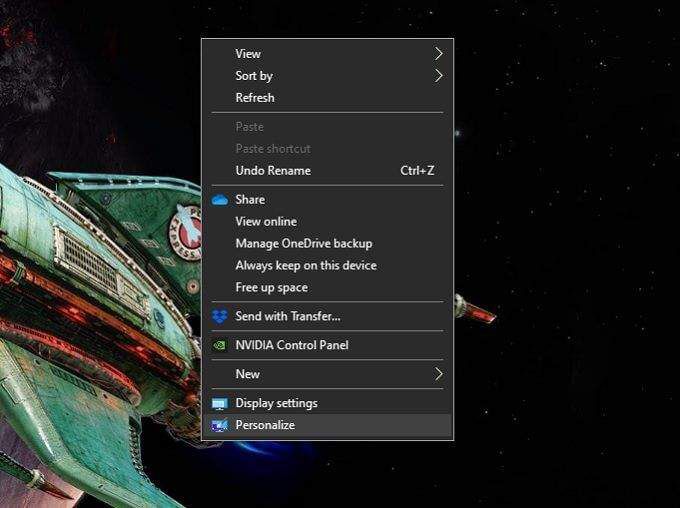
Zde si můžete vybrat, zda chcete mít jeden obrázek nebo prezentaci. Pokud chcete mít prezentaci tapet, musíte je všechny uložit do jedné složky. Podle toho, jaký typ tapety zvolíte, můžete procházet konkrétní obrázek nebo složku.
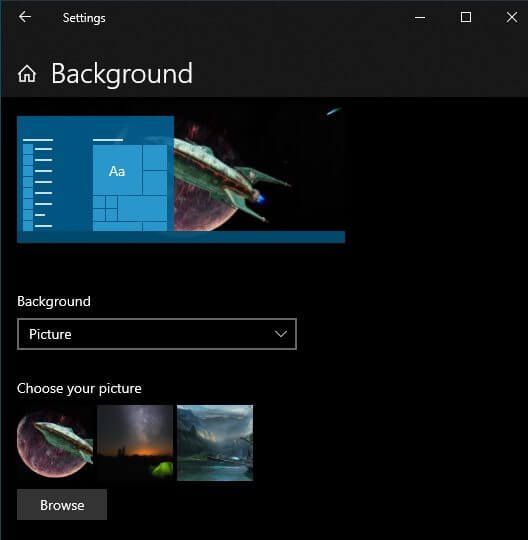
Pozadí jsou pouze jednou součástí vašeho celkového motivu. Úprava motivu vám dává kontrolu nad barvami systému, zvuky a stylem kurzoru myši. Jednoduše vyhledejte „Motivy“ v nabídce Start a klikněte na Motivy a související nastavení.
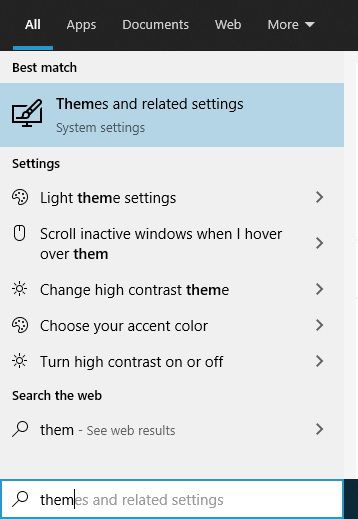
Poté postupně klikněte na každou možnost a upravte vzhled svého systému podle svých preferencí.
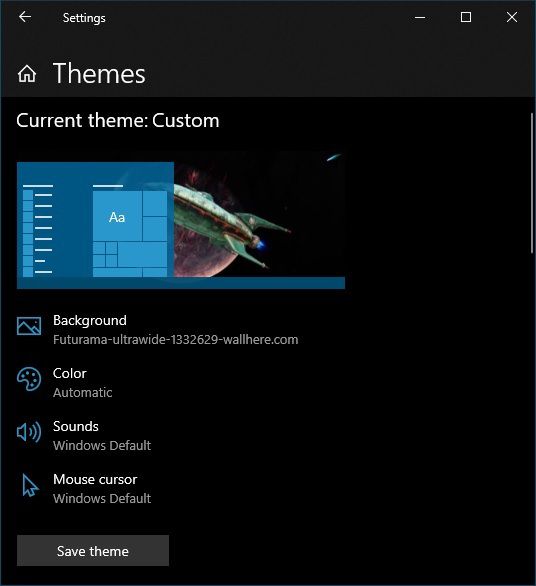
Pokud používáte prezentaci tapet, doporučujeme nechat barvu automaticky, protože tato obvykle poskytuje nejlepší doplňkovou barvu pro vaši aktuální tapetu.
Přizpůsobení uzamčené obrazovky
Zamykací obrazovka je bezpečnostní funkce systému Windows 10, která brání zvědavým očím vidět, na čem pracujete, a brání lidem, kteří neznají váš přístupový kód, používat váš PC. Zamykací obrazovka však není jen čistě funkční odstín. Může zobrazit nejrůznější užitečné informace a co je nejdůležitější, zobrazí vám první obrázek, který uvidíte, když si sednete k práci u počítače.
Takže byste se měli opravdu podívat na změnu obrazu na Lock Screen a vyladění toho, co informace se zobrazí na uzamčené obrazovce. Je to jeden snadný způsob, jak přizpůsobit Windows 10. Chcete-li se dostat k nastavení Lock Screen:
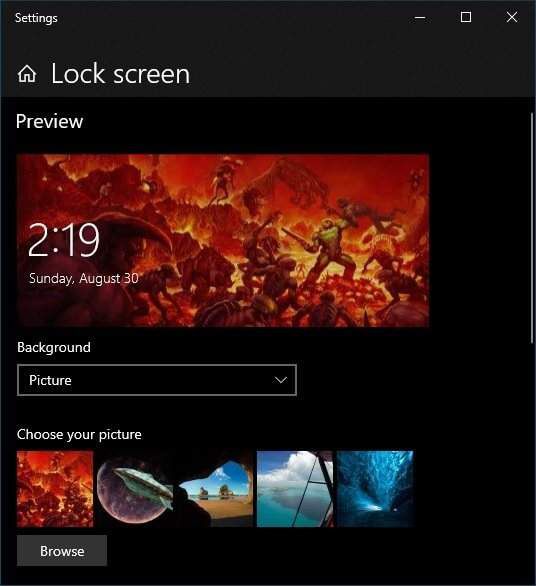
Zde můžete určit, co se má použít jako pozadí. Ovládací prvky fungují přesně stejně jako výběr pozadí plochy. Můžete si tedy vybrat jednotlivý obrázek, složku obrázků pro prezentaci nebo „Windows Spotlight“, což je jedinečná funkce Lock Screen, která zobrazuje různé formy živých informací.
Můžete si také vybrat, které aplikace chcete a uvidíte, na které z nich chcete získat podrobné informace. Mnoho lidí by například chtělo vidět jejich schůzky v kalendáři. Pamatujte však, že na vaši uzamčenou obrazovku má přístup kdokoli, takže si pamatujte své vlastní soukromí.
Přidávání a změna spořičů obrazovky
Spořiče obrazovky ve skutečnosti neslouží svému původnímu účelu „ukládání“ ”Již obrazovky. I u OLED obrazovek, které jsou náchylné k vypalování obrazu, mají samotná zařízení zabudovaná protiopatření. Jak již bylo řečeno, spořiče obrazovky mohou stále sloužit k ochraně soukromí a zabezpečení. Nemluvě o tom, že mohou být příjemnou formou dekorace!
Windows 10 přichází s malým výběrem spořičů obrazovky, ale můžete jich přidat tolik, kolik chcete. Například jsme se nedávno podívali na nejlepší spořiče obrazovky prezentace, který nahradí základní, který je dodáván se systémem Windows 10. Existuje také mnoho vynikajících spořiče obrazovky zdarma, které si můžete stáhnout a přizpůsobit si okna 10 spořič obrazovky.
Instalace nových spořičů obrazovky je velmi snadná. Když si stáhnete spořič obrazovky, bude buď jako spustitelný soubor s vlastní instalací, nebo jako soubor „.scr“. Pokud se jedná o samoinstalační aplikaci, stačí ji spustit stejně, jako byste to udělali u jakékoli instalace aplikace. Pokud se jedná o soubor SCR, jednoduše na něj klikněte pravým tlačítkem a vyberte možnost Instalovat.
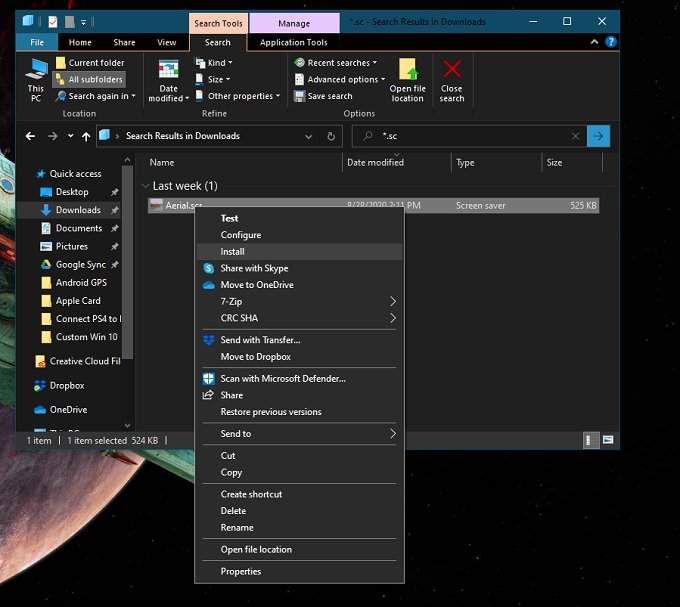
Jakmile máte nainstalované spořiče obrazovky, které se vám líbí, můžete mezi nimi přepínat vyhledáváním pro „Změnit spořič obrazovky“ v nabídce Start. Poté z rozbalovací nabídky vyberte požadovaný spořič obrazovky.
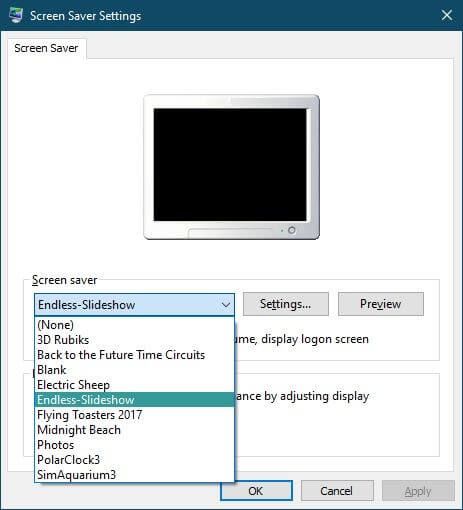
Mnoho spořičů obrazovky má nastavení, která je doladí. Spořiče obrazovky prezentace také vyžadují, abyste určili, ve které složce jsou vaše požadované obrázky. K těmto funkcím získáte přístup kliknutím na tlačítko Nastavení….
Kliknutím na Náhledaktivujete spořič obrazovky s aktuálním nastavením. Pokud jste spokojeni s tím, jak to vypadá, jednoduše klikněte na Použít. Nezapomeňte nastavit, jak dlouho by měl být počítač nečinný, než se spustí spořič obrazovky!
Přizpůsobení nabídky Start
Během temných dnů systému Windows 8 se zdálo, že Microsoft se chystal skoncovat s milovanou nabídkou Start. S Windows 8.1 to trochu přinesli zpět, ale mnoho lidí se stále rozhodlo pro aplikace třetích stran, které obnovily nabídku Start v klasickém stylu.
Nabídka Start v systému Windows 10 není zcela klasický model, ale je mnohem blíže než ten experimentální, který jsme dostali s Windows 8.1. Po vybalení funguje dobře, ale ve skutečnosti jej můžete docela dobře doladit.
První trik nabídky Start, který by měl každý vědět, je, že jej můžete změnit! Jediné, co musíte udělat, je přetáhnout svislou nebo vodorovnou hranu, aby měla požadovaný tvar a velikost!
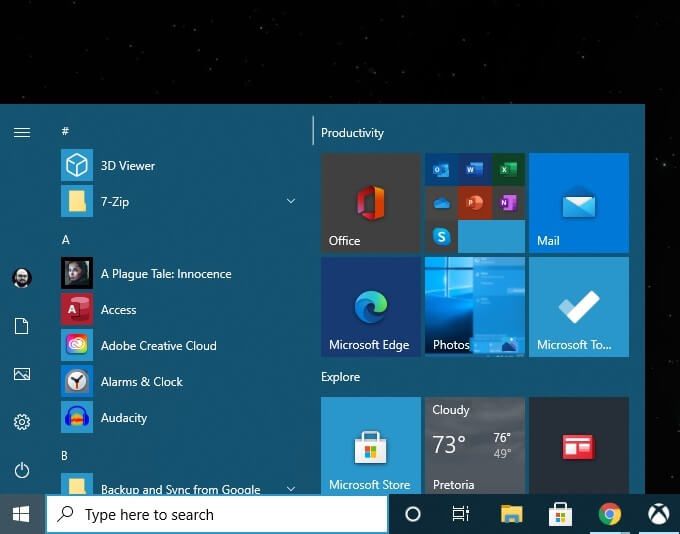
Další hlavní trik, který budete chtít vědět, jak přizpůsobit Windows 10, je ve vlastní nabídce nastavení Start. Dostanete se k nim prostřednictvím nabídky Start>Nastavení Gear>Personalizace>Start.
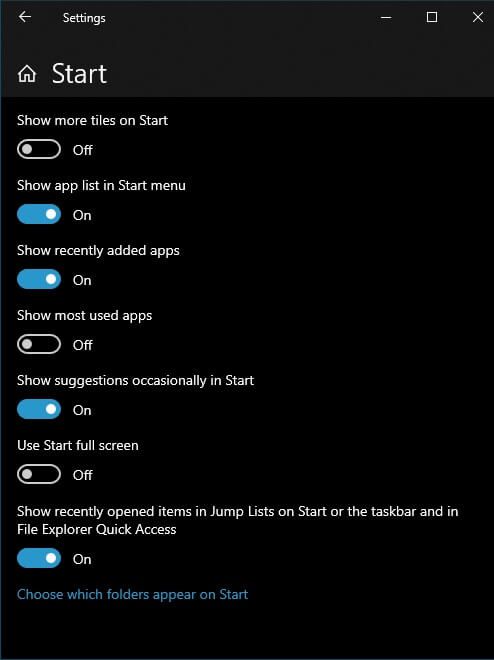
Zde můžete vypnout věci, jako jsou návrhy, zvýšit počet dlaždic, které chcete zobrazit, a již brzy. Jednoduše přepněte požadované možnosti a ostatní nechte vypnuté.
V samotné nabídce Start můžete snadno odepnout dlaždice, které nechcete, kliknutím pravým tlačítkem na ně a výběrem odepnoutý>. Ve stejné nabídce můžete také zvolit změnu velikosti každé dlaždice z přednastaveného výběru.
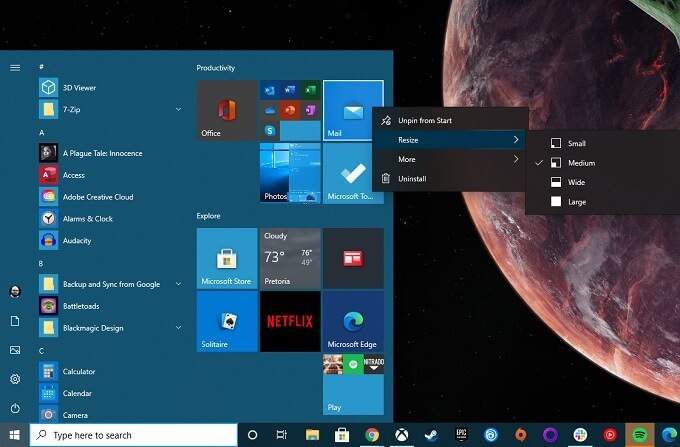
Dlaždice můžete přímo přetáhnout na požadované místo. Přidávání dlaždic je stejně snadné jako kliknutí pravým tlačítkem na libovolnou aplikaci v nabídce Starta výběrem možnosti Připnout na začátek.
Další způsoby přizpůsobení nabídky Start Nabídka, podívejte se na 10 způsobů přizpůsobení nabídky Start systému Windows 10.
Změna systémového písma
Před Windows 10 použila společnost Microsoft možnost změnit výchozí systém písmo. Můžete si tedy vybrat standardní písmo pro Windows, které by to opravdu dokázalo vyřešit, nebo, pokud je to nakloněné, změnit jej na Comic Sans a váš systém vypadat směšně.
Zatímco Microsoft vzal možnost změnit váš systém písmo, stále to můžete udělat ručně! Jediným problémem je, že jde o vytvoření vlastního souboru registru, který poté sloučíte s registrem systému, aby se projevil. Pokud to uděláte přesně, není problém. Pokud to nějak pokazíte, možná se díváte na potíže se snahou vrátit systém zpět pomocí nečitelného písma nebo ručně vrátit zpět změny v registru.
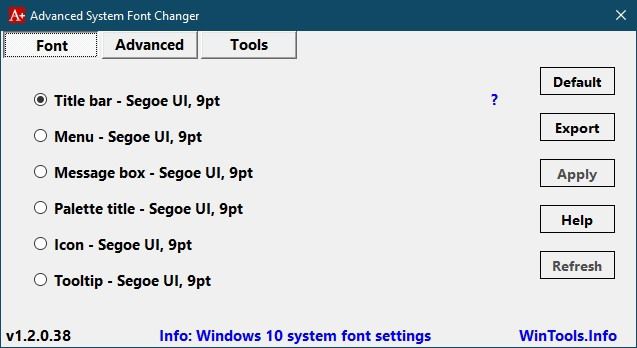
Naštěstí velkorysý vývojář uznal za vhodné dát nám Pokročilý systémový měnič písem, který zpracovává všechny tyto technické záležitosti v zákulisí. Začíná to také tím, že vám umožní zálohovat vaše aktuální nastavení, pokud se tak rozhodnete.
Spustili jsme to přes Virustotal, abychom se ujistili, že uvnitř není nic ošklivého, a dali jsme tomu vír. Je to jednoduchá aplikace, která vám umožní rychle vyladit téměř cokoli společného se systémovými písmy. Dokud společnost Microsoft nevrátí kontrolu nad našimi fonty, je naším doporučením Advanced System Font Changer.
Alternativy Průzkumníka souborů Windows
Průzkumník souborů Windows je výchozí aplikace, kterou používáme v systému Windows 10 k procházení souborový systém. Neměli byste si jej mýlit s prohlížečem Internet Explorer, což je brzy zastaralý webový prohlížeč společnosti Microsoft. Nezaměňujte jej ani s explorer.exe, což je grafické rozhraní pro Windows. Pokud zavřete explorer.exe, zmizí všechny ikony na hlavním panelu i na ploše!
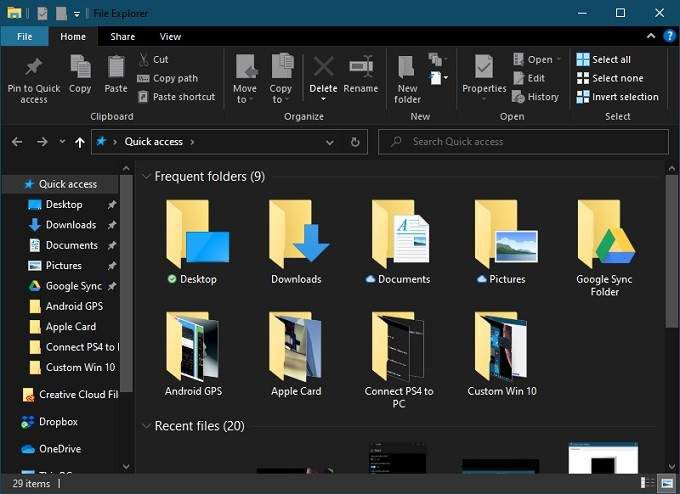
Průzkumník souborů má za sebou dlouhou cestu od svých prvních iterací. Například při kopírování souborů ve Windows 10 můžete vidět podrobné informace, jako je aktuální přenosová rychlost a které soubory se přesouvají.
Ve starších verzích systému Windows možná budete potřebovat software třetích stran pro tuto funkci. Pro většinu lidí je File Explorer naprosto dostačující. Pokud jste jedním z lidí, kteří potřebují něco jiného, existuje spousta alternativ File Explorer, které můžete vyzkoušet.
Ve skutečnosti existuje tolik možností, že si článek zaslouží sám pro sebe. Přejděte na Nejlepší náhrady Průzkumníka Windows pro Windows 10 a podívejte se, co nabízí.
Přidejte dokovací stanici ve stylu macOS
Operační systémy jako Windows 10 a macOS se nebojí ukrást navzájem nejlepší nápady. Bohužel jedna populární funkce z macOS, dokovací stanice, není ta, kterou Microsoft považoval za vhodnou ke kopírování. Jistě, můžete nastavit, aby se hlavní panel automaticky skryl a připnul na něj často používané aplikace. To však není úplně to samé jako dok!

Dobrou zprávou je, že existují placené i bezplatné doky třetích stran pro Windows 10. Většina z nich nedostane již aktualizováno, například populární Rocket Dock. Zdá se však, že i starší aplikace fungují dobře. Pokud jste ochotni zaplatit pár dolarů, můžete získat prémiové, které jsou udržovány. Pokud opravdu chcete dock pro Windows 10, podívejte se na náš seznam 5 skvělých doků pro aplikace.
Úpravy Windows pomocí skinů třetích stran
Windows vám umožňují změnit jeho podívejte se do jisté míry, ale jak jste již viděli, je to v zásadě omezeno na tapety, barvy a několik dalších povrchních základů. Pak existují aplikace třetích stran, které vám umožní znovu stáhnout Windows, přidat vlastní widgety a obecně změnit způsob, jakým věci vypadají a fungují.
Pro uživatele Windows je nejlepší aplikací, kterou můžeme doporučit, Srážkoměr, což je open source platforma, kde může kdokoli vytvářet skiny pro Windows. Ty se pohybují od jednoduchých widgetů, jako jsou tyto:

K neuvěřitelně složitým generálním opravám vyžadujícím značné množství nastavení a času potřebného k zahájení práce. Kolik nebo málo úsilí chcete vynaložit, záleží na vás, ale Rainmeter vám poskytne nástroje, které potřebujete.
Vlastní mušle třetích stran
Existuje spousta možností přizpůsobení Windows 10 ,, ale žádný z nich vám neumožňuje skutečně změnit fungování rozhraní. Když používáte Windows 10, pracujete s částí operačního systému známou jako „shell“.
Druhou hlavní částí operačního systému je „jádro“. Jádro je skutečným jádrem OS a to je to, co řídí vše, spouští software a obecně provozuje systém. Prostředí je rozhraní, které převádí vaše příkazy do jádra.
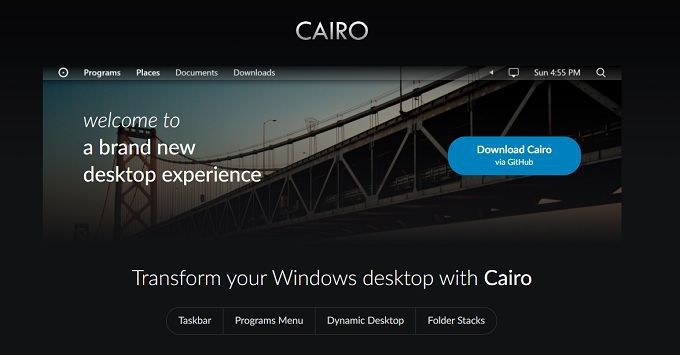
Je možné zcela přepnout prostředí Windows 10 na něco jiného, co lépe vyhovuje vašim vkusům a potřebám. V operačních systémech, jako je Linux, uživatelé přepínají skořápky tak, jak my ostatní měníme sako, ale většina uživatelů Windows by to pravděpodobně považovala za docela radikální úpravu.
Nejpravděpodobnější příklad alternativního prostředí je nejpravděpodobnější Káhira. Je to velký projekt, který je dobře podporovaný a stabilní. Pokud hledáte velmi odlišné prostředí Windows, doporučujeme vám začít právě tam.
Like a Glove
Váš počítač je základním nástrojem. Nenazývají to „osobním“ počítačem pro nic za nic. Proč to tedy neupravit tak, aby vyhovovalo vašemu pracovnímu postupu a smyslu pro styl. Ať už je to jen pár vylepšení standardních možností Windows nebo radikální nahrazení hlavních komponent OS, je zcela na vás.