Pokud jste jedním z mnoha lidí, kteří konečně používají Windows 11, pravděpodobně si hrajete se všemi nové funkce, které jsou k dispozici.
Jednou z prvních funkcí, se kterou si možná budete chtít pohrát, je možnost přemístit hlavní panel Windows 11 doleva nebo doprava nebo jak jej dále různými způsoby přizpůsobit. V tomto tutoriálu se dozvíte, jak na to.
Jak přesunout hlavní panel Windows 11 doleva
Jednou z věcí, které jste si pravděpodobně všimli při prvním spuštění operačního systému Windows 11, je skutečnost, že ikony hlavního panelu jsou vycentrovány uprostřed hlavního panelu v dolní části plochy.

V nastavení hlavního panelu jsou k dispozici dvě pozice, kde můžete změnit umístění ikony nabídky Start a ikon aplikací na hlavním panelu. Můžete je umístit na levou nebo pravou stranu obrazovky (ve skutečnosti je to střed hlavního panelu, protože ikony času, data a systému jsou úplně vpravo).
Dáváte přednost standardnímu levému umístění nabídky Start a ikon aplikací? Nastavení je jednoduché.
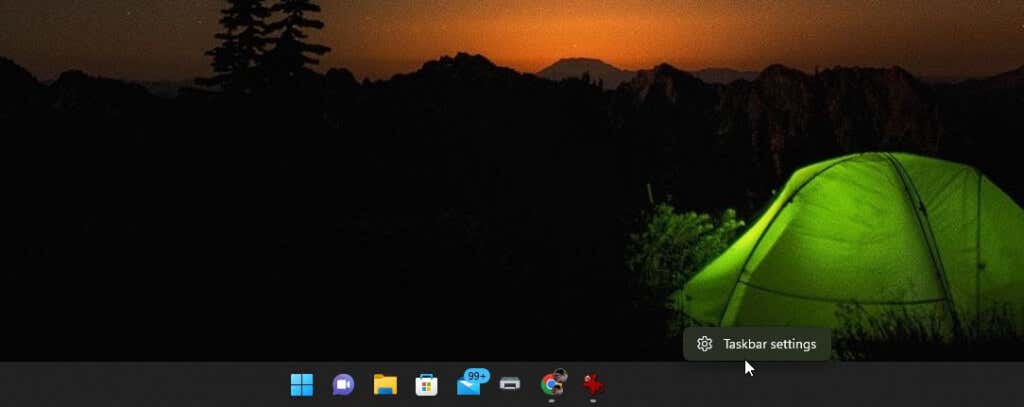

Když jste toto nastavení změnili, měli jste si všimnout, že nabídka Start a všechny ikony na hlavním panelu jsou nyní zarovnány na levé straně hlavního panelu.
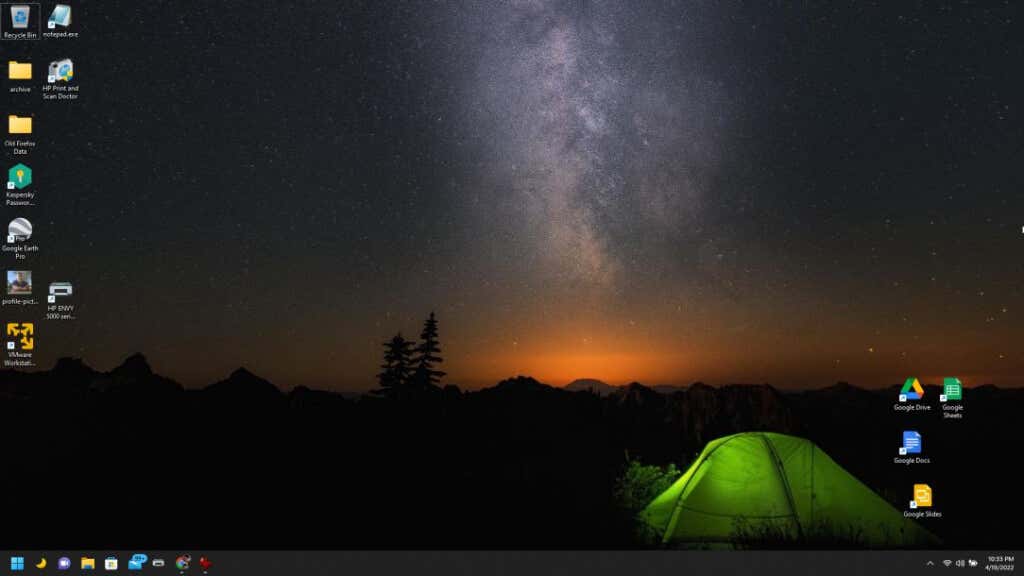
Pokud to stačí, můžete tento článek přestat číst. Pokud však chcete tyto ikony na hlavním panelu umístit na jiná místa na ploše nebo je dále přizpůsobit – čtěte dále.
Přesuňte hlavní panel Windows 11 do horní části plochy
Pokud pro vás levá nebo středová část hlavního panelu není dostatečně flexibilní, můžete také hlavní panel umístit na jiná místa na ploše.
Můžete to udělat jednoduchým hack registru.
Zadejte kteroukoli z následujících hodnot podle toho, na kterou pozici chcete přesunout hlavní panel.


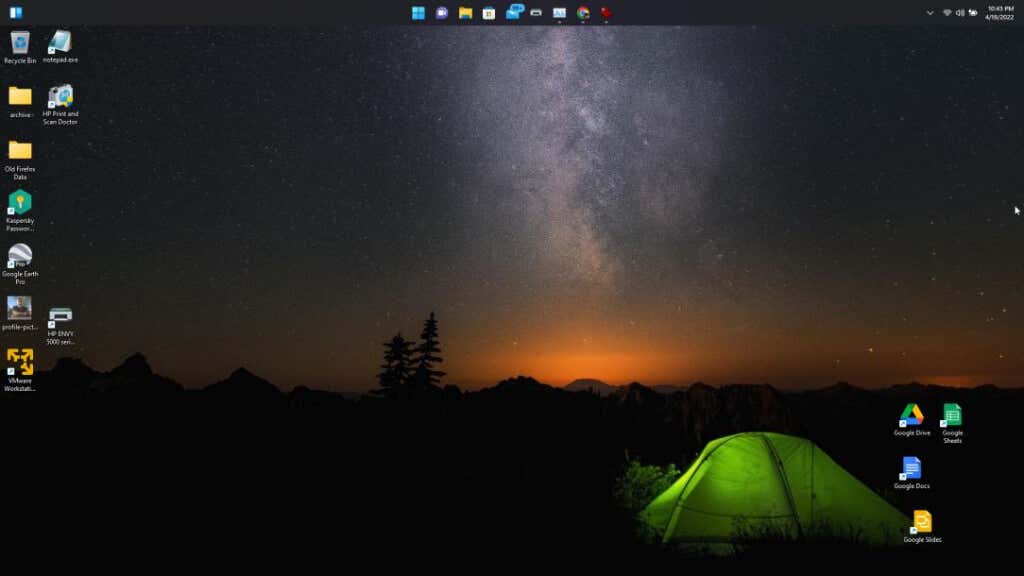
Jak vidíte, je docela snadné přesunout pozici hlavního panelu kamkoli na ploše Windows 11. Existuje však několik dalších způsobů, jak můžete upravit také hlavní panel Windows 11.
Jak přizpůsobit hlavní panel Windows 11
Existuje několik dalších způsobů, jak upravit hlavní panel Windows 11. Můžete to provést v nastavení Přizpůsobení hlavního panelu v Nastavení systému Windows.
Provedete to takto:
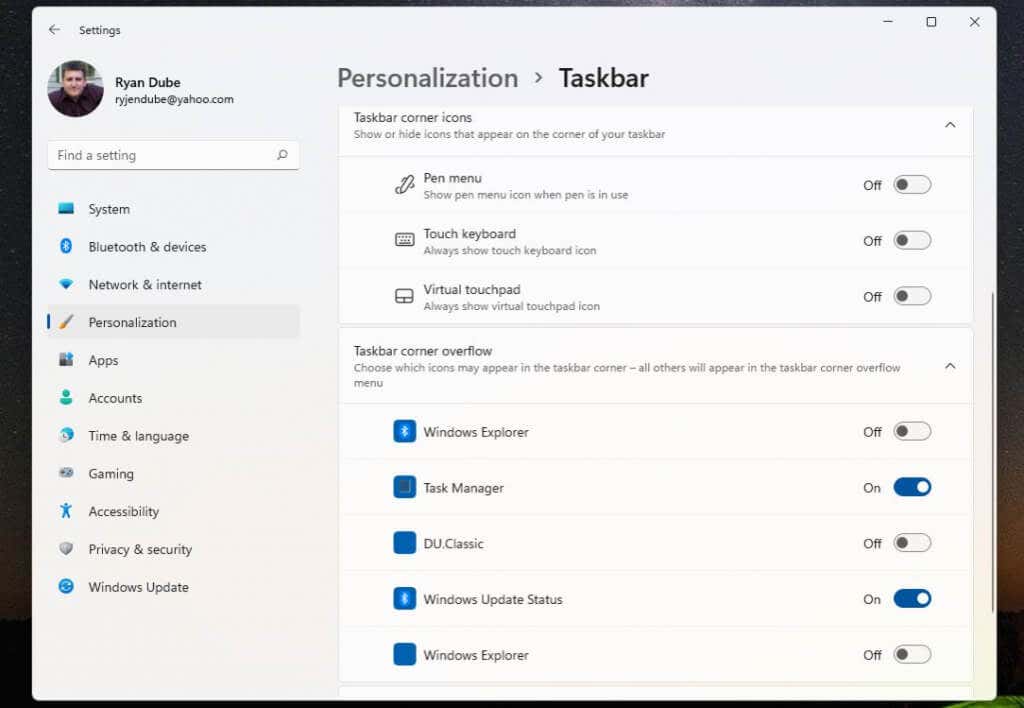
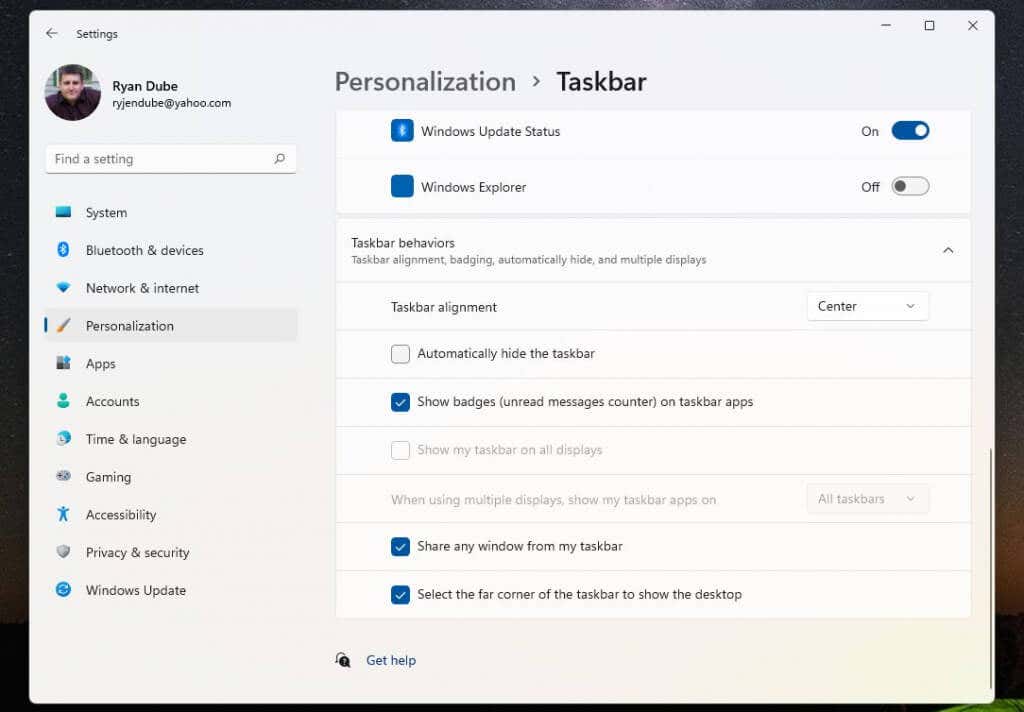
Jakmile si přizpůsobíte hlavní panel, vraťte se na plochu a začněte jej používat.
Samozřejmě poslední metoda, kterou můžete použít k přizpůsobení toho, co se zobrazuje na řídicím panelu, je podobná tomu, co byste mohli dělat ve Windows 10 – připínání nebo odepínání ikon aplikací.
Stačí kliknout pravým tlačítkem na libovolnou aplikaci, kterou chcete odebrat, a vybrat možnost Odepnout z hlavního panelu , čímž ikonu aplikace z hlavního panelu trvale odeberete.
Toto je nejjednodušší způsob, jak přizpůsobit ikony aplikací, které se zobrazí na hlavním panelu při každém spuštění systému Windows 11.
Máme to rádi nebo nenávidíme, Windows 11 nám poskytuje nové uživatelské rozhraní, které nemusí dělat radost každému. Existuje však alespoň několik různých možností na výběr, pokud jde o hlavní panel Windows 11.
.