Pokud ve Wordu pracujete s čísly, ale chcete přejít na Excel, můžete to udělat. Existuje několik jednoduchých metod, jak přejít z Wordu do Excelu, ať už ručně zkopírujete data nebo převedete typ souboru.
Pokud chcete vědět, jak převést soubor Wordu do Excelu, vyzkoušejte kroky uvedené níže.

Kopírovat a vložit
Nejjednodušší způsob, jak převést dokument aplikace Word do aplikace Excel, je zkopírovat a vložit data ručně. To funguje nejlépe, když jsou vaše data ve formátu tabulky, protože řádky a sloupce snadno odpovídají rozložení aplikace Excel.
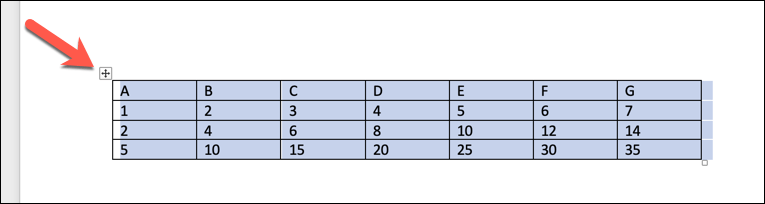
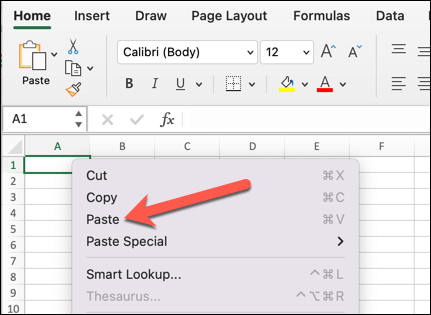
Excel automaticky upraví šířku sloupců a formátování tak, aby odpovídaly tabulce aplikace Word.
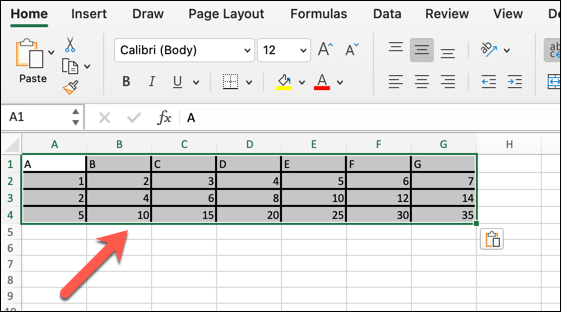
Poté můžete provést další změny v datech, aby se vešly do tabulky (například změnit písmo, barvu nebo velikost).
Uložit jako textový soubor a importovat do Excelu
Dalším způsobem, jak převést dokument aplikace Word do aplikace Excel, je uložit soubor jako soubor ve formátu prostého textu a poté jej importovat do aplikace Excel. To funguje nejlépe, když jsou vaše data ve formátu seznamu, přičemž každá položka je oddělena oddělovacím znakem, jako je čárka, tabulátor nebo mezera.
Excel převede každý bit dat mezi každým oddělovacím znakem jako buňku s každým řádkem jako samostatným řádkem.

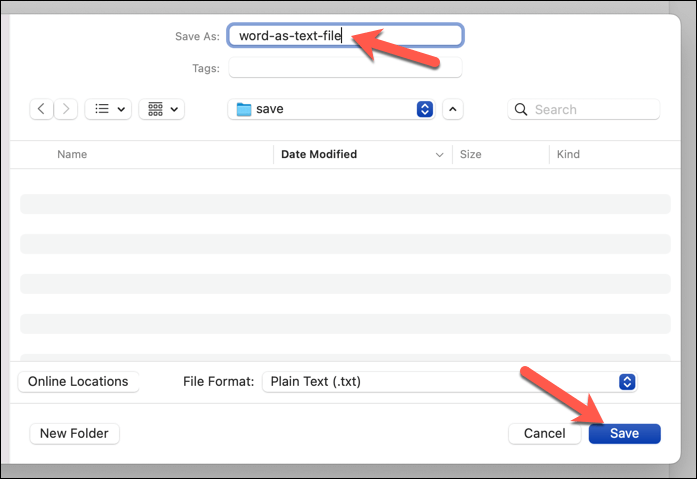
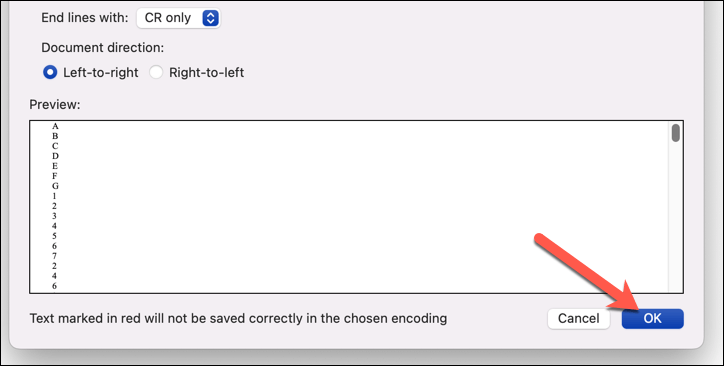
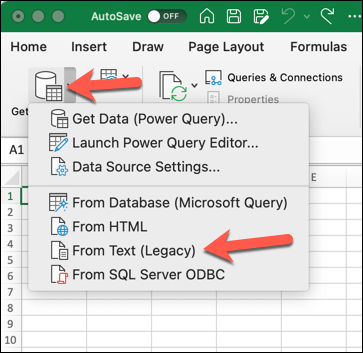
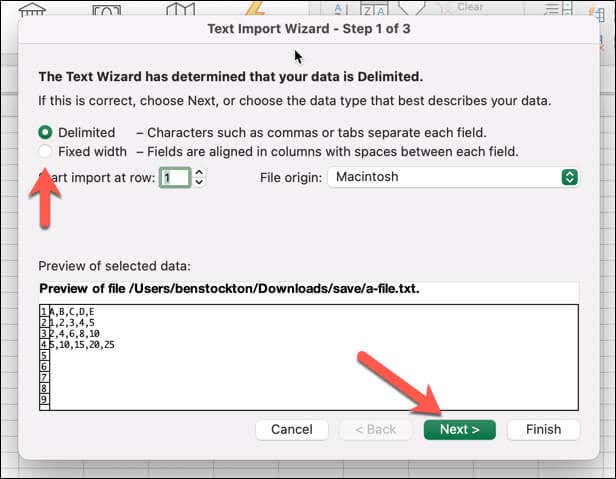
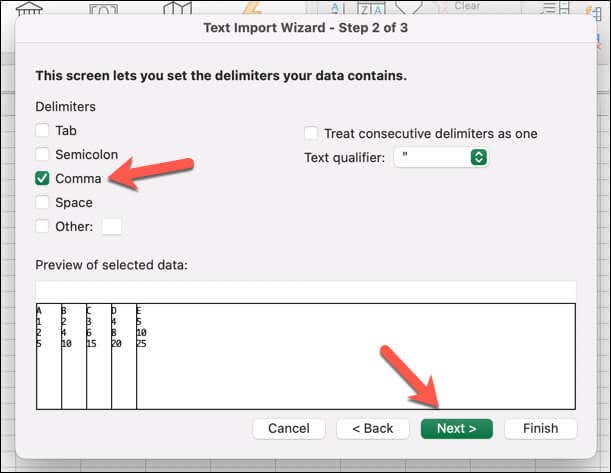
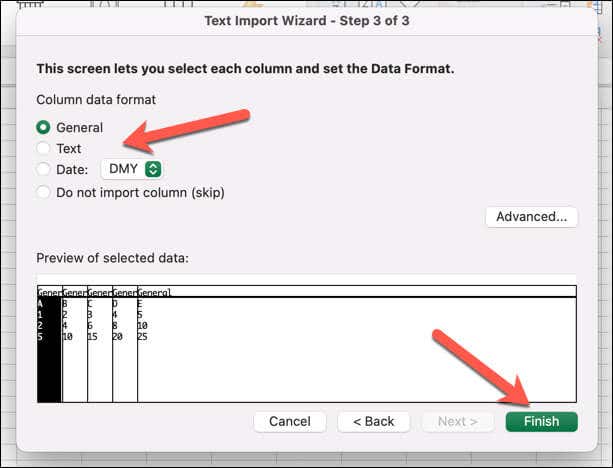
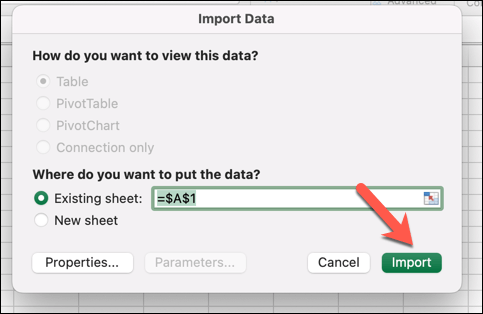
Vaše data budou poté importována do sešitu aplikace Excel. Před uložením dvakrát zkontrolujte, zda byla data importována správně. Pokud tomu tak není, možná budete muset vymazat data, zopakovat proces a upravit nastavení..
Používejte online převodník Word to Excel
Třetím způsobem, jak převést dokument aplikace Word do aplikace Excel, je použití online nástroje pro převod, který zvládne různé formáty souborů. To funguje nejlépe, když nemáte přístup k Microsoft Office nebo chcete rychlé a snadné řešení svého problému.
Několik z těchto nástrojů existuje online – rychlé vyhledávání Google zobrazí potenciální možnosti. Vysvětlíme, jak to udělat pomocí Konverzní nástroj pro převod Word do Excelu níže, ale mnoho z těchto nástrojů by mělo fungovat podobně.
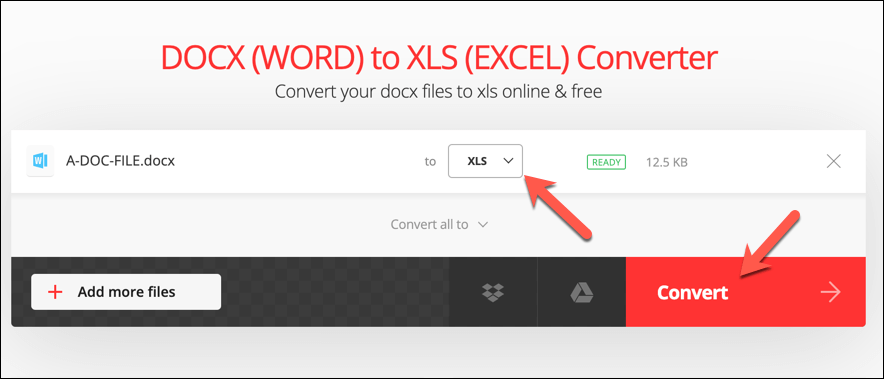
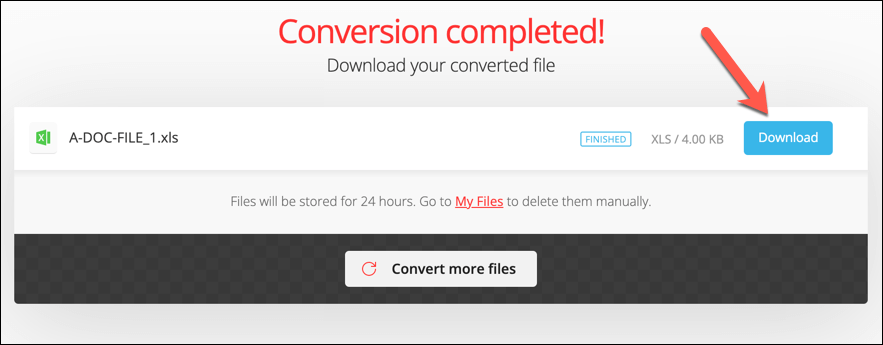
Otevřete soubor a znovu zkontrolujte, zda byl obsah převeden správně. Pokud tomu tak není, možná budete muset nejprve změnit formát dokumentu (například použít správně naformátované tabulky), než proces zopakujete.
Přechod na alternativní nástroj může také zajistit lepší výsledek.
Převod dokumentů Microsoft Office
Jak jsme si ukázali výše, existuje několik různých způsobů, jak převést nebo importovat informace z dokumentu aplikace Word do tabulky aplikace Excel, v závislosti na tom, jak jsou vaše data strukturována a čeho s nimi chcete dosáhnout.
Pokud jsou vaše data v jiných formátech souborů, můžete mezi nimi také přepínat. Například můžete převést soubory PDF do dokumentů aplikace Word pomocí různých nástrojů (včetně samotného Wordu). Můžete také ukládat webové stránky jako dokumenty aplikace Word.
Pokud přecházíte na Office z LibreOffice nebo OpenOffice, můžete převést soubory ODT na soubory aplikace Word rychle a snadno.
.