Pokud nepoužíváte samostatné správce hesel, můžete použít nástroj pro správu hesel ve webovém prohlížeči. To vám umožní ukládat hesla při vytváření účtů nebo přihlašování k existujícím na navštívených webech.
Pokud se svým účtem Google používáte Prohlížeč Chrome a synchronizace, můžete snadno zobrazit hesla, která jste si uložili do počítače a mobilního zařízení. Zde je návod, jak zobrazit uložená hesla prohlížeče Google Chrome, ať už jej používáte kdekoli.
Zobrazení uložených hesel Google Chrome na ploše
Ať už používáte Google Chrome v systému Windows nebo Mac, můžete si uložená hesla zobrazit v Chrome správce hesel podle těchto jednoduchých kroků.
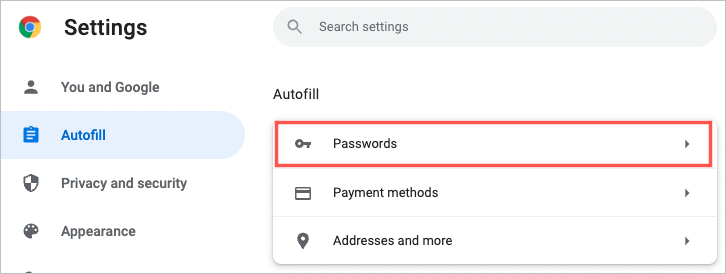
Tip : Můžete také přejít přímo ke svým heslům zadáním chrome://settings/passwords do adresního řádku.
Uvidíte seznam uložených hesel v abecedním pořadí s webem, uživatelským jménem a heslem maskovanými tečkami. Chcete-li najít konkrétní heslo, použijte pole Hledat hesla v horní části.
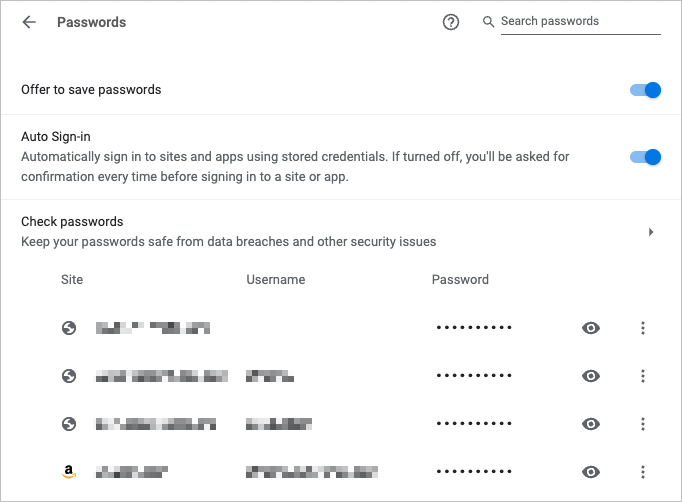
Chcete-li heslo zobrazit, vyberte ikonu oko vedle hesla. V závislosti na vašem zařízení můžete být vyzváni k ověření pomocí hesla nebo otisku prstu.
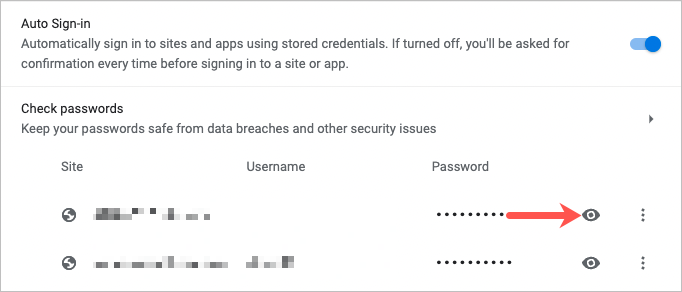
Vyberte tři tečky napravo od hesla pro další akce, včetně kopírování, úprav a odstranění.
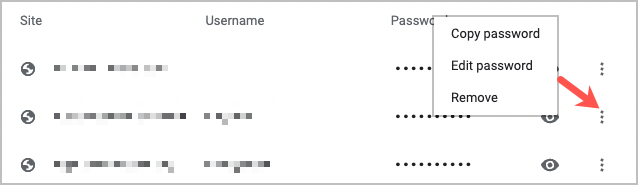
Pokud se domníváte, že jste si uložili heslo, ale v seznamu je nevidíte, přejděte dolů. Uvidíte sekci Neuloženo, která může obsahovat to, co hledáte.

Zobrazení uložených hesel Google Chrome v mobilu
Pokud používáte Chrome na mobilu, můžete si uložená hesla snadno zobrazit v systému Android i iOS.
Stejně jako na ploše se zobrazí seznam uložených hesel v abecedním pořadí. Konkrétní heslo můžete najít pomocí pole Hledat v horní části.
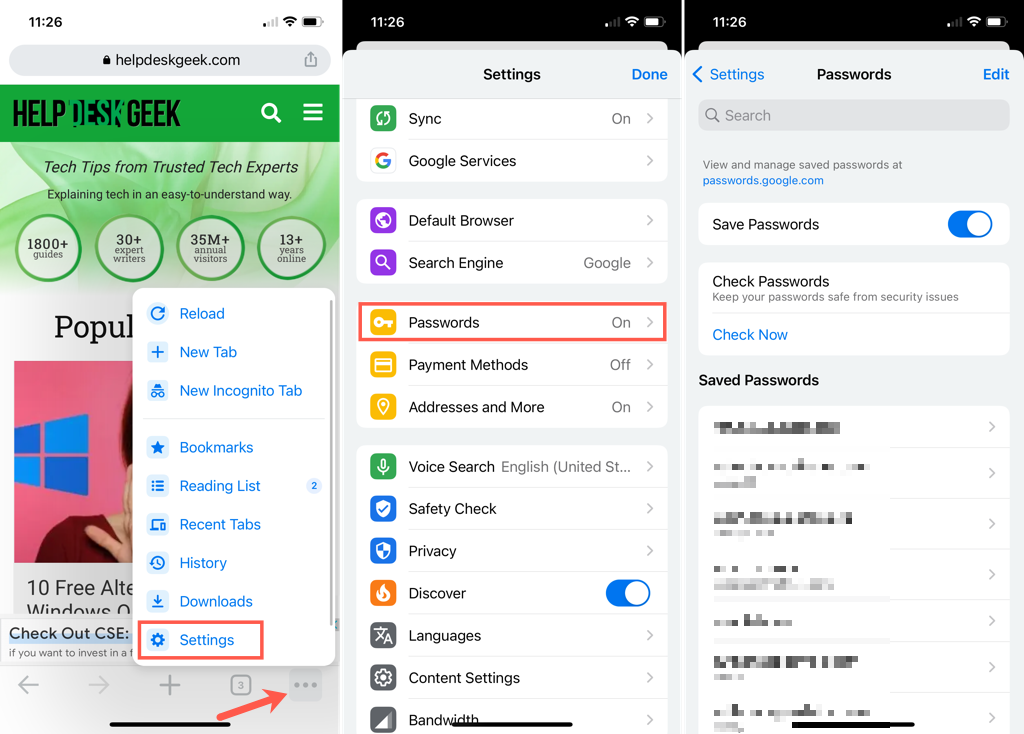
Chcete-li zobrazit heslo, vyberte přihlašovací jméno. Klepnutím na ikonu oka vpravo od maskovaného hesla jej zobrazíte. Můžete být vyzváni k ověření pomocí hesla, PIN, otisku prstu nebo identifikace obličeje.
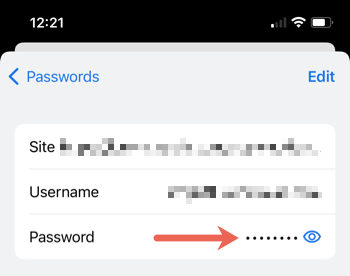
Kromě zobrazení uložených hesel můžete chtít zkopírujte, upravte nebo odstraňte heslo nebo přihlašovací jméno.
Zkopírujte uživatelské jméno nebo heslo
V systému Android vyberte přihlašovací jméno a klepněte na ikonu kopírovat vedle uživatelského jména nebo hesla.
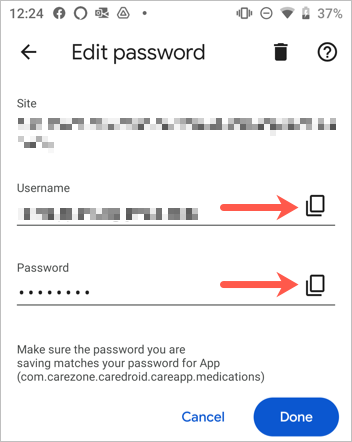
Na iPhonu vyberte přihlašovací jméno, klepněte na uživatelské jméno nebo heslo a vyberte Kopírovat .
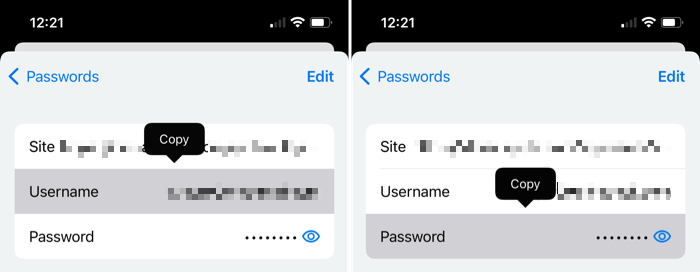
Upravit nebo smazat
V systému Android vyberte přihlašovací údaje, proveďte úpravy a klepnutím na Hotovo uložte změny. Chcete-li odstranit heslo, klepněte nahoře na ikonu popelnice a potvrďte ve vyskakovacím okně.
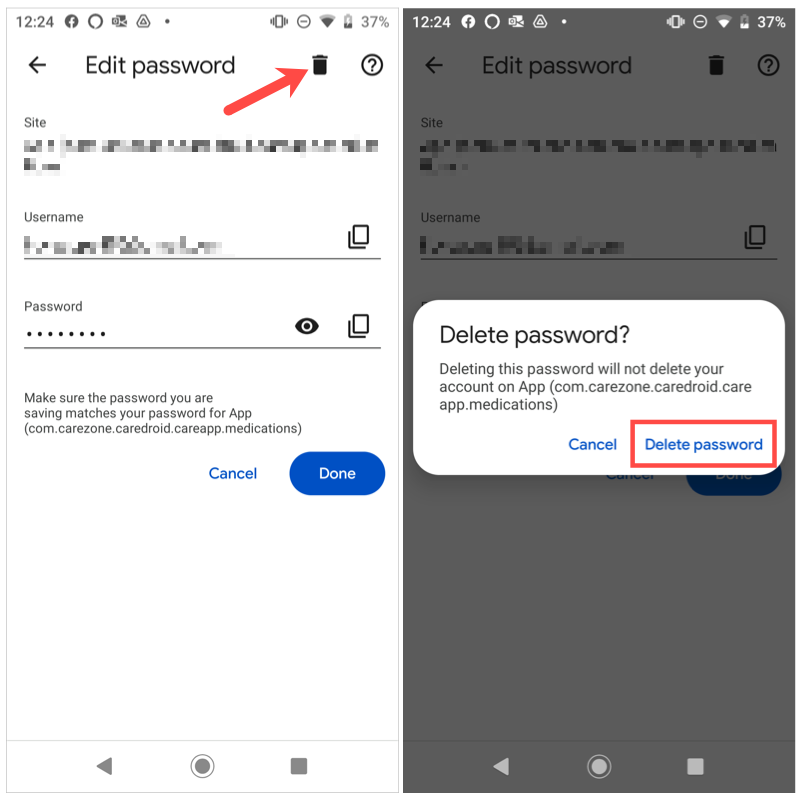
Na iPhonu vyberte přihlašovací údaje, proveďte změny nahoře klepnutím na Upravit a po dokončení klepněte na Hotovo . Chcete-li některý odstranit, klepněte na Upravit >Smazat a potvrďte ve vyskakovacím okně.
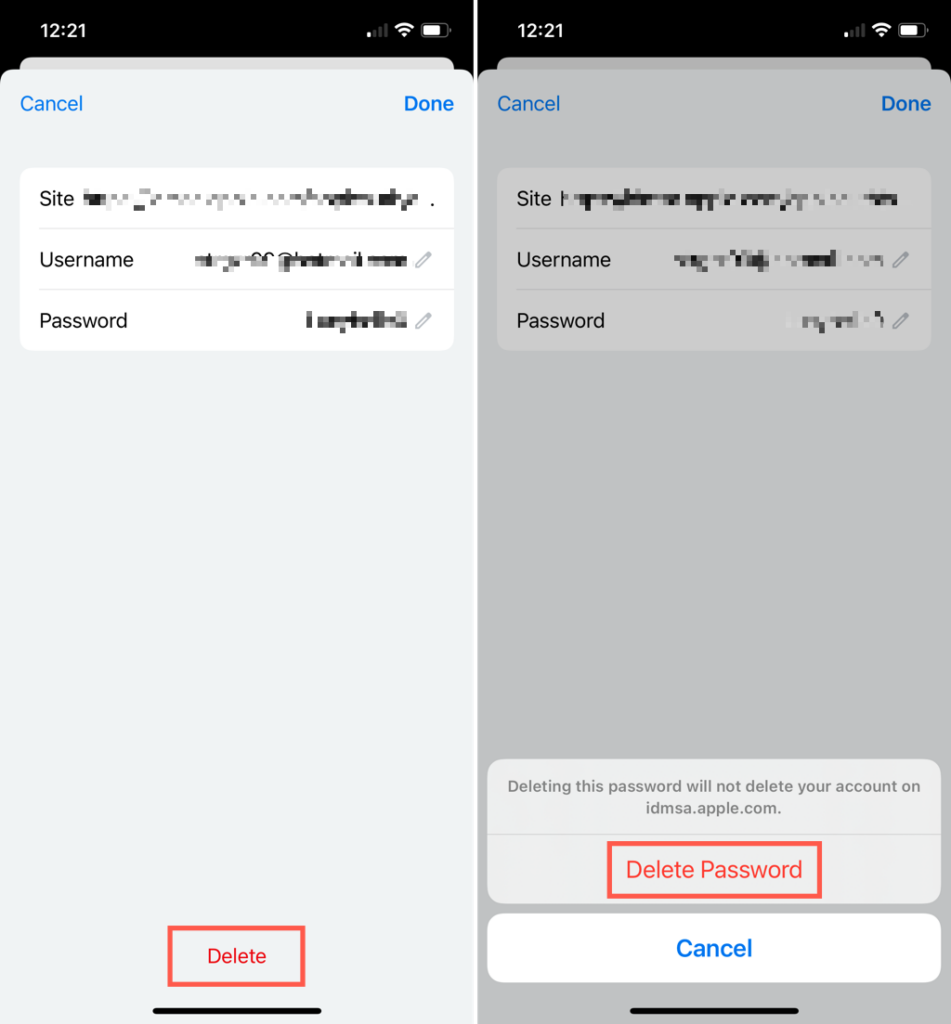
Stejně jako v prohlížeči Google Chrome na ploše máte v dolní části seznamu hesel sekci Nikdy neuloženo , kterou můžete zobrazit v mobilní aplikaci.
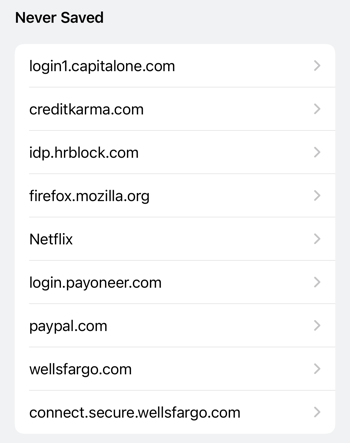
Další tipy týkající se hesel naleznete v článku Jak na zobrazit heslo za hvězdičkami nebo Jak na opravte to, když si váš prohlížeč nepamatuje vaše hesla.
.