Učit se, jak přesunout Windows na jiný disk, se může zdát zbytečné, dokud konečně nenastane čas upgradovat váš pevný disk. Technologie přerůstá současná zařízení, a aby byl váš systém aktualizovaný, budete muset čas od času upgradovat hardwarové komponenty. Můžete například chtít upgradovat na SSD (solid-state drive) pro větší úložiště nebo lepší výkon.
Při upgradu pevného disku však budete muset migrovat také operační systém. Pro migraci Windows budete mít na výběr ze dvou možností.
Nejprve nainstalujte systém Windows od začátku. Budete muset nainstalovat čistou kopii systému Windows na nový SSD, přeinstalovat aplikace a poté použít zálohu, abyste vše nastavili. Druhou, jednodušší možností je přenést Windows 10/11 na váš nový pevný disk, abyste mohli přeskočit zdlouhavý proces instalace Windows. V této příručce vás provedeme druhou metodou.
Co je třeba vědět před přesunem systému Windows na jiný disk
Než provedete migraci operačního systému, existuje několik věcí, které potřebujete vědět a mít je po ruce.
Zaprvé si uvědomte, že i když můžete Microsoft Windows vždy přesunout na jiný pevný disk, můžete nebo nemusíte být schopni jej přesunout na pevný disk nainstalovaný v jiném počítači, v závislosti na licenci, kterou máte.
Licence OEM jsou propojeny se základní deskou a nelze je přenést do nového počítače, jako jsou maloobchodní nebo hromadné licence. Pokud neznáte svůj typ licence, spusťte v příkazovém řádku nebo PowerShellu následující příkaz:
slmgr /dli
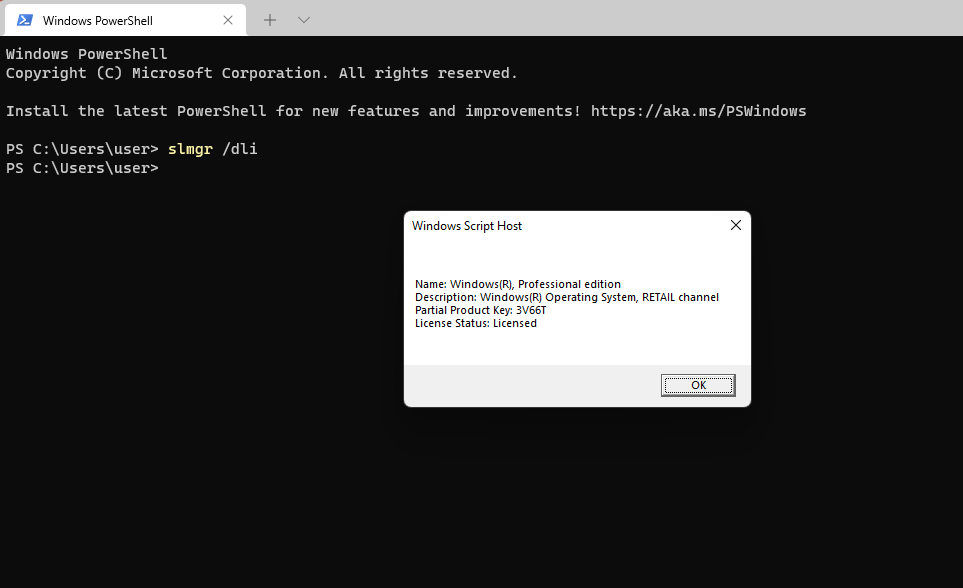
Zadruhé budete potřebovat několik věcí:
Jakmile je pevný disk na svém místě, připojte datový kabel SATA (nebo IDE, pokud používáte starý počítač) a připojte pevný disk k základní desce. Dále spusťte počítač a zkontrolujte firmware BIOS nebo UEFI. Pokud firmware detekuje váš pevný disk, je připraven k použití..
Až jste připraveni začít, ujistěte se, že máte na proces 60 až 90 minut času.
Jak přesunout Windows 10 na jiný disk pomocí vestavěného zobrazování systému
Windows má vestavěný nástroj, který vám umožní vytvořit bitovou kopii systému. Obraz systému můžete použít k přesunutí systému Windows na jiný disk a vyhnout se tak nové instalaci systému Windows od začátku.
Tuto metodu byste však měli používat pouze v případě, že váš nový pevný disk, ať už HDD nebo SSD, má stejnou nebo větší velikost než váš starý pevný disk. Pokud tuto metodu přesto vyzkoušíte, systém Windows vás při pokusu o obnovení bitové kopie zastaví a zobrazí zprávu, že nový disk je příliš malý. Pokud je váš nový disk menší než starý, použijte další metodu v této příručce.
Použití vestavěného nástroje má dvě části. První část je místo, kde vytvoříte bitovou kopii systému. Druhá část je místo, kde používáte bitovou kopii systému k migraci systému Windows.
Část 1: Vytvoření obrazu systému
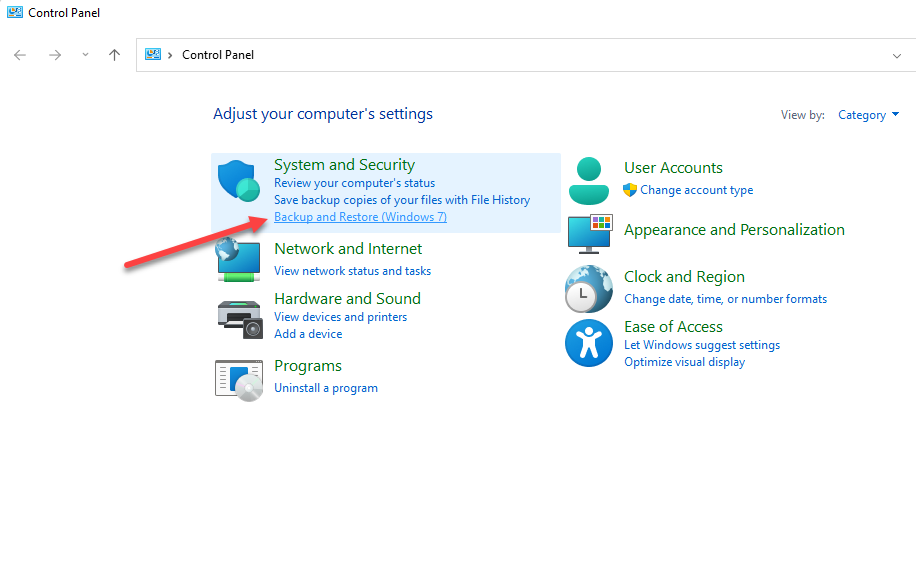
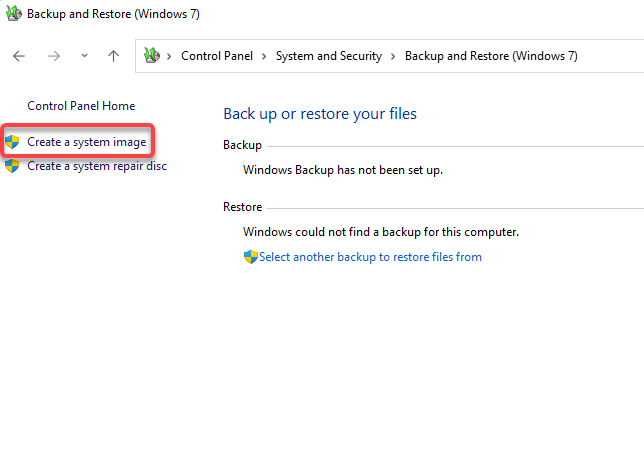
Průvodce vybere disk automaticky, ale můžete si jej vybrat i sami. V ideálním případě byste měli vybrat externí pevný disk nebo úložné zařízení, abyste v případě selhání disku o zálohu nepřišli. Po výběru disku vyberte Další .
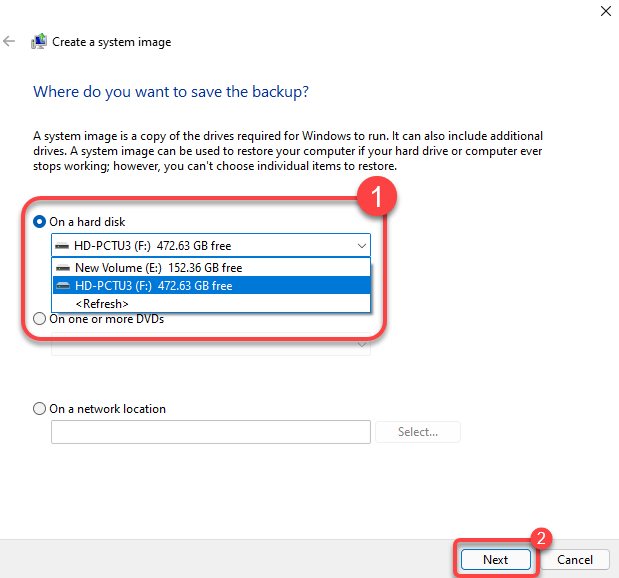
Pokud vás zajímá, proč jsou vybrány jiné oddíly než systémový, je to proto, že tyto disky mohou obsahovat programové soubory potřebné ke spuštění aplikací aktuálně nainstalovaných v počítači. Po výběru jednotek vyberte možnost Další ..
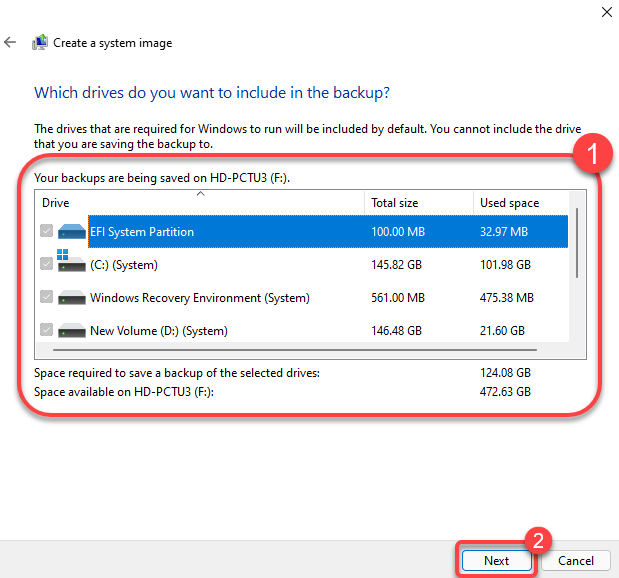
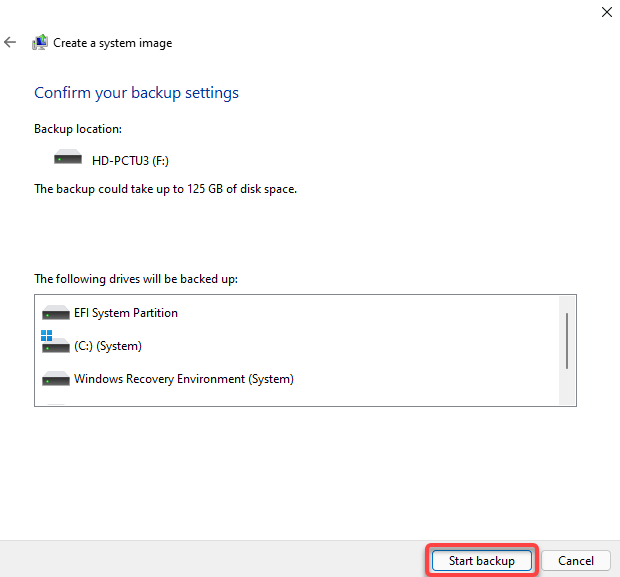
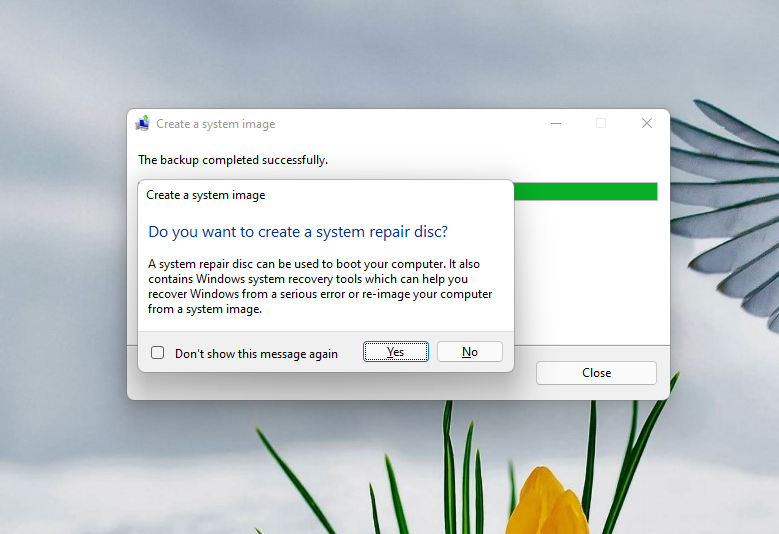
Část 2: Přesunutí systému Windows na jiný disk
Jakmile budete mít bitovou kopii systému a nový pevný disk nainstalovaný v počítači, jste připraveni zahájit migraci systému Windows na nový disk.
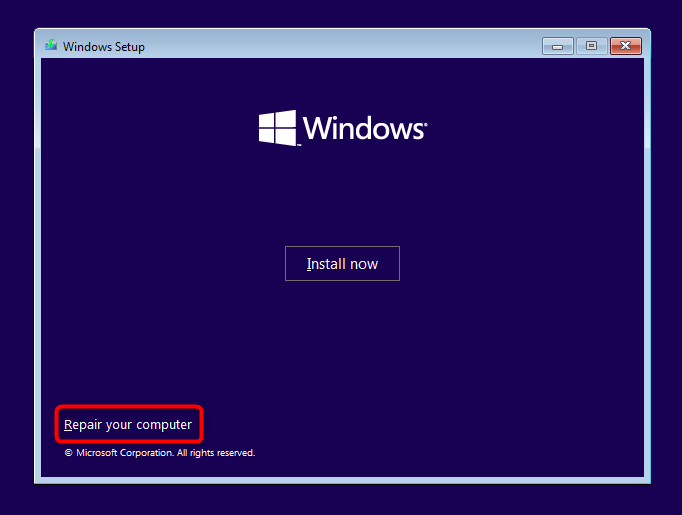
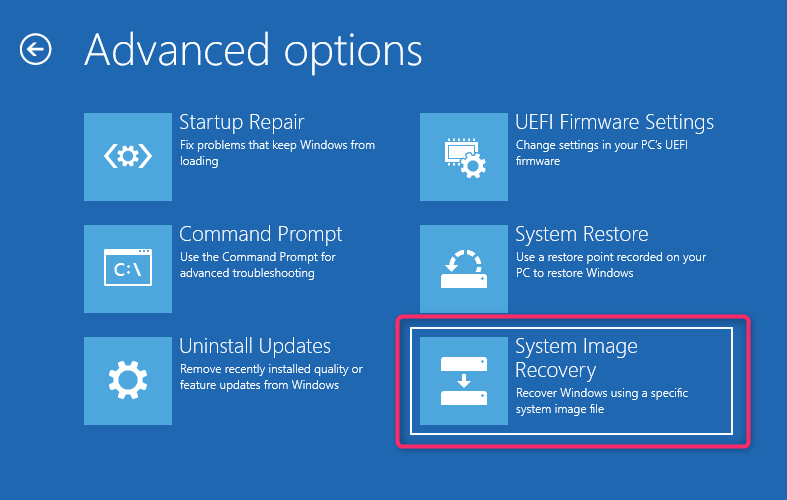
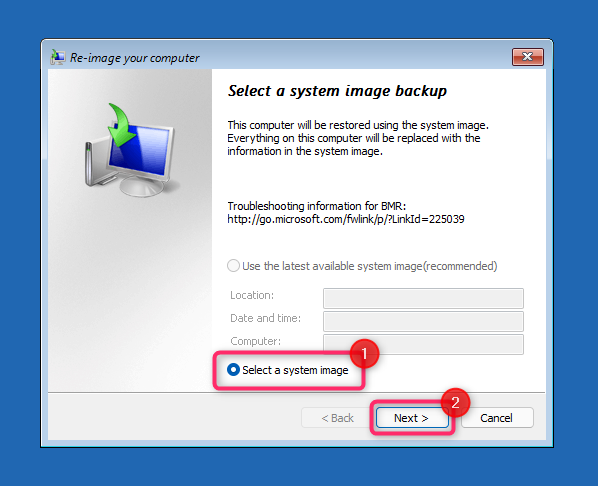

Jak přesunout Windows 10 na jiný disk pomocí nástroje třetí strany
Systém Windows vám nedovolí použít bitovou kopii systému k vytvoření bitové kopie na menší disk. Pokud je váš nový HDD nebo SSD menší než starší, budete muset disk naklonovat, abyste mohli migrovat Windows 10/11. Existuje několik nástrojů pro vytvoření kopie systému Windows, ale tento proces ilustrujeme pomocí AOMEI Backupper Standard.
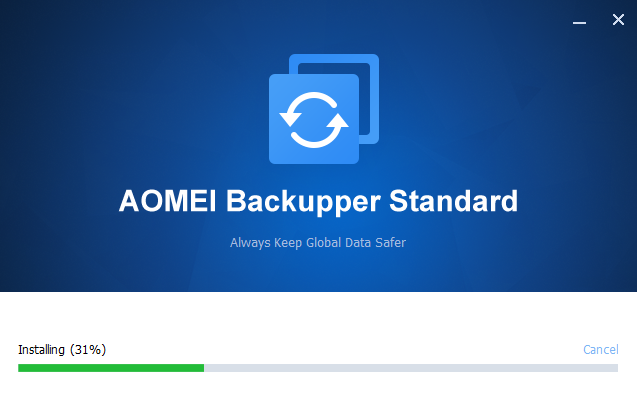
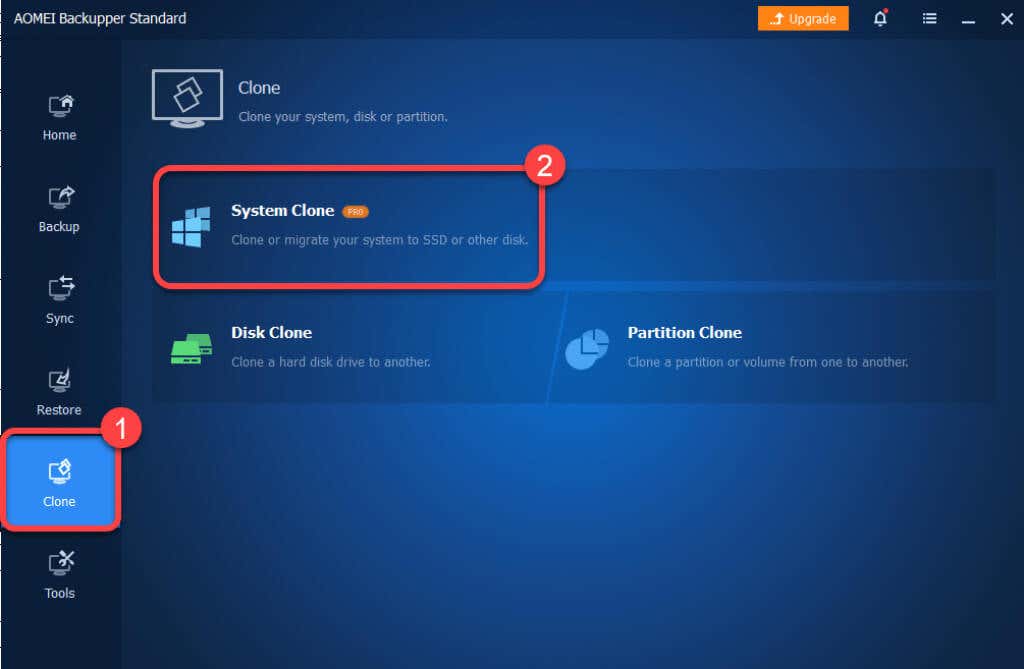
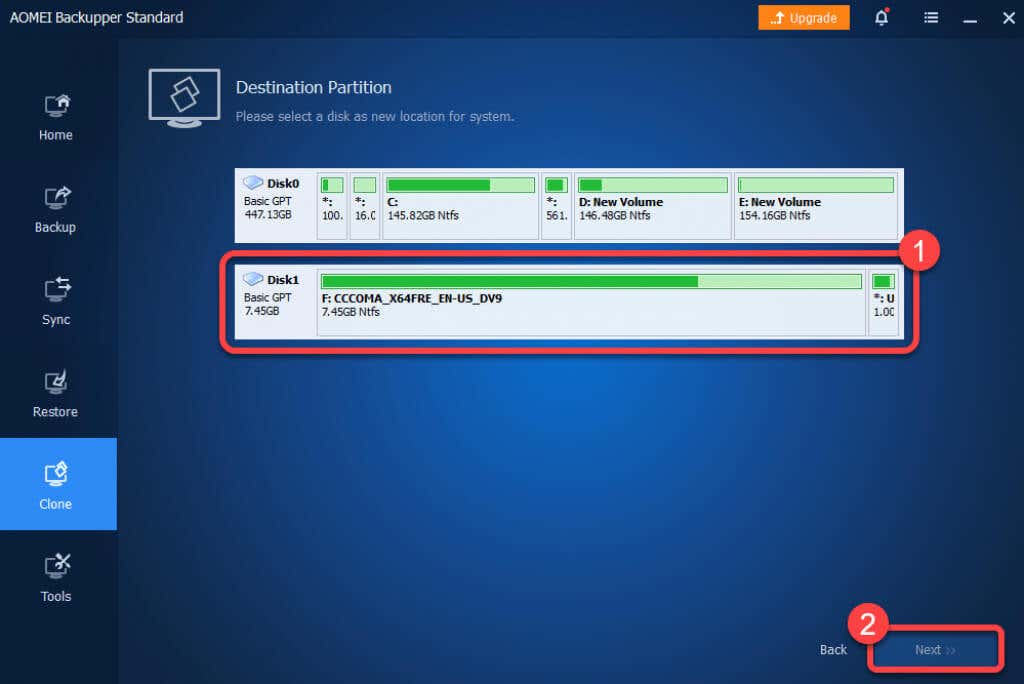
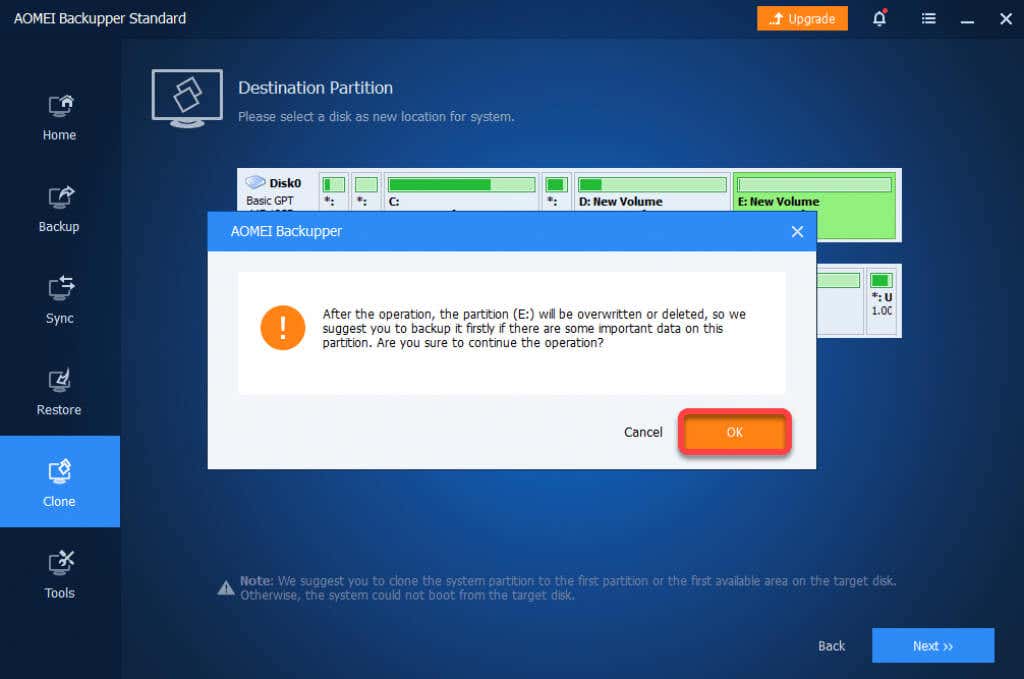
Po dokončení procesu budete moci zavést systém Windows ze svého nového pevného disku. Po přihlášení do systému Windows z nového pevného disku můžete starý disk buď odebrat, nebo jej přeformátovat z konzoly Správa disků.
Co když se něco pokazí?
Pokud budete pečlivě postupovat podle těchto kroků, pravděpodobnost, že se něco pokazí, je malá. Zřídka se věci mohou pokazit, i když děláte všechno správně. Pokud například dojde k výpadku napájení, zatímco stále přesouváte Windows na jiný disk, nemůžete s tím mnoho udělat, pokud nemáte UPS nebo invertor nebo dostatek energie z baterie na více než hodinu.
Pokud se něco pokazí, vždy můžete čistá instalace Windows na novém disku. Přeinstalace systému Windows vyžaduje přeinstalaci aplikací a opětovnou aktivaci systému Windows, ale stále budete moci bez problémů přenášet své osobní soubory.
.