Když používáte Google Chrome, získáte přístup k integrovanému správci hesel, který usnadňuje ukládání a automatické vyplňování hesel. Nemusí mít pokročilé funkce vyhrazené nástroje, jako je Lastpass nebo 1Password. Integrovaná nabídka Chromu však stále přináší punc něčeho tak základního.
Předpokládejme, že jste v Chromu relativně noví (nebo jen chcete zjistit něco konkrétního o správci hesel). Pokud ano, v tomto článku se dozvíte vše, co potřebujete vědět o ukládání, úpravách a mazání hesel.
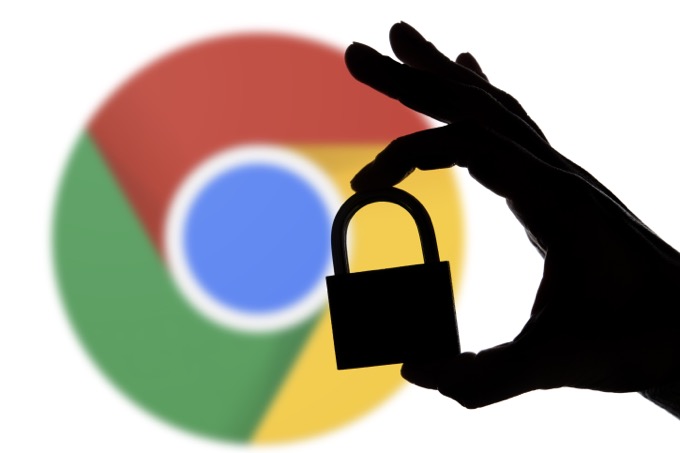
Přihlaste se do Chromu pomocí účtu Google
Než začnete, důrazně doporučujeme přihlásit se do Chromu pomocí Účet Google (pokud ještě nejste přihlášeni). Toto vyzve prohlížeč k zálohování informací o procházení (hesla, záložky, historie atd.) Na servery Google v reálném čase a také vám umožní synchronizovat data s jinými zařízeními, která vlastníte.
Komu přihlaste se do Chromu, vyberte ikonu profilu v pravém horním rohu obrazovky prohlížeče a vyberte možnost Zapnout synchronizaci. Poté vyplňte přihlašovací údaje k účtu Google a vyberte možnost Ano, jsem.
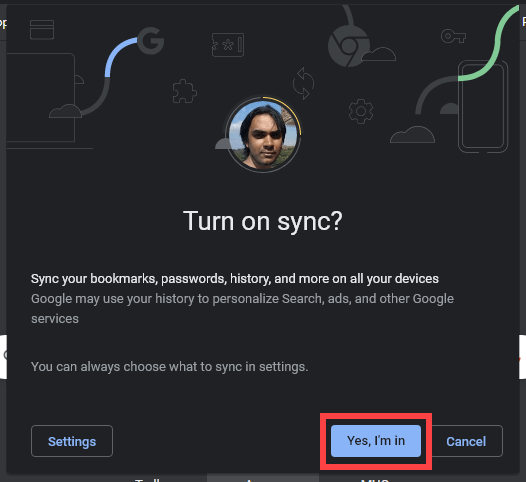
Výchozí nastavení synchronizace by mělo nahrát vaše hesla (a další formy dat procházení) do cloudu. Chcete-li spravovat synchronizaci Chrome, otevřete v prohlížeči nabídku Další(vyberte ikonu se třemi tečkami) a přejděte na Nastavení>Synchronizace a služby Google>Spravujte, co synchronizujete.
Jak ukládat hesla do Google Chrome
Ve výchozím nastavení vás Chrome automaticky vyzve k uložení hesla, kdykoli se přihlásíte poprvé na web. V takovém případě vyberte možnost Uložit.
Pokud nevidíte Uložit heslo?oznámení brzy po přihlášení zobrazíte kliknutím na ikonu ve tvaru klíče v adresním řádku. Před uložením můžete upravit uživatelské jméno nebo heslo, pokud se některé z nich zobrazují nesprávně.
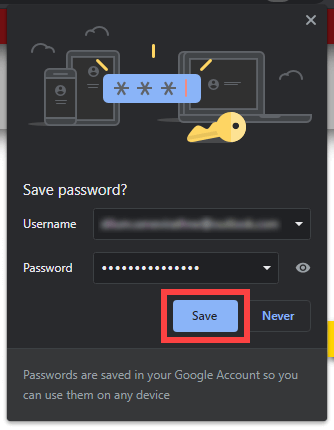
Tip:Pokud se uživatelská jména liší, může Chrome uložit více hesla pro stejný web.
Chrome je také schopen detekovat registrační formuláře účtu a sportovní schopnost navrhnout silná alfanumerická hesla. Jednoduše vyberte pole pro heslo a zvolte Použít navrhované heslo. Prohlížeč by vás poté měl brzy po dokončení registrace požádat o uložení přihlašovacích údajů.
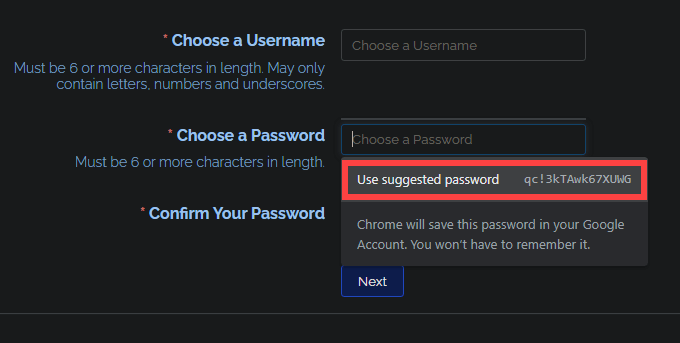
Kdykoli se znovu vrátíte na přihlašovací stránku s uloženou sadou pověření, Chrome by měl automaticky vyplňte uživatelské jméno a heslo. Pokud má web více hesel, stačí vybrat pole uživatelského jména nebo hesla a měli byste být schopni mezi nimi přepínat.
Jak zobrazit hesla v Google Chrome
Chrome vám umožňuje zobrazit uložená hesla, kdykoli budete chtít. Začněte otevřením nabídky Další. Poté přejděte na Nastavení>Heslaa zobrazte seznam hesel v abecedním pořadí.
Na počítačích můžete také vybrat portrét profilu Chrome v pravém horním rohu obrazovky a kliknutím na ikonu Heslavyvolat seznam.
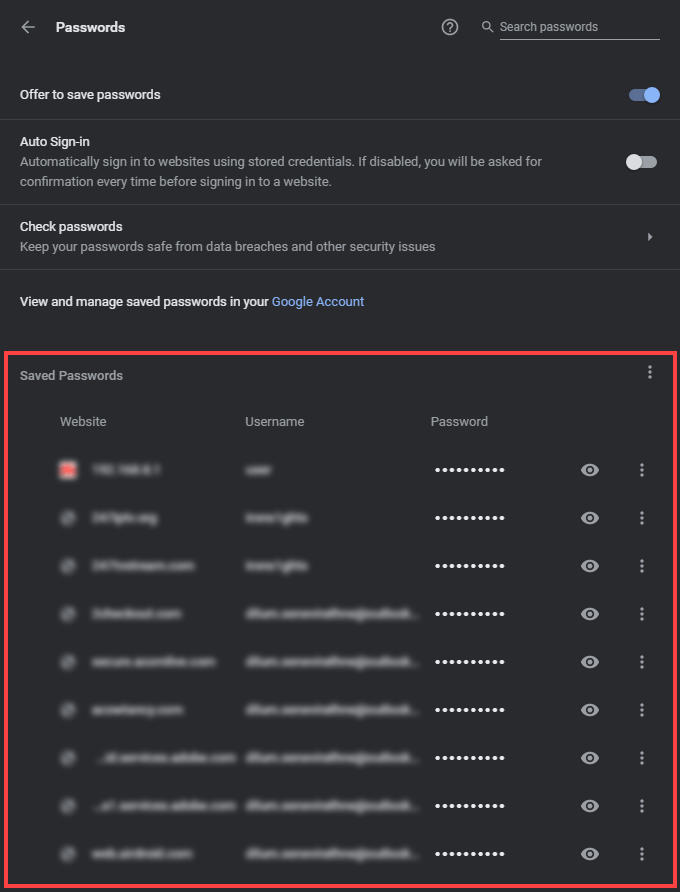
Pokud vidíte desítky záznamů, můžete vyhledat konkrétní heslo zadáním názvu webové stránky do vyhledávací oblasti v horní části obrazovky. Odpovídající položky by se měly při psaní filtrovat.
Z bezpečnostních důvodů prohlížeč Chrome skryje všechna hesla v seznamu. Chcete-li heslo znovu zobrazit (například jej můžete zkopírovat do schránky), vyberte ikonu Zobrazit heslove tvaru oka vedle něj.
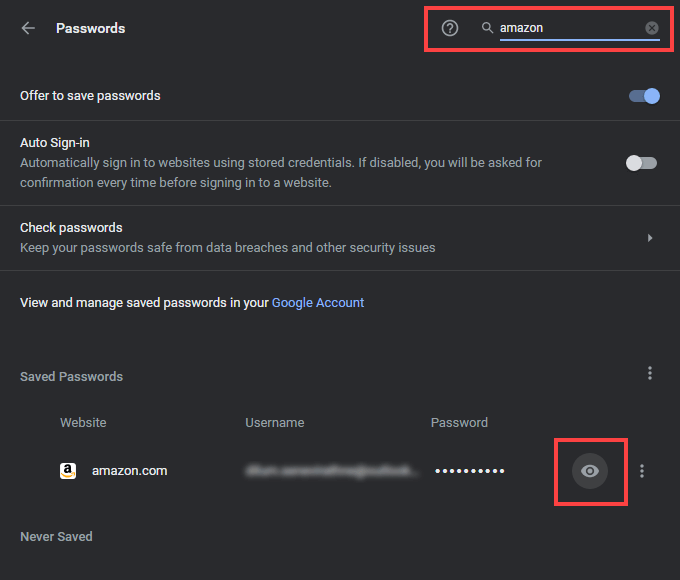
Poté musíte k ověření akce zadat heslo (nebo PIN) uživatelského účtu vašeho počítače PC nebo Mac. V mobilních zařízeních stačí používat biometrii zařízení.
Na počítači můžete také vybrat ikonu se třemi tečkami vedle položky a kliknutím na Kopírovat heslozkopírovat položku, aniž byste ji odhalili.
Jak upravovat hesla v prohlížeči Chrome
Kdykoli změníte heslo pro web a následně se přihlásíte pomocí nového hesla, můžete vybrat Aktualizovat heslok aktualizaci záznamu uloženého ve správci hesel prohlížeče Chrome. Pokud to však neuděláte, můžete heslo přímo upravit.
Při prohlížení seznamu hesel Chrome vyberte ikonu se třemi tečkami vedle položky a zvolte Upravit heslo. U mobilních telefonů jednoduše vyberte heslo a klepněte na Upravit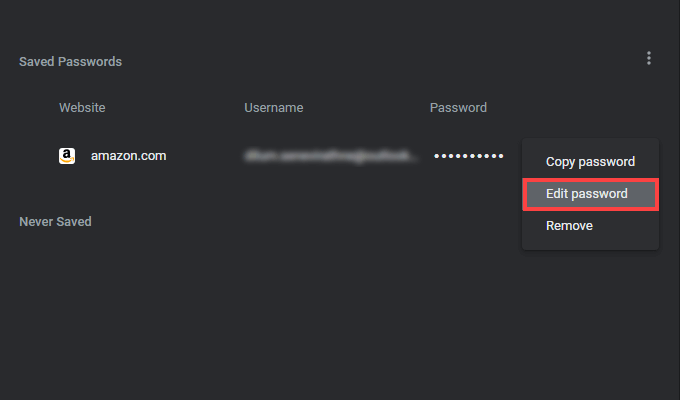
V rozbalovacím okně, které se poté zobrazí, vyberte Uživatelské jméno Úpravy provedete pomocí polía Heslo. Poté vyberte Uložit.
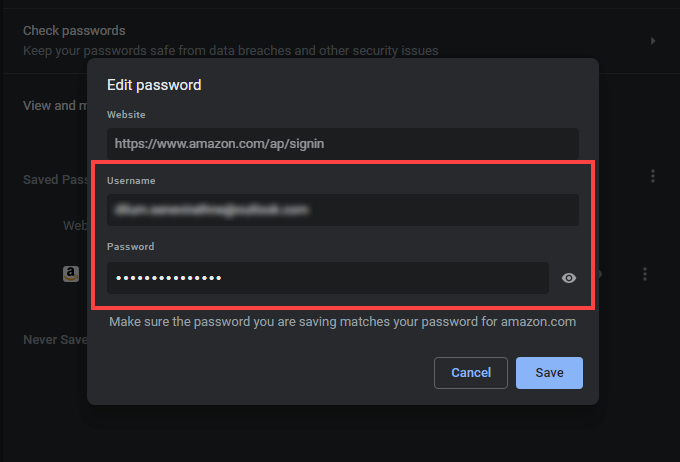
Pokud jste se do Chromu přihlásili pomocí účtu Google, všechny provedené změny by se měly synchronizovat ve všech vašich zařízeních.
Jak odstranit hesla v prohlížeči Google Chrome
Pokud máte v prohlížeči Chrome nějaké nadbytečné položky hesla nebo je chcete jednoduše odstranit, můžete je odstranit.
Začněte tím, že přejdete na Nastavení>Hesla. Poté vyberte ikonu se třemi tečkami vedle hesla, které chcete odebrat, a vyberte možnost Odebrat. Na mobilních zařízeních klepněte při prohlížení hesla na Upravit>Odstranit. Pokud chcete obnovit smazané heslo, vyberte možnost Zpětokamžitě.
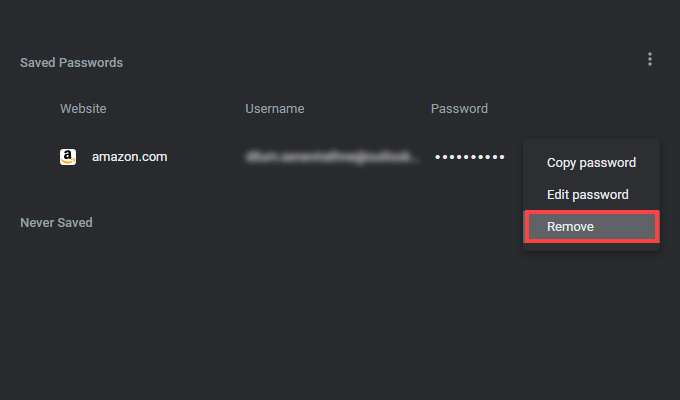
Jak odstranit webové stránky z nikdy neuloženého seznamu
Ve spodní části obrazovky Hesla prohlížeče Chrome najdete seznam s názvem Nikdy neuloženo. Pokud prohlížeči zastavíte ukládání hesla, přidá se k němu příslušná webová stránka. Tím se zabrání tomu, aby vás prohlížeč obtěžoval pokaždé, když se přihlásíte na web.
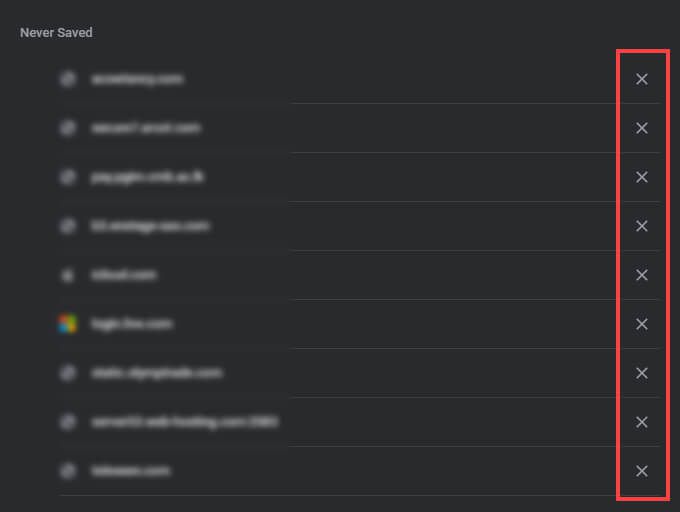
Pokud si to ale rozmyslíte a chcete si uložit heslo pro web, musíte vybrat Vedle ikony ve tvaru X(nebo Upravit>Smazatv mobilu) ji odeberete ze seznamu. Chrome by měl při příštím přihlášení na web zobrazit výzvu Uložit heslo?.
Snadná správa hesel
Jak jste právě viděli, heslo prohlížeče Chrome Správce nevyžaduje žádné nastavení a je směšně snadno použitelný. Pokud ale dáváte přednost rozšířené funkčnosti a zabezpečení, nezapomeňte si prohlédnout náš seznam nejlepší správci hesel třetích stran pro stolní a mobilní zařízení.