Existují různé důvody, proč by hráči chtěli připojit Přepínač k počítači se systémem Windows 10 nebo 11, a různé významy toho, co „propojení“ těchto dvou zařízení v první řadě znamená.
Pokud máte nápad, jak nějak zkombinovat svůj přepínač s počítačem, provedeme vás různými možnostmi a možnostmi, které jsou k dispozici.
Připojte svůj přepínač k monitoru
Pokud vše, co chcete, je hrát hry Nintendo Switch na monitoru počítače, nemusíte jej připojovat k počítači. Většina moderních monitorů má HDMI konektory a pravděpodobně jich bude mít více než jeden. Takže vše, co musíte udělat, je připojit dok Switch k monitoru pomocí kabelu HDMI.
Budete muset přepnout vstupy do portu, ke kterému jste připojili Switch Dock na vašem monitoru. Pokud má monitor vestavěné reproduktory, můžete získat zvuk přímo z obrazovky. I když nemá reproduktory, mnoho monitorů má výstup pro sluchátka, ke kterému můžete připojit reproduktory nebo sluchátka.

Nezapomeňte, že přepínač nyní podporuje zvuk Bluetooth, pokud jste aktualizovali na správnou verzi firmwaru. Můžete také použít výstup pro sluchátka na samotném přepínači, když je připojen k monitoru počítače.
Použití snímací karty
Předpokládejme, že chcete vidět výstup videa a zvuku z přepínače na obrazovce počítače, například notebooku. V takovém případě můžete použít zařízení pro záznam videa přes USB, jako je Elgato HD60 S+, které nahrazuje Elgato Game Capture HD60 S a nabízí několik podstatných vylepšení oproti starému modelu.
Tato snímací karta je vhodná k předávání zvuku a videa z přepínače do vašeho počítače. I když chcete také zachytit záběry ze svého přepínače, pokud váš počítač splňuje požadavky karty, nezaznamenáte žádné zpoždění. Software snímací karty funguje nejlépe v systémech Microsoft Windows, ale Mac jsou oficiálně podporováno.

Pokud vlastníte konzoli Playstation 4 nebo 5, Xbox One nebo Xbox Series, můžete je také připojit k snímacímu zařízení a hrát a přitom nahrávat hru bez jakékoli prodlevy. Celé nastavení a přepnutí do režimu celé obrazovky v softwaru Elgato trvá pár kliknutí, ale za výsledek to stojí..
Poznámka k Switch Lite
Zařízení Switch Lite postrádá hardware pro výstup videosignálu, takže jakékoli řešení, které závisí na výstupu HDMI v doku Switch, nebude s Switch Lite fungovat. Pro přidání této funkce do Switch Lite existují speciální hardwarové úpravy, ale je levnější koupit si druhý běžný Switch. Jinak zůstanete na obrazovce Přepnout.
K přenosu fotografií a videí použijte kabel USB
Od verze Switch System Software 11.0.0 můžete přepínač připojit k počítači pomocí kabelu USB-C připojeného k portu USB počítače. Přepínač se jednoduše zobrazí na vašem počítači jako USB disk. Stačí přejít na:
Nastavení systému >Správa dat >Správa snímků obrazovky a videí >Kopírování do počítače pomocí připojení USB
Pokud se zobrazí zpráva „Připojeno k počítači“, můžete ve svém operačním systému otevřít jednotku Switch. Až budete hotovi, nezapomeňte vybrat Odpojit.
Používejte Smart Device Transfer pro fotografie a videa
Videa a fotografie můžete rychle přenášet z přepínače do počítače pomocí funkce přenosu Smart Device. Jakmile jsou tato média ve vašem chytrém zařízení, můžete je synchronizovat do cloudu nebo jinak přenést do počítače stejným způsobem, jakým byste přesunuli jakýkoli jiný soubor ze smartphonu do počítače. Jediným omezením je, že můžete sdílet pouze deset fotografií (a jedno video) najednou.
Tato metoda funguje tak, že dočasně přemění váš přepínač na webový server. Zde je návod, jak funkci používat:
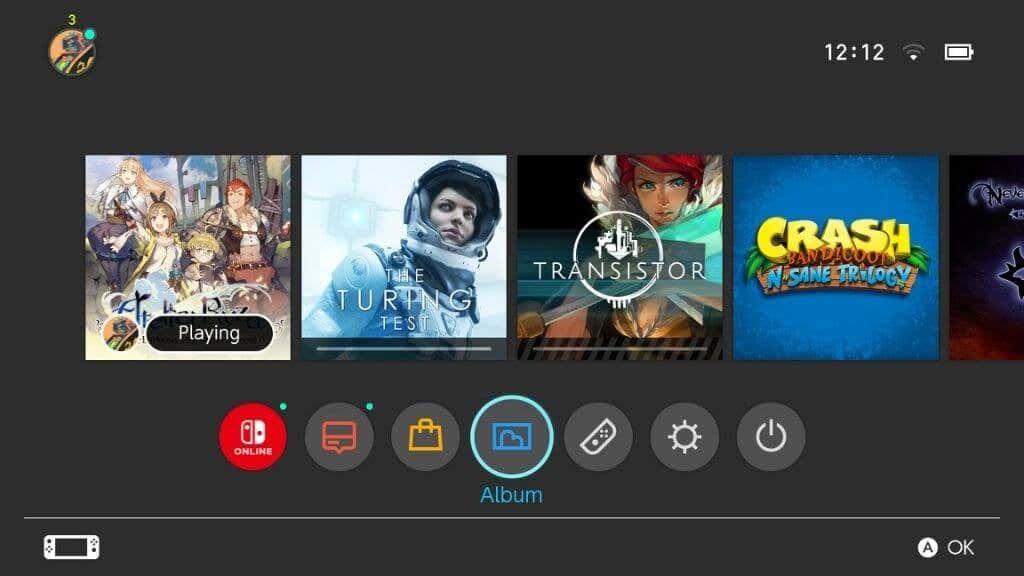
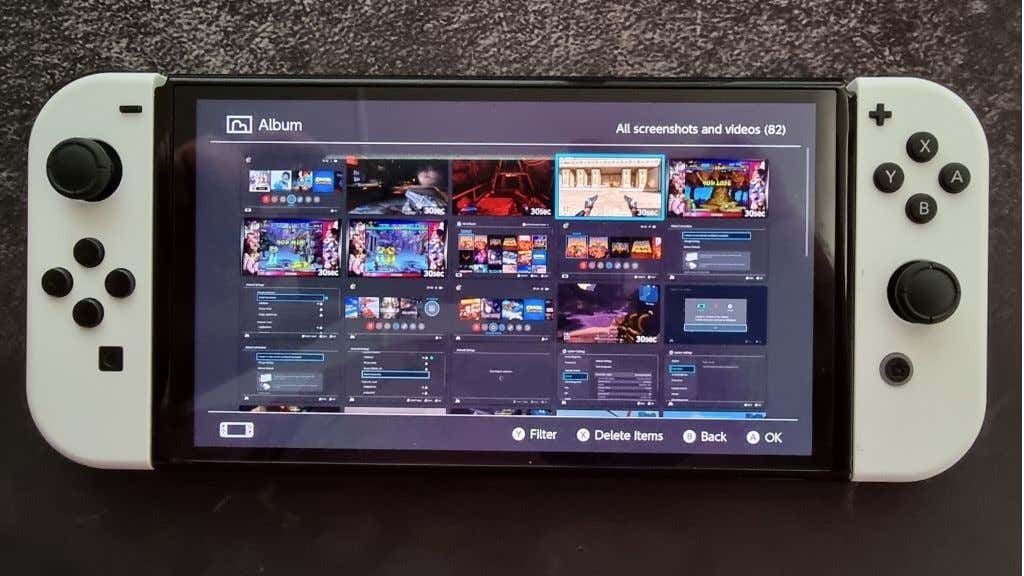
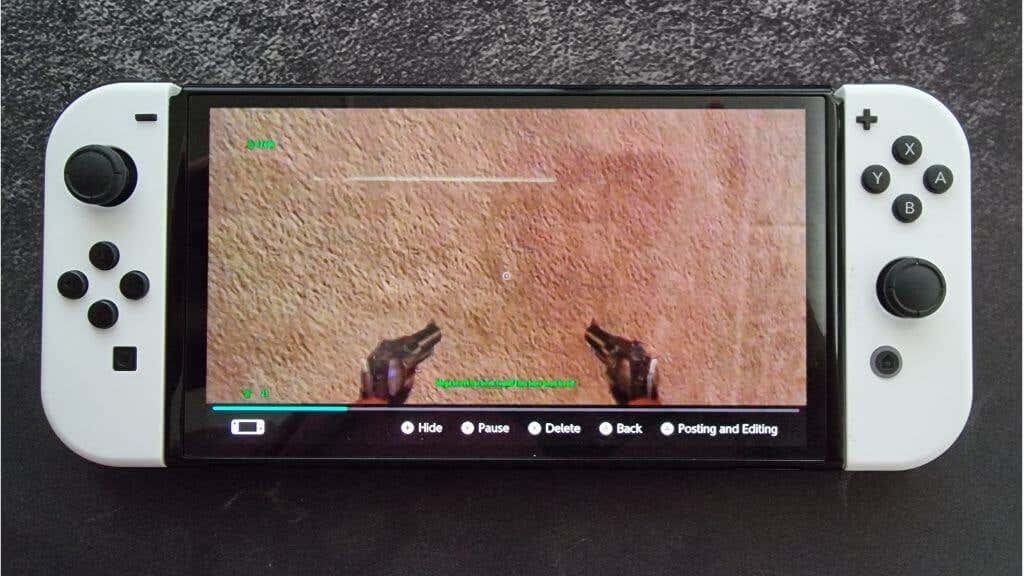
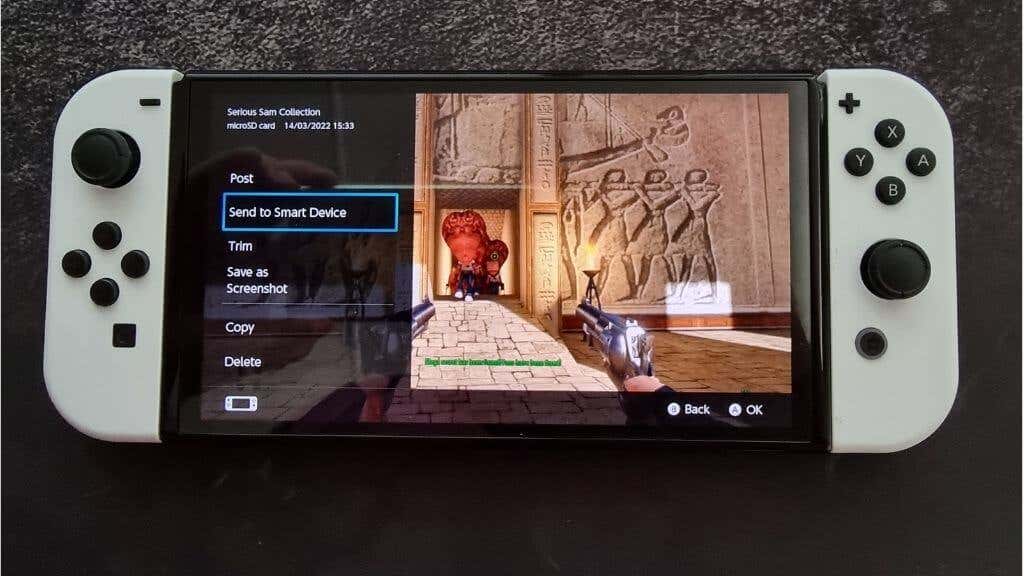
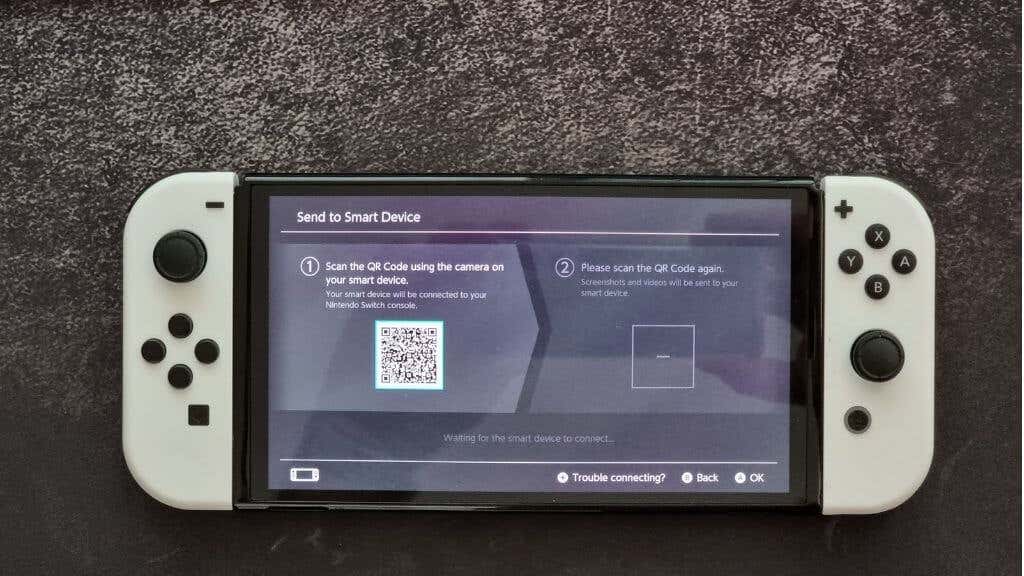
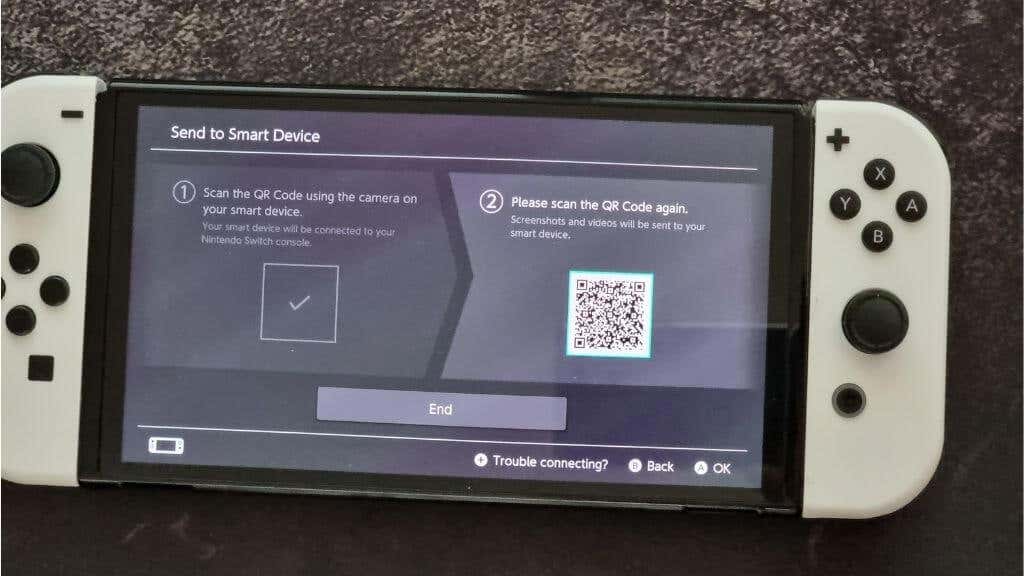
Toto je důmyslné řešení ze strany Nintenda, ale ne vždy funguje pro každého. Dobrou zprávou je, že k datům můžete přistupovat přímo z karty SD.
Používejte čtečku karet SD
Chcete-li zkopírovat veškerý obsah do počítače ze svého přepínače, můžete jednoduše vyjmout SD kartu z jejího slotu a použít USB adaptér SD karty nebo integrovaný slot pro SD kartu k zobrazení obsahu karty.
Před vyjmutím karty SD nezapomeňte vypnout přepínač. Neměli byste měnit obsah žádné SD karty, pokud přesně nevíte, co děláte. Můžete také zálohovat obsah SD karty, pokud se něco pokazí na kartě, kterou aktuálně máte, ale nemůžete tento obsah použít na jiné konzoli.
Pokud chcete upgrade na větší SD kartu, můžete ke zkopírování obsahu použít svůj počítač a bude to fungovat bez problémů.
Hrajte místo toho PC verzi hry Switch
Mnoho her Switch třetích stran je dostupných jako PC porty. Pokud tedy chcete hrát stejnou hru na svém PC, často máte možnost si hru zakoupit na PC. Bohužel to znamená koupit si hru dvakrát, ale zjistíte, že verze pro PC je levnější než Switch a další konzole.

To samozřejmě nepomůže, pokud chcete pokračovat v používání stejných uložených souborů, jaké máte na svém přepínači. Je smutné, že jen málo her na Switch nabízí cloudovou synchronizaci se svými PC verzemi, ale několik klíčových titulů to umožňuje. Například Diablo II Resurrected (plánuje se křížový postup), Zaklínač 3 a Divinity Original Sin 2 nabízejí funkce křížového postupu.
Pokud chcete univerzální křížovou progresi s vaším PC a kapesním počítačem, zvažte nákup Steam Deck nebo podobného kapesního počítače se službou Steam nebo jinými herními klienty pro PC, kteří podporují synchronizaci s cloudem.
Použít emulátor přepínače
Dalším způsobem, jak spustit hru Switch na vašem PC, je použít emulátor Switch. Tento software simuluje hardware přepínačů a umožňuje vám spouštět tyto hry na vašem počítači. Pokud je váš počítač dostatečně rychlý, můžete dokonce spouštět tyto hry Switch v lepším rozlišení a snímkové frekvenci, než jaké Switch dokáže..

Existují dokonce způsoby, jak přesunout uložené soubory do az vašeho přepínače a emulátoru. Nejedná se však o leštěný, uživatelsky přívětivý zážitek. Hlavním problémem s možností emulátoru je to, že tam, kde žijete, může být nelegální.
Musíte vlastnit legální kopii hry, kterou chcete hrát, ale vždy si zkontrolujte místní zákony a zda je emulace zakoupeného softwaru ve vaší části světa legální!
Připojte Joy-Cons nebo Switch Pro Controller k počítači
Možná se pokoušíte připojit ovladač Joy-Cons nebo Pro Controller k počítači a ne k celému přepínači. I když je pro PC hry lepší používat ovladač pro Xbox nebo dokonce ovladač pro Playstation, pokud máte pouze ovladač Nintendo (nebo emulujete tituly Nintendo), lze je snadno připojit k počítači.
Pokud používáte ovladače Joy-Con, váš počítač uvidí každý ovladač jako samostatné zařízení. To je v pořádku, pokud chcete na počítači hrát nějaké retro hry v režimu pro 2 hráče, ale moderní hry nebudou vůbec fungovat. Jednou z možností je ruční mapování ovládacích prvků ve hře na každý jednotlivý Joy-Con, ale většina titulů to nepodporuje.
Pomocí tlačítka Aplikace BetterJoy můžete nechat své Joy-Cons fungovat jako jeden ovladač kompatibilní s jakoukoli hrou, která funguje s ovladačem Xbox. BetterJoy také zajišťuje kompatibilitu ovladače Pro stejným způsobem.
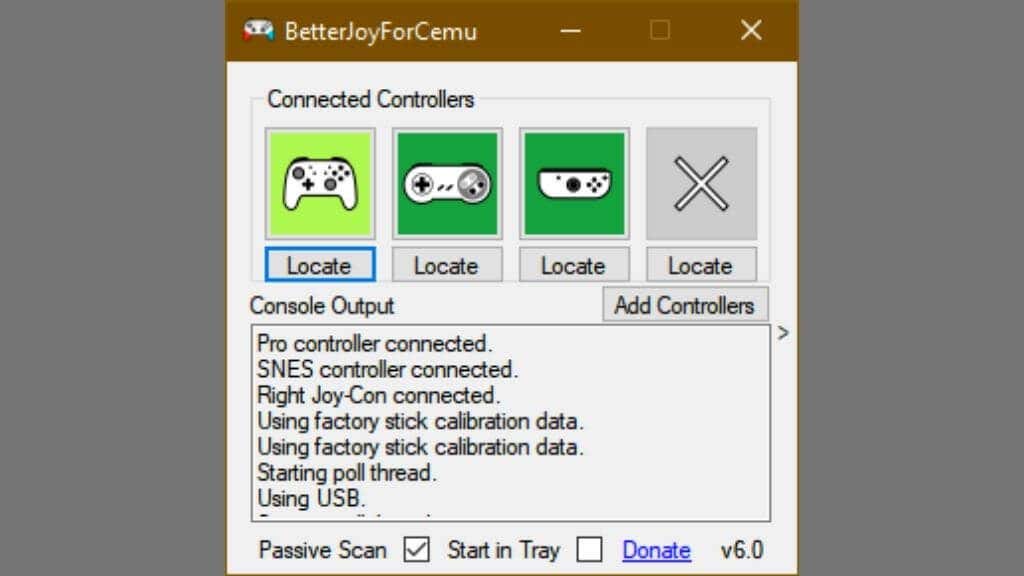
Pokud váš počítač nemá Bluetooth, budete si muset před připojením Joy-Conů zakoupit adaptér Bluetooth. Koneckonců, nemají žádné porty pro připojení kabelu USB.

Musíte podržet tlačítko synchronizace na každém Joy-Conu (nebo ovladači Pro), dokud nezačnou kontrolky blikat.
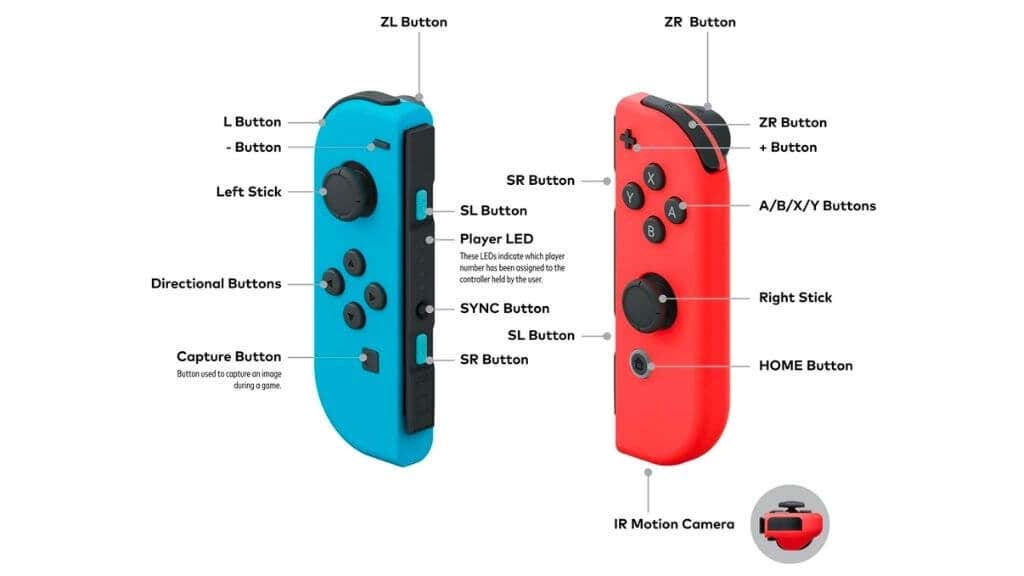

Potom vyhledejte ovladač v části Zařízení Bluetooth v počítači.
V případě ovladače Pro Controller jej můžete jednoduše připojit k počítači pomocí kabelového připojení USB a bude fungovat bez dalšího úsilí.
Alternativní možnost: Použijte přenosný monitor
Pokud chcete pouze velkou obrazovku, ke které lze přepínač připojit, ale chcete přenositelnost notebooku, další možností je použít přenosný monitor. Ty mohou běžet bez napájení USB, mají vestavěné reproduktory a mají vstupní porty HDMI. Můžete použít kabel USB-C dodaný s ovladačem Switch Pro..
Tyto obrazovky jsou dostatečně tenké, aby se vešly do stejné brašny na notebook, pokud s notebookem cestujete. A nejen to, když přenosný monitor pro svůj přepínač nepoužíváte, můžete jej použít jako druhou obrazovku pro váš notebook nebo stolní počítač. Takže opravdu, je to oprávněný náklad!
Skalní vztah
Jak můžete zjistit z různých řešení, neexistuje skutečný způsob, jak připojit konzoly Nintendo Switch k počítači, který umožňuje provoz zařízení. V nejlepším případě můžete svůj počítač přimět, aby fungoval jako oslavovaná televize, ale pokud je vaším hlavním cílem zachytit záběry ze hry, pak je to přesně to, co chcete!
Pokud si chcete jen zahrát Super Mario nebo Pokémon na obrazovce počítače, doufáme, že vám zde uvedené alternativy poskytnou dostupnější cestu než nákup snímací karty. A teď už si užíváte zábavu se středně velkým Switchem daleko od vašich televizních obrazovek.
.