Každý hlavní webový prohlížeč, včetně Chrome, Firefox, Edge a Safari, obsahuje vestavěného správce hesel, který umožňuje ukládat a automaticky doplňovat hesla. Vytvořte nebo zadejte sadu přihlašovacích údajů a váš prohlížeč se vás zeptá, zda chcete, aby si tyto informace pamatoval.
Váš prohlížeč však občas neukládá ani si nepamatuje hesla. Tento problém může způsobit například nesprávně nakonfigurovaná nastavení, výjimky z hesla, konfliktní rozšíření prohlížeče atd.
Projděte si níže uvedené opravy, aby váš prohlížeč začal znovu ukládat a pamatovat si hesla.
Povolte ukládání hesla pro váš prohlížeč
Pokud váš prohlížeč neuloží hesla pro všechny stránky, ke kterým se přihlásíte, možná budete muset aktivovat možnost, která si pamatuje vaše přihlašovací údaje. Můžete to provést pomocí předvoleb hesla nebo nastavení automatického vyplňování.
Google Chrome
1. Otevřete nabídku Chrome (vyberte ikonu se třemi tečkami v pravé horní části okna) a vyberte Nastavení .
2. Na postranním panelu vyberte možnost Automatické vyplňování . Poté vyberte možnost označenou Hesla na levé straně obrazovky Nastavení.
3. Zapněte přepínač vedle možnosti Nabízet ukládání hesel .
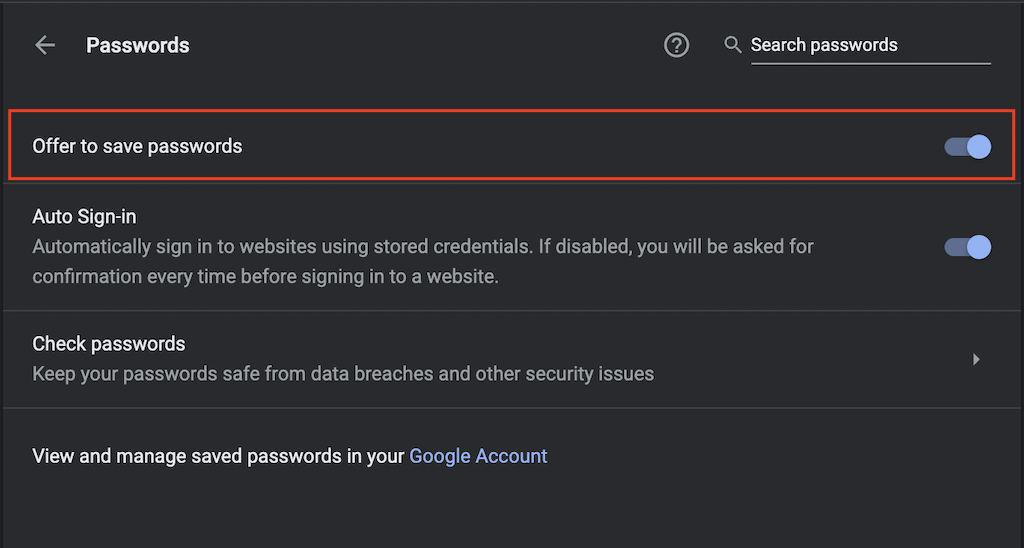
Mozilla Firefox
1. Otevřete nabídku Firefox (vyberte ikonu se třemi skládanými řádky v pravé horní části okna) a vyberte Nastavení .
2. Na postranním panelu vyberte možnost Soukromí a zabezpečení .
3. Přejděte dolů do části Přihlašovací údaje a hesla a zaškrtněte políčka vedle možnosti Požádat o uložení přihlašovacích údajů a hesel pro webové stránky .
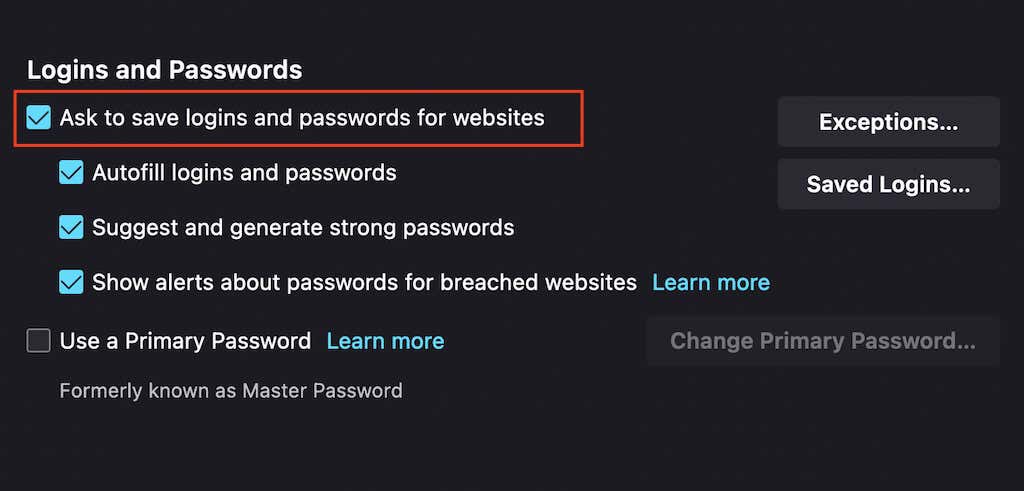
Microsoft Edge
1. Otevřete nabídku Edge (vyberte ikonu se třemi tečkami v pravé horní části okna) a vyberte možnost Nastavení .
2. Vyberte Hesla .
3. Zapněte přepínač vedle možnosti Nabízet ukládání hesel .
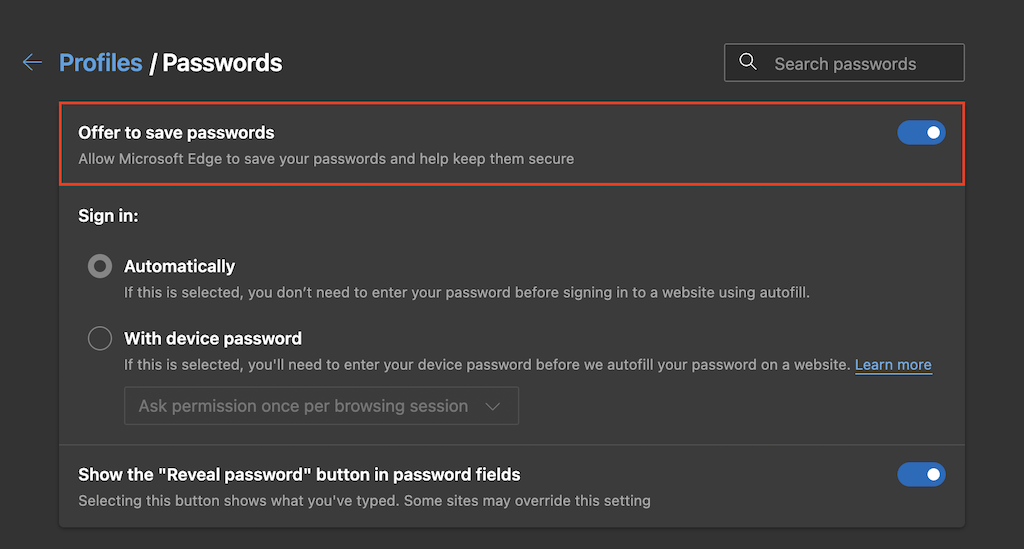
Apple Safari
1. Na panelu nabídek vyberte Safari a zvolte Předvolby ..
2. Přepněte na kartu Automatické vyplňování .
3. Zaškrtněte políčko vedle položky Uživatelská jména a hesla .
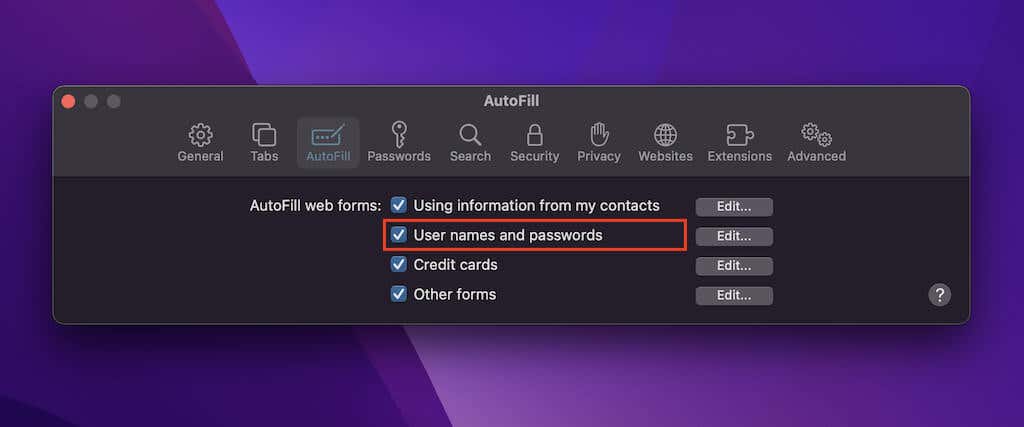
Odebrat web ze seznamu nikdy neuložených
Je problém omezen na konkrétní web nebo skupinu webů? Je pravděpodobné, že jste se dříve rozhodli nepamatovat si hesla pro tyto stránky. Pokud ano, váš prohlížeč vás nebude žádat o opětovné uložení přihlašovacích údajů, pokud je neodstraníte ze seznamu výjimek hesla. Chcete-li tak učinit, postupujte podle těchto pokynů.
Google Chrome
1. Otevřete nabídku Chrome a vyberte možnost Nastavení .
2. Vyberte Automatické vyplňování >Hesla .
3. Posouvejte se dolů, dokud se nedostanete do sekce Nikdy neuloženo . Poté odeberte všechny weby, které nechcete ze seznamu ponechat, výběrem ikony X vedle každé položky.
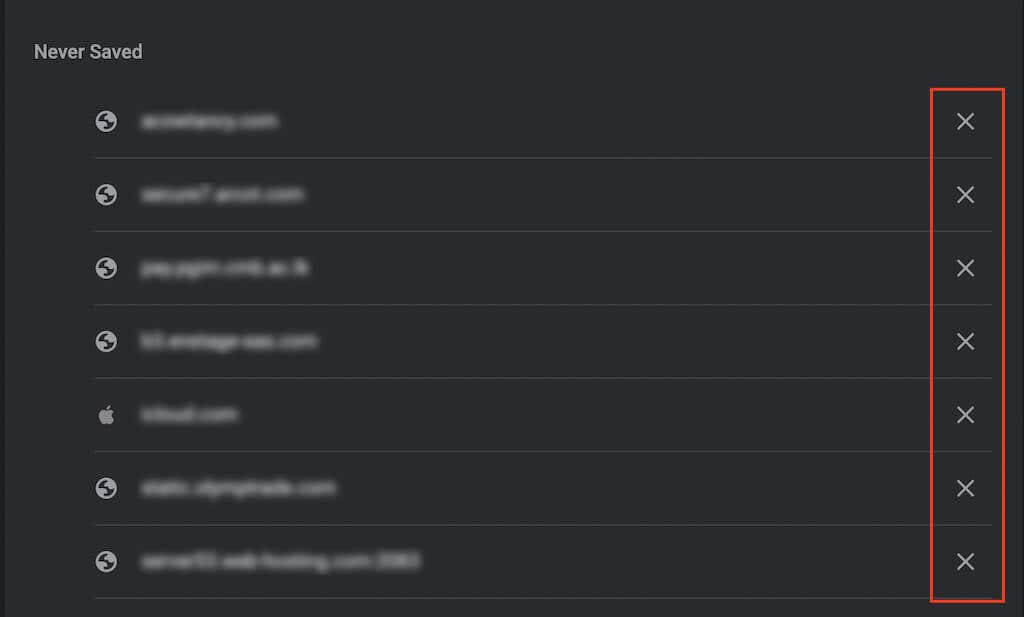
Mozilla Firefox
1. Otevřete nabídku Firefox a vyberte možnost Nastavení .
2. Na postranním panelu vyberte možnost Soukromí a zabezpečení .
3. Přejděte dolů do části Přihlašovací údaje a hesla a vyberte možnost Výjimky .
4. Vyberte web a kliknutím na tlačítko Odebrat web jej smažte. Nebo vyberte Odebrat vše Webové stránky a smažte všechny položky v seznamu.
5. Vyberte možnost Uložit změny .
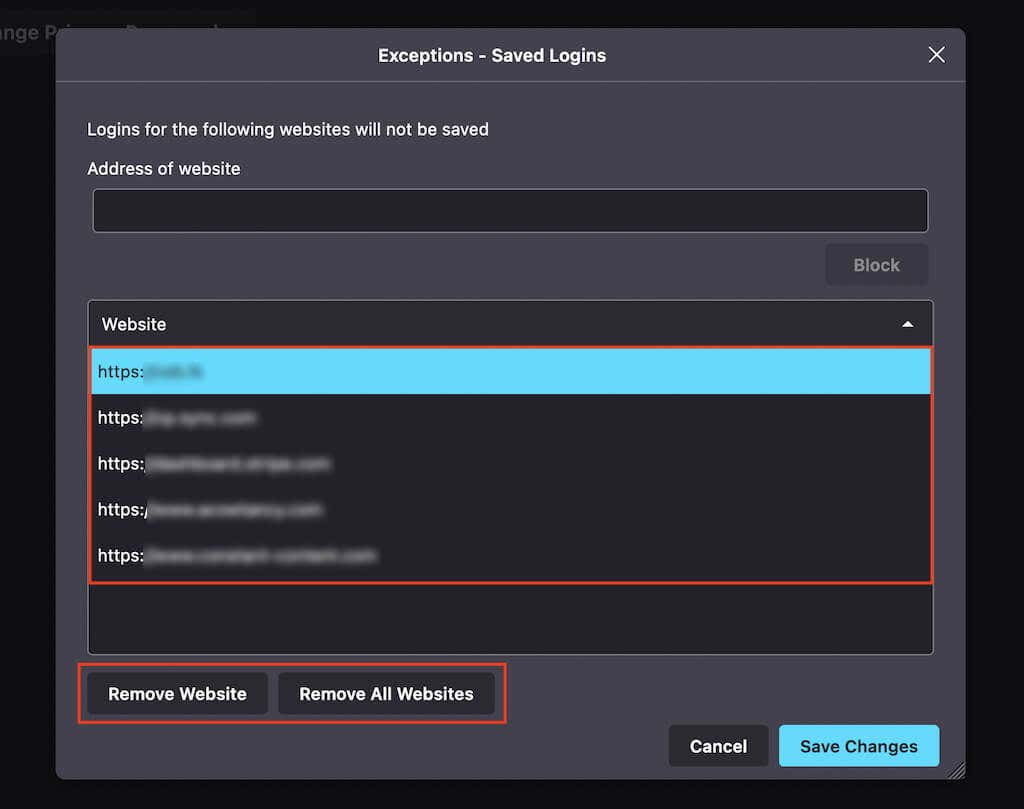
Microsoft Edge
1. Otevřete nabídku Edge a vyberte možnost Nastavení .
2. Vyberte Hesla .
3. Přejděte dolů do části Nikdy neuloženo a ze seznamu níže vymažte požadované položky.

Apple Safari
1. Na liště nabídek vyberte Safari >Předvolby .
2. Přejděte na kartu Hesla a zadejte heslo svého uživatelského účtu (nebo použijte Touch ID), abyste odemkli seznam uložených hesel.
3. Správce hesel Safari spojuje uložená hesla i vyňaté weby dohromady, ale položky, které patří do druhé skupiny, můžete identifikovat podle štítku nikdy neuloženo . Po výběru položky klikněte na tlačítko Odebrat ..
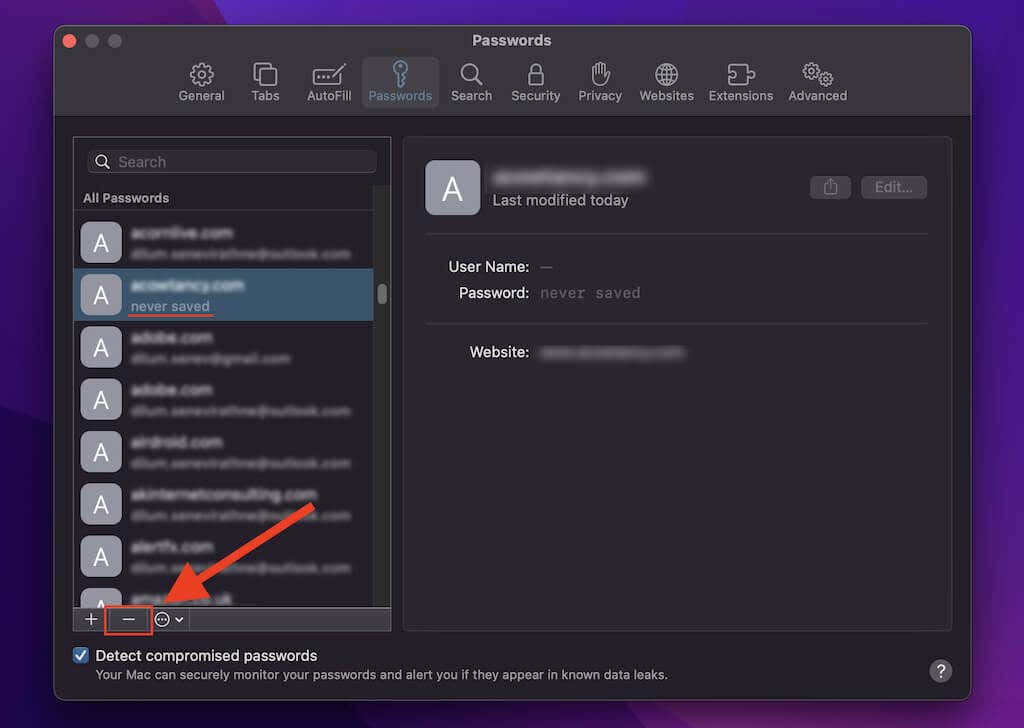
Vymažte údaje o prohlížení
Pokud vás prohlížeč nadále nežádá o uložení hesel (nebo pokud se při pokusu o zapamatování nic nestane), zkuste vymazání souborů cookie a mezipaměti prohlížeče. To obvykle pomáhá vyřešit problémy způsobené zastaralými údaji o prohlížení.
Google Chrome
1. Otevřete nabídku Chrome a vyberte možnost Nastavení .
2. Na postranním panelu vyberte možnost Soukromí a zabezpečení .
3. Vyberte možnost Vymazat údaje o prohlížení .
4. Nastavte Časový rozsah na Celé období a zaškrtněte políčka vedle položek Soubory cookie a data stránek a Obrázky a soubory v mezipaměti .
5. Vyberte možnost Vymazat data .
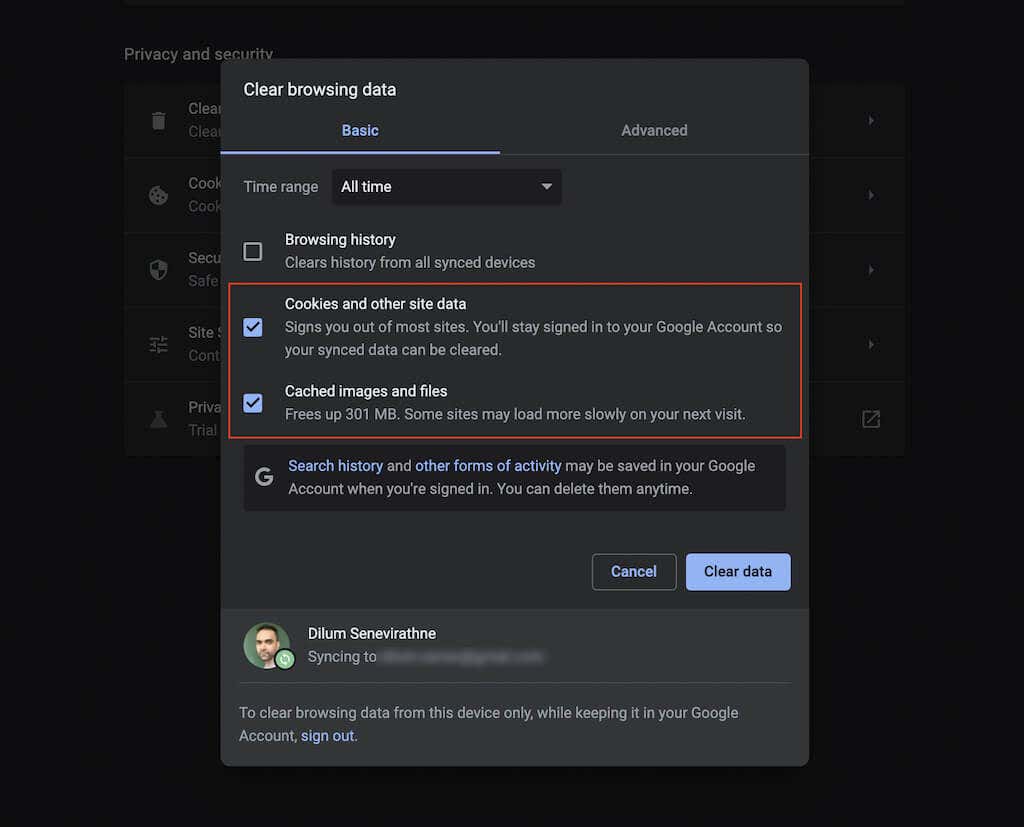
Mozilla Firefox
1. Otevřete nabídku Firefox a vyberte možnost Nastavení .
2. Na postranním panelu vyberte možnost Soukromí a zabezpečení .
3. Přejděte dolů do části Soubory cookie a data stránek a vyberte možnost Vymazat data .
4. Zaškrtněte políčka vedle položek Soubory cookie a data stránek aWebový obsah uložený v mezipaměti a vyberte možnost Vymazat .
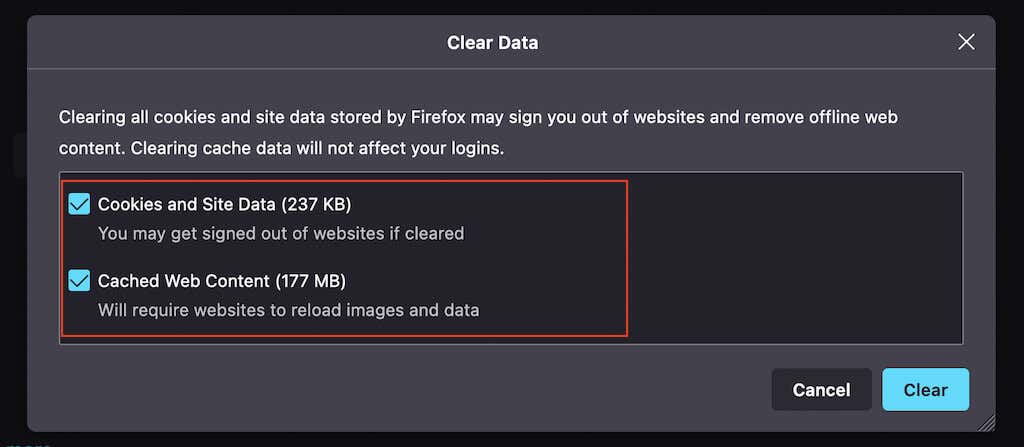
Microsoft Edge
1. Otevřete nabídku Edge a vyberte možnost Nastavení .
2. Na postranním panelu vyberte možnost Soukromí, vyhledávání a služby .
3. V části Vymazat údaje o prohlížení vyberte možnost Vyberte, co chcete vymazat .
4. Zaškrtněte políčka vedle položek Soubory cookie a data webu a Obrázky a soubory v mezipaměti a vyberte možnost Vymazat .
Apple Safari
1. Na liště nabídek vyberte Safari >Vymazat historii .
2. Nastavte Vymazat na celou historii .
3. Vyberte Vymazat historii .
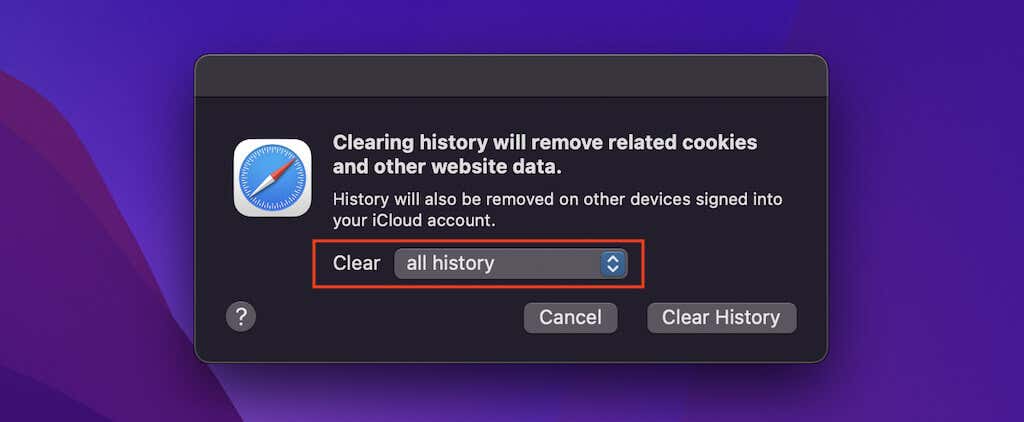
Zakažte rozšíření prohlížeče
Rozšíření mohou způsobit konflikty, proto zkontrolujte, zda jejich deaktivací obnovíte schopnost prohlížeče pamatovat si hesla. Poté můžete problematické rozšíření izolovat tak, že je jedno po druhém znovu aktivujete. Zde je návod, jak získat přístup ke správci rozšíření vašeho prohlížeče..
Google Chrome
Vyberte ikonu Rozšíření v levém horním rohu obrazovky a vyberte Spravovat rozšíření. Nebo otevřete nabídku Chrome , přejděte na Další nástroje a vyberte možnost Rozšíření .
Mozilla Firefox
Otevřete nabídku Firefox a vyberte možnost Doplňky a motivy . Poté na postranním panelu vyberte možnost Rozšíření .
Microsoft Edge
Vyberte ikonu Rozšíření v levém horním rohu obrazovky a vyberte možnost Spravovat rozšíření . Nebo otevřete nabídkuEdge a vyberte možnost Rozšíření .
Apple Safari
Na liště nabídek vyberte Safari >Předvolby a přepněte na kartu Rozšíření .
Zkuste uložit hesla ručně
Pokud má váš prohlížeč i nadále potíže se zapamatováním hesel pro konkrétní web nebo skupinu webů, můžete se pokusit přihlašovací údaje uložit ručně. Bohužel to můžete udělat pouze ve Firefoxu a Safari.
Mozilla Firefox
1. Otevřete nabídku Firefox a vyberte možnost Hesla .
2. Vyberte tlačítko Vytvořit nové přihlášení v levém dolním rohu okna.
3. Vyplňte pole a vyberte Uložit . Opakujte pro všechny další přihlašovací údaje, které si má váš prohlížeč zapamatovat.
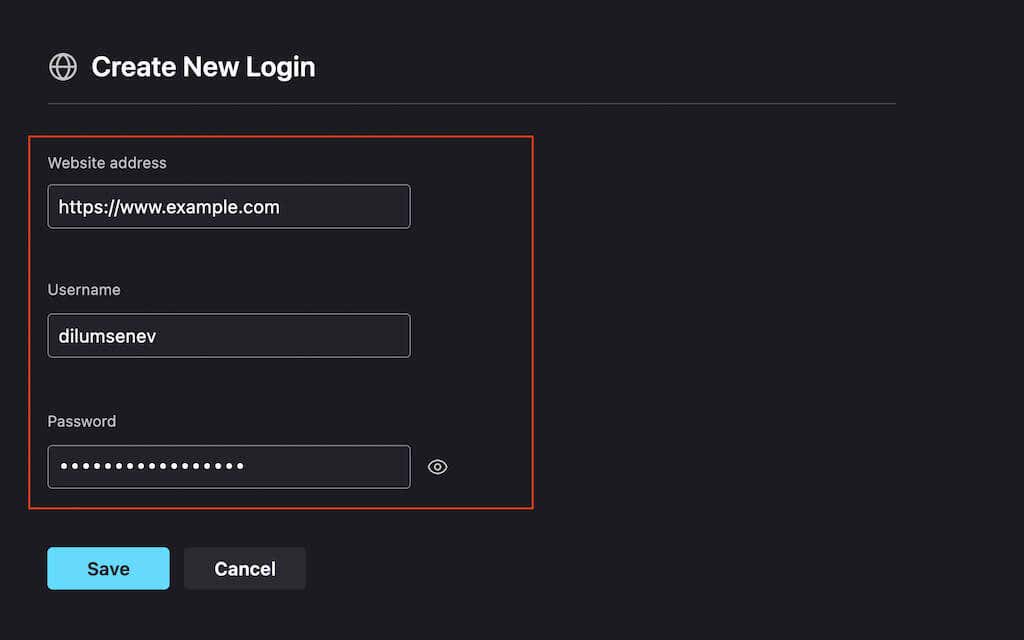
Apple Safari
1. Na liště nabídek vyberte Safari >Předvolby .
2. Vyberte kartu Hesla a odemkněte seznam uložených hesel.
3. Vyberte tlačítko Přidat . Poté vyplňte pole a vyberte Přidat heslo . Poté opakujte pro všechna další hesla, která chcete uložit.
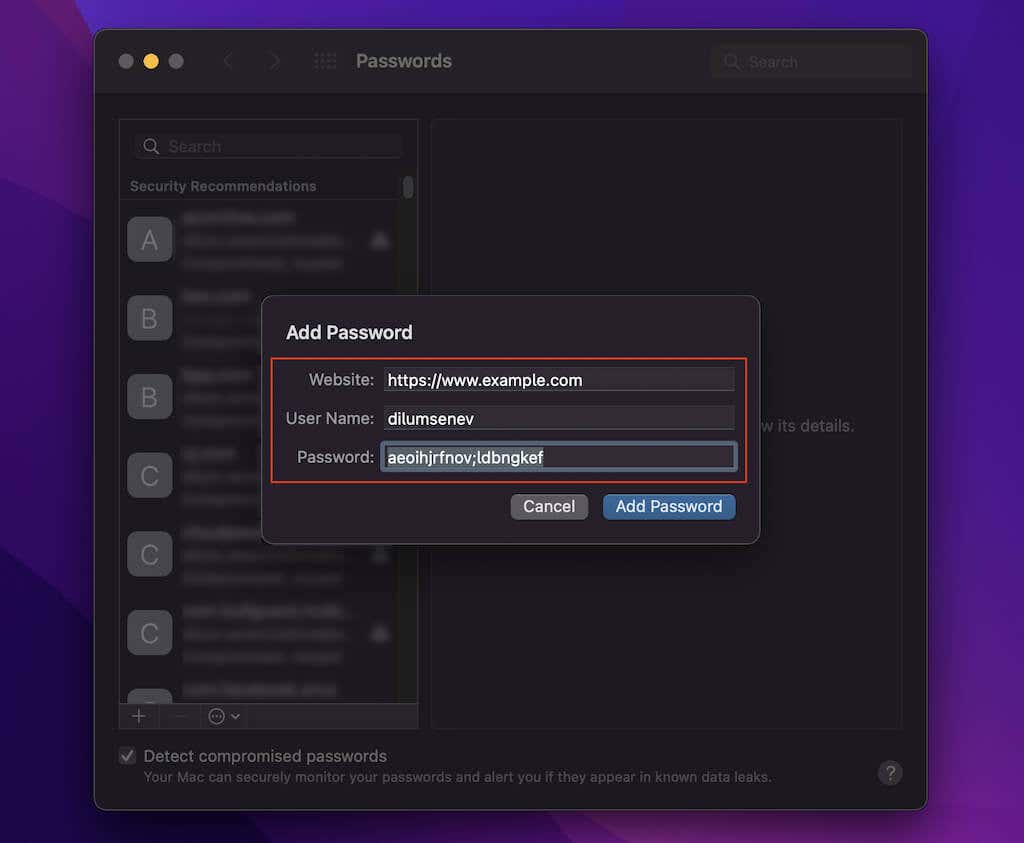
Povolit synchronizaci hesel
Pokud se zdá, že se vaše hesla mezi zařízeními nesynchronizují, je dobré zkontrolovat nastavení synchronizace prohlížeče.
Google Chrome
1. Otevřete nabídku Chrome a vyberte možnost Nastavení ..
2. Vyberte Synchronizace a služby Google .
3. Vyberte možnost Spravovat, co synchronizujete .
4. Zapněte přepínač vedle položky Hesla .
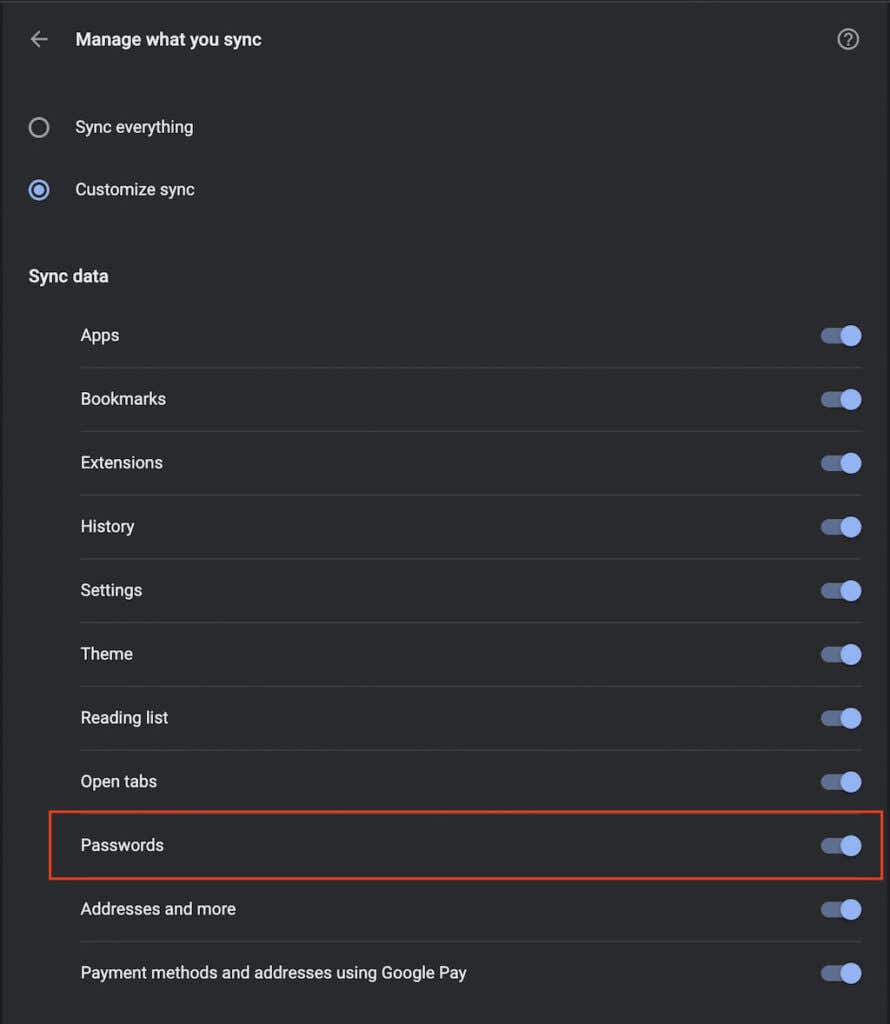
Mozilla Firefox
1. Otevřete nabídku Firefox a vyberte možnost Nastavení .
2. Vyberte možnost Synchronizovat .
3. V části Synchronizace vyberte možnost Změnit .
4. Zaškrtněte políčko vedle položky Přihlašovací údaje a hesla .
5. Vyberte možnost Uložit změny .
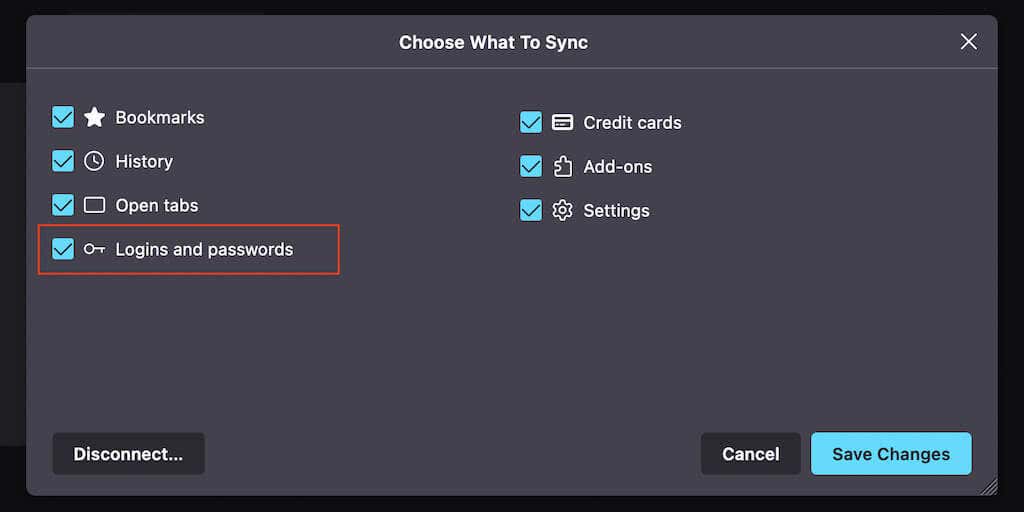
Microsoft Edge
1. Otevřete nabídku Edge a vyberte možnost Nastavení .
2. Vyberte možnost Synchronizovat .
3. Zapněte přepínač vedle položky Hesla .
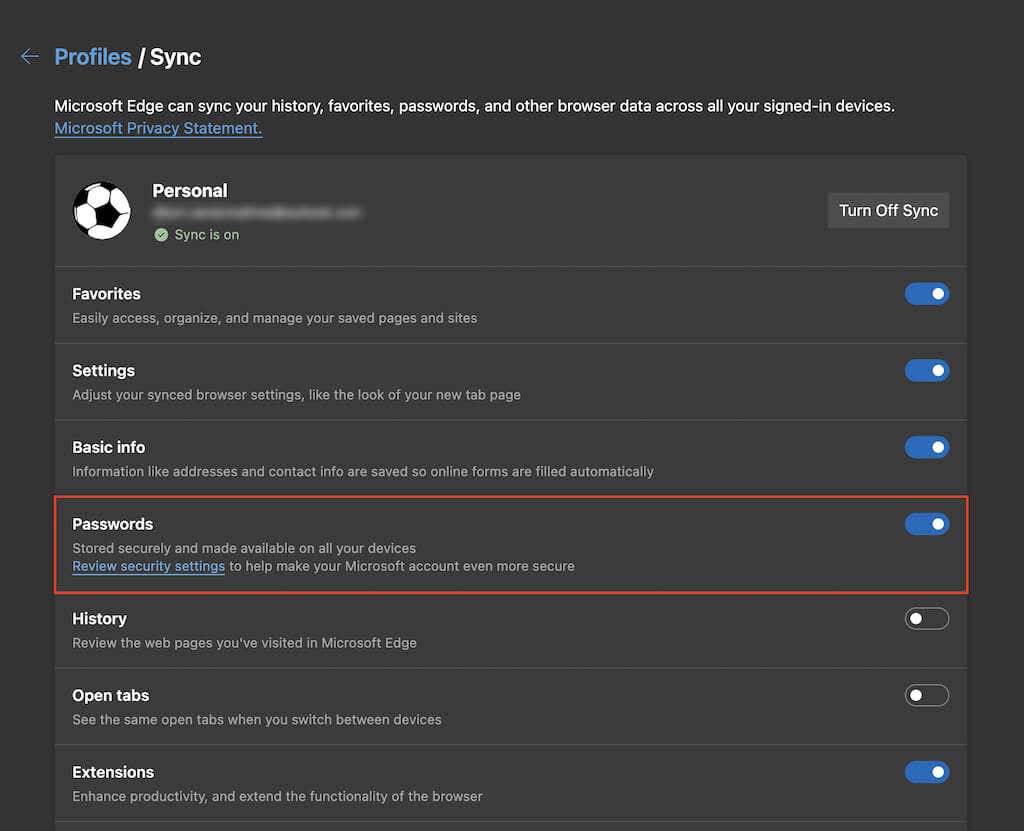
Apple Safari
1. Otevřete nabídku Apple a vyberte Systém Předvolby .
2. Vyberte Apple ID .
3. Zaškrtněte políčko vedle položky Klíčenka .
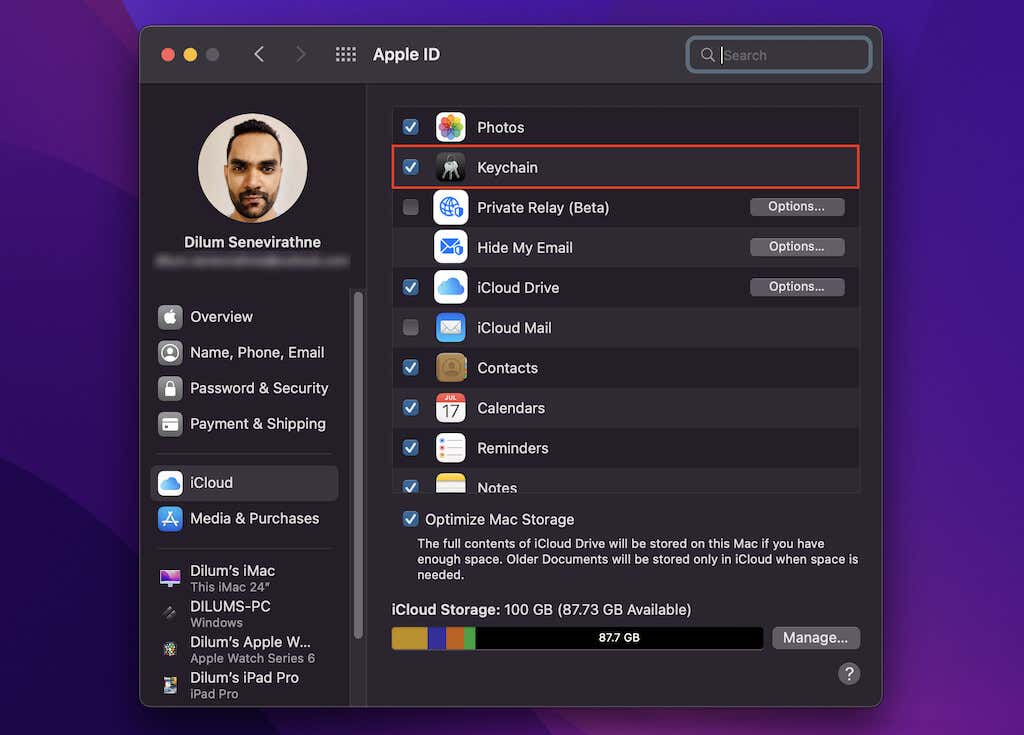
Resetujte svůj prohlížeč
Pokud žádná z výše uvedených oprav nefungovala, zkuste obnovit prohlížeč na výchozí tovární nastavení. Neztratíte žádné uložené záložky ani hesla, ale než budete pokračovat, je nejlepší synchronizujte svá data s vaším Googlem, Firefox, nebo účty Microsoft.
Poznámka: Safari nenabízí možnost resetování, ale místo toho si můžete vybrat vymažte jeho soubory cookie, mezipaměť a další data procházení.
Google Chrome
1. Otevřete nabídku Chrome a vyberte možnost Nastavení .
2. Na postranním panelu vyberte Upřesnit >Obnovit nastavení .
3. Vyberte Obnovit nastavení na původní výchozí hodnoty .
4. Potvrďte volbu Resetovat nastavení .
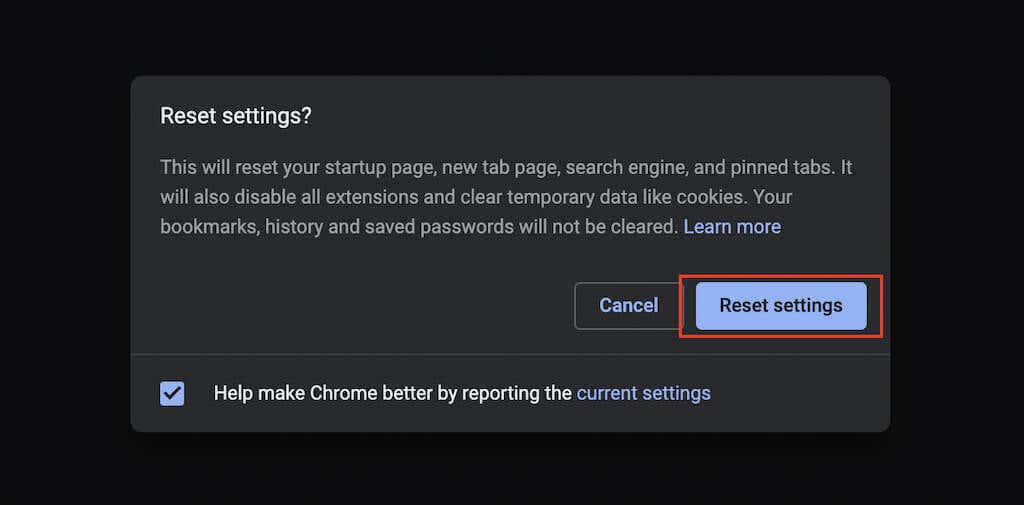
Mozilla Firefox
1. Otevřete nabídku Firefox a přejděte na položku Nápověda .
2. Vyberte Další informace o odstraňování problémů .
3. Vyberte Obnovit Firefox .
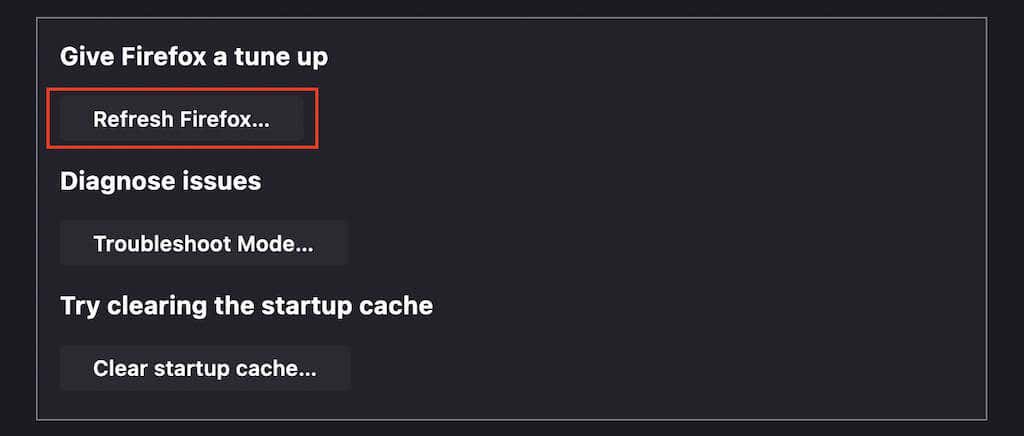
Microsoft Edge
1. Otevřete nabídku Edge a vyberte možnost Nastavení .
2. Na postranním panelu vyberte možnost Obnovit nastavení ..
3. Vyberte možnost Obnovit výchozí hodnoty nastavení .
4. Potvrďte volbu Resetovat .
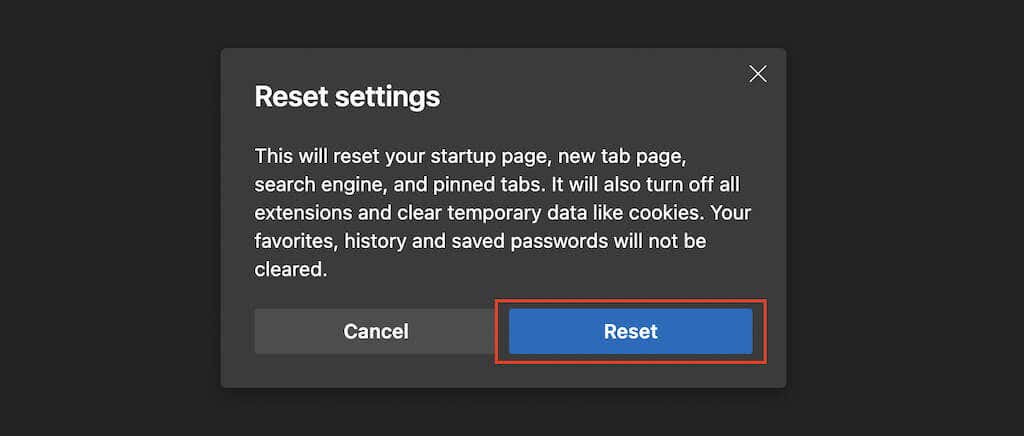
Proč nezkusit správce hesel třetí strany?
Výše uvedené opravy vám měly pomoci přimět prohlížeč, aby si znovu začal ukládat nebo pamatovat hesla. Pokud však chcete lepší zkušenost se svými přihlašovacími údaji, zvažte investici do špičkový správce hesel třetí strany. Díky nim je ukládání, synchronizace a správa hesel méně obtížná. Kromě toho jsou také mnohem bezpečnější.
.