Při sledování dat v aplikaci Microsoft Excel můžete využít výhody integrovaného formátování data. Můžete však chtít zobrazit dny v týdnu namísto samotných přesných dat.
Pokud chcete vidět neděli místo 1.1.23 nebo sobotu místo 23. prosince až 30. prosince, ukážeme vám několik způsobů, jak v Excelu převést datum na den v týdnu.
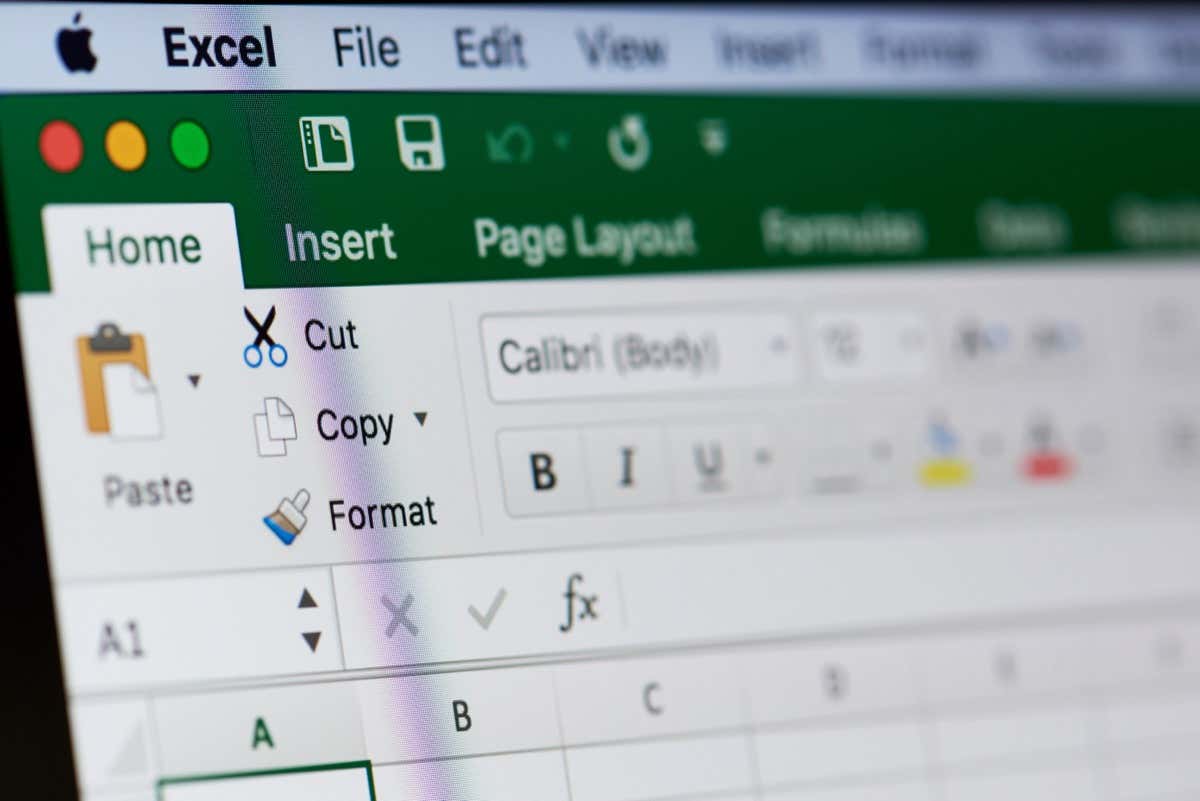
Změnit formátování buňky
Nejjednodušší způsob, jak v Excelu zobrazit názvy dnů v týdnu místo dat, je změnit formátování buněk. Když jsou data v buňce formátována jako datum, můžete to jednoduše změnit na vlastní formát názvu dne. To vám umožní ponechat své dny v jejich aktuální poloze.
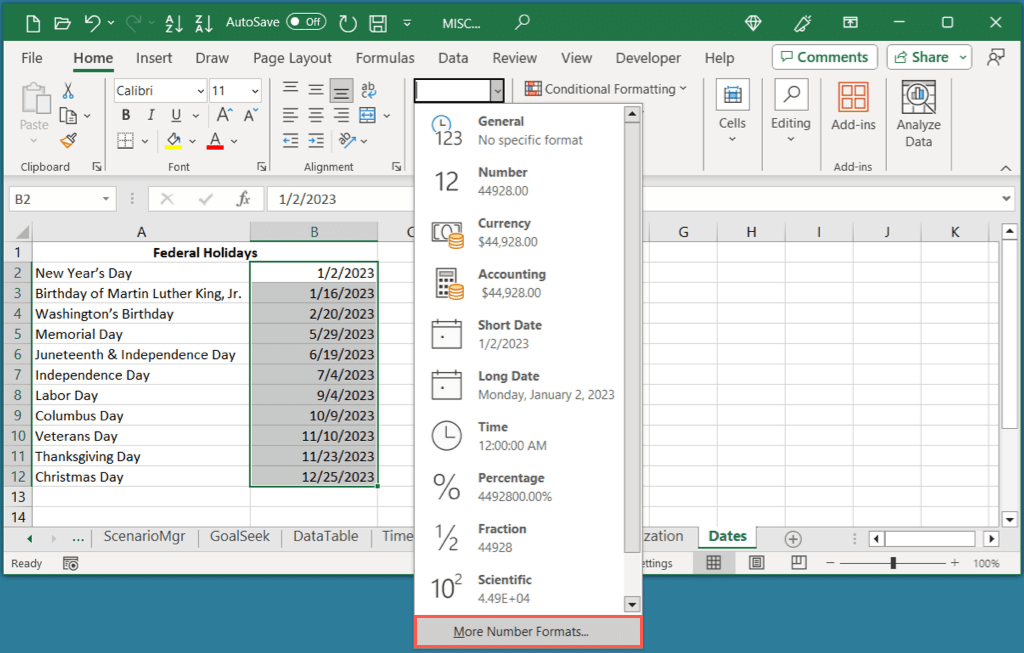
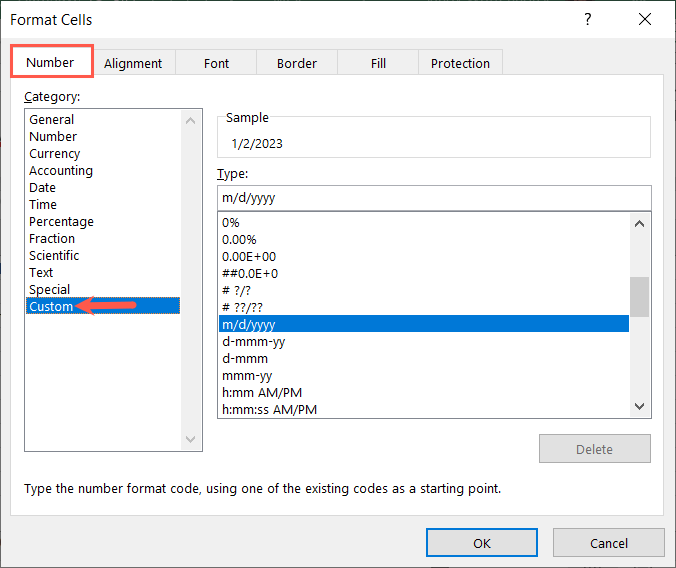
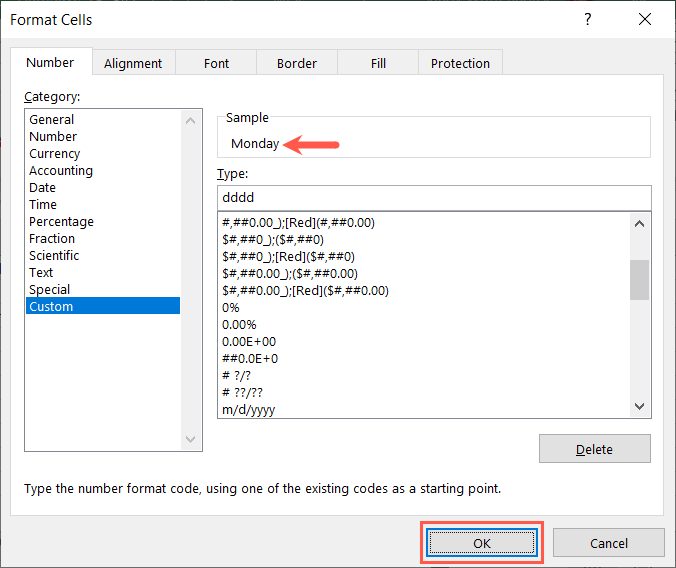
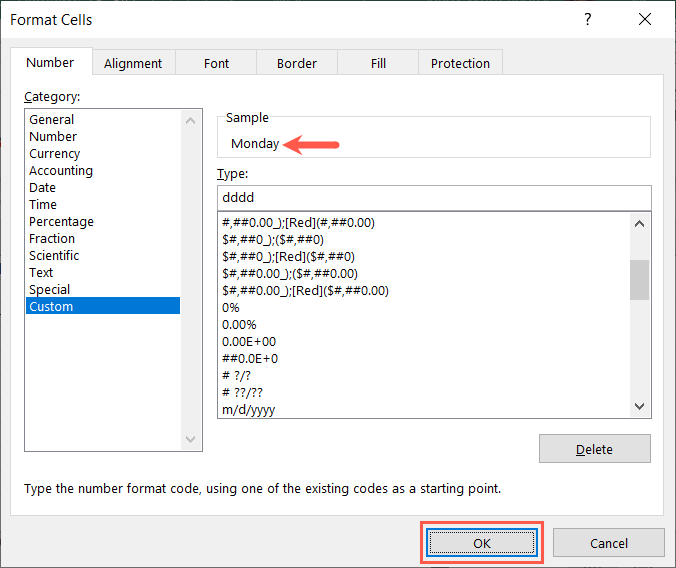
Potom byste měli mít svá data zobrazena jako dny v týdnu.
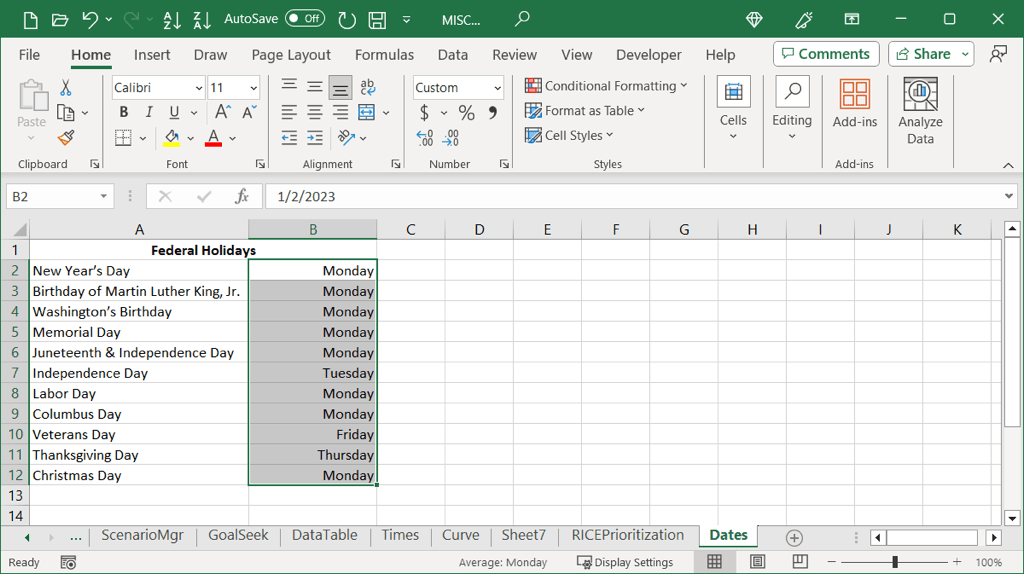
Tip: Pokud byste také chtěli seřadit podle hodnot data v Excelu, podívejte se na náš návod.
Použijte funkci TEXT
Pokud jste obeznámeni s používáním vzorců aplikace Excel a nevadí vám přidat nový sloupec, můžete pomocí funkce TEXT zobrazit dny místo dat. To je užitečné, pokud plánujete ponechat jak den v týdnu, tak datum nebo jen původní data smazat.
=TEXT(B2,”dddd”)
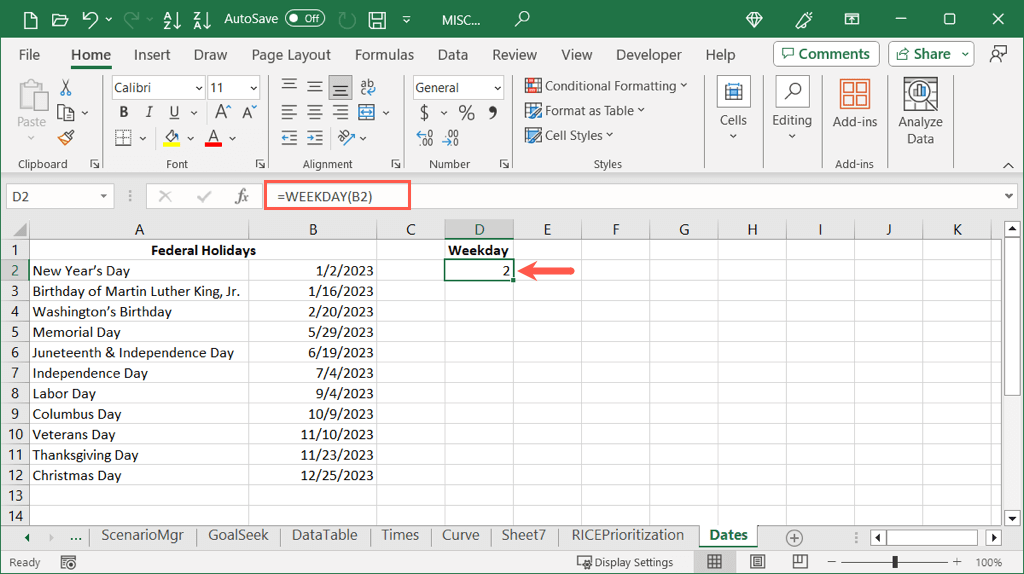
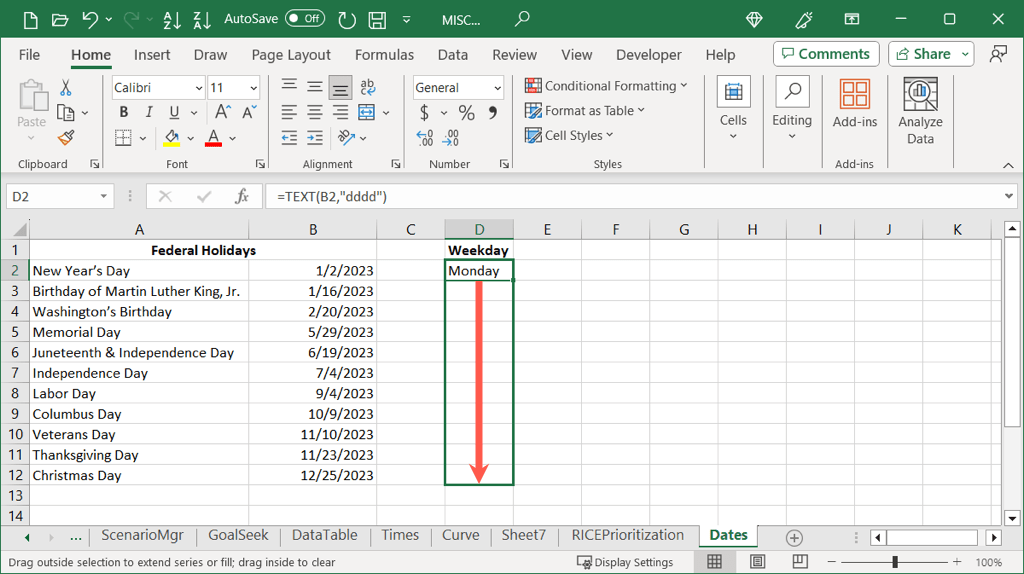
Potom budete mít dny v týdnu pro každé datum v novém sloupci.
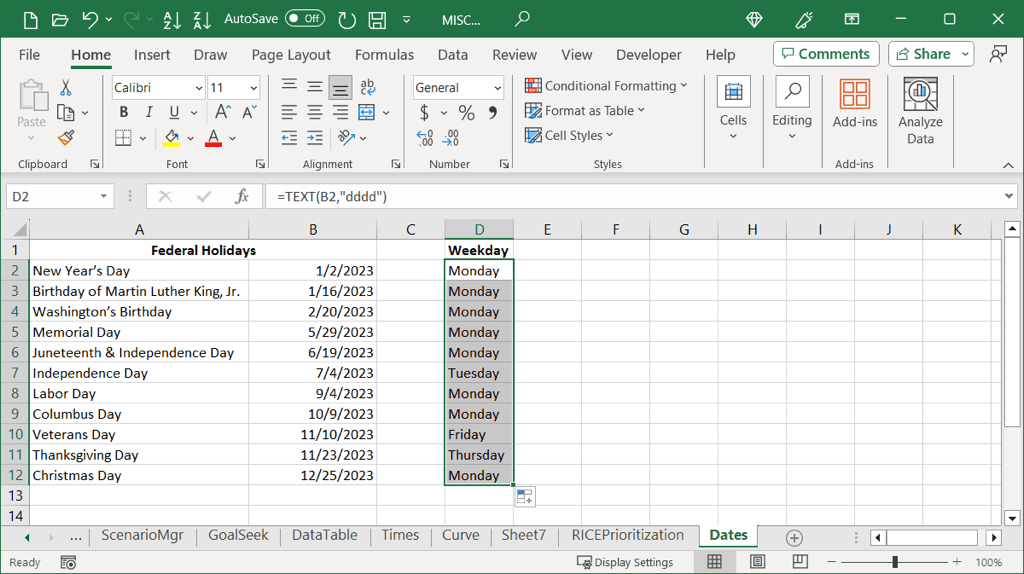
Sloučit WEEKDAY a VYBRAT Funkce
Dalším způsobem, jak v Excelu převést datum na den v týdnu, jsou funkce WEEKDAY a CHOOSE. I když je to zdlouhavější proces než změna formátování buněk a delší vzorec než u funkce TEXT, je to stále další možnost. Tato metoda také vyžaduje nový sloupec pro výsledky.
Funkce WEEKDAY
Funkce Excel WEEKDAY získá den v týdnu z data, ale zobrazí jej jako číslo. Ve výchozím nastavení je 1 pro neděli, 2 pro pondělí a tak dále. K získání dne v týdnu pro datum v buňce B2 byste použili následující vzorec.
=WEEKDAY(B2)
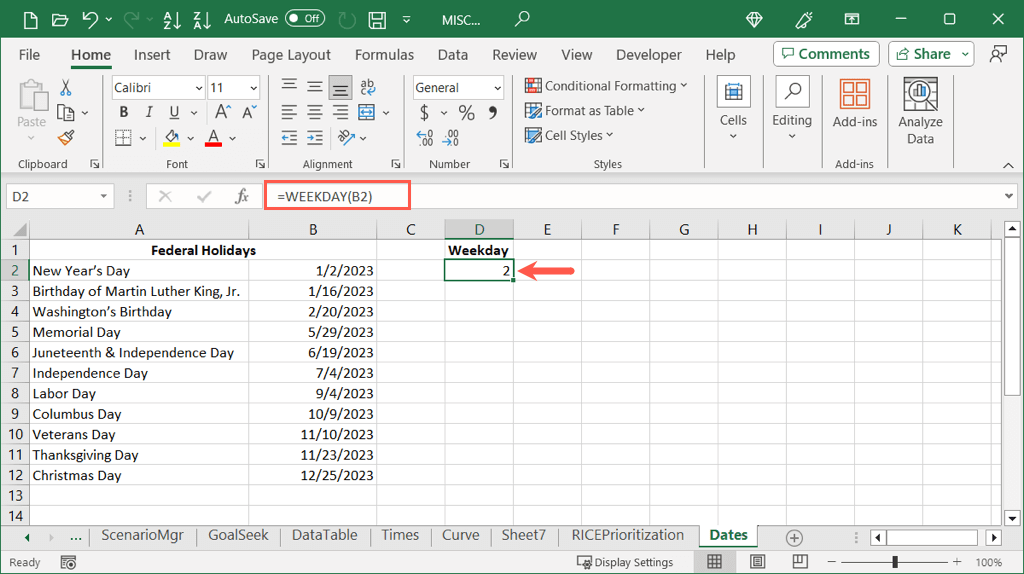
Jak vidíte, pracovní den pro naše datum je 2, což je pondělí.
Funkce CHOOSE
Funkce Excel CHOOSE vybere hodnotu ze seznamu možností s prvním argumentem jako hodnotou, kterou chcete vybrat, a zbývajícími argumenty jako seznamem položek. Chcete-li získat první den v našem seznamu dnů v týdnu, použijte tento vzorec:
=VYBERTE (1 “neděle”,”pondělí”,”úterý”, “středa”,”čtvrtek”, “pátek”, “sobota”)
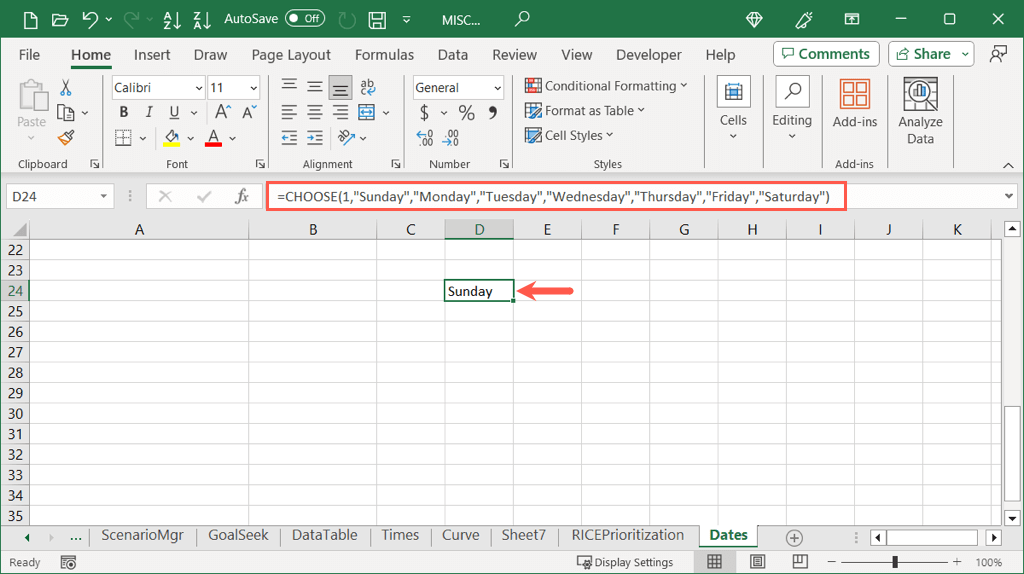
Funkce WEEKDAY a CHOOSE
Nyní můžete tyto funkce a jejich vzorce zkombinovat a zobrazit názvy dnů v týdnu pro vaše data. Jednoduše vložíte vzorec WEEKDAY jako první argument pro vzorec CHOOSE, který vybere den v týdnu na základě data v dané buňce.
V našem výše uvedeném příkladu nahradíme 1výrazem (WEEKDAY(B2))takto:
=VYBERTE ((WEEKDAY(B2)),”Neděle”,”Pondělí””, “Úterý”,”Streda”,”Thursday”, “Pátek”,”Sobota”)
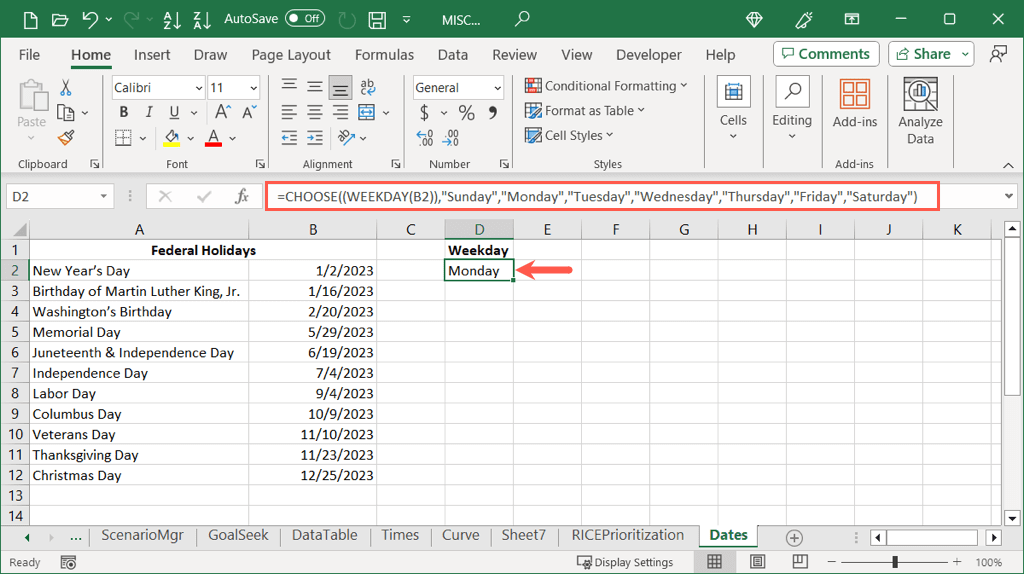
Stejně jako u výše uvedené funkce TEXT pak můžete pomocí automatického vyplňování přetáhnout vzorec dolů do zbývajících buněk, abyste získali názvy pro zbytek dne pro svá data.
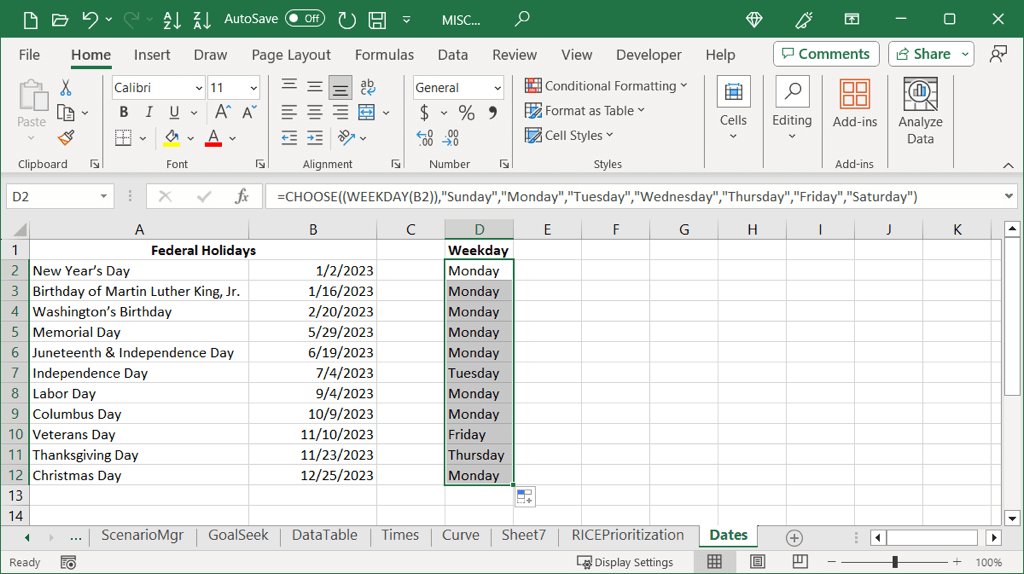
Jaký je den tohoto data?.
Vždy můžete otevřít kalendář, abyste viděli, na který den v týdnu připadá určité datum. Pokud však máte v aplikaci Excel seznam dat, máte několik různých způsobů, jak dny zobrazit.
Související výukové programy naleznete na jak odečíst data v aplikaci Microsoft Excel.
.