Funkce Historie souborů systému Windows vám umožňuje zálohovat data na externí zařízení. Jedná se o snadno použitelný a užitečný nástroj pro ochranu vašich dat, ale někdy se mohou zobrazit chybové zprávy, že „Vaše jednotka Historie souborů byla odpojena příliš dlouho.“
Pokud je to váš případ, nemějte obavy. Zde je návod, jak znovu připojit jednotku Historie souborů.
Co je historie souborů a co způsobuje její odpojení?
Historie souborů je jednou z integrovaných funkcí zálohování systému Windows a byla implementována jako náhrada původní funkce Zálohování a obnovení ve Windows 7 a starších verzích. Používá se ve Windows 8, Windows 10 a Windows 11. Nástroj implementuje plánované zálohování k vytvoření kopií vašich souborů na externí pevný disk, aby bylo možné je v případě selhání systému obnovit.
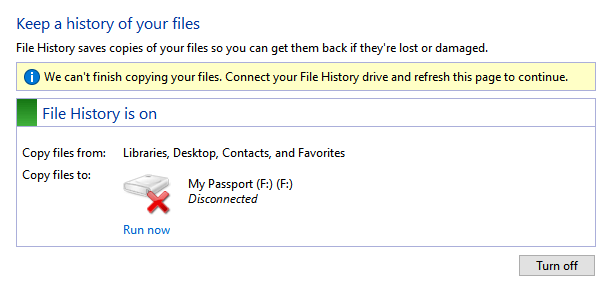
Jedinečným aspektem Historie souborů je to, že nepřepisuje dříve zálohované soubory. Místo toho ukládá každou zálohu samostatně. To znamená, že po několika zálohách Windows budete mít kompletní časovou osu každého souboru, jak se v průběhu času měnil, a budete moci obnovit starší verzi každého souboru, i když nebyl smazán nebo ztracen.
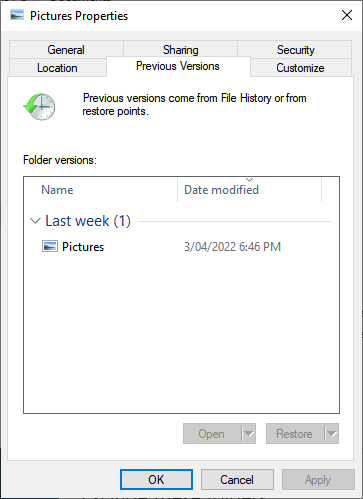
Problém je v tom, že uživatelé hlásí několik chyb, které brání historii souborů v zálohování. Tvrdí, že musíte znovu připojit jednotku Historie souborů, protože byla příliš dlouho odpojena.
Tato chyba může nastat z několika důvodů:
Jak tedy můžete znovu připojit jednotku Historie souborů ve Windows?
Znovu připojte externí disk a restartujte historii souborů
Nejprve zkontrolujte, že Historie souborů nebyla deaktivována a váš externí disk je stále připojen. Znovu zkontrolujte, zda je externí disk připojen a funguje, a poté proveďte následující:
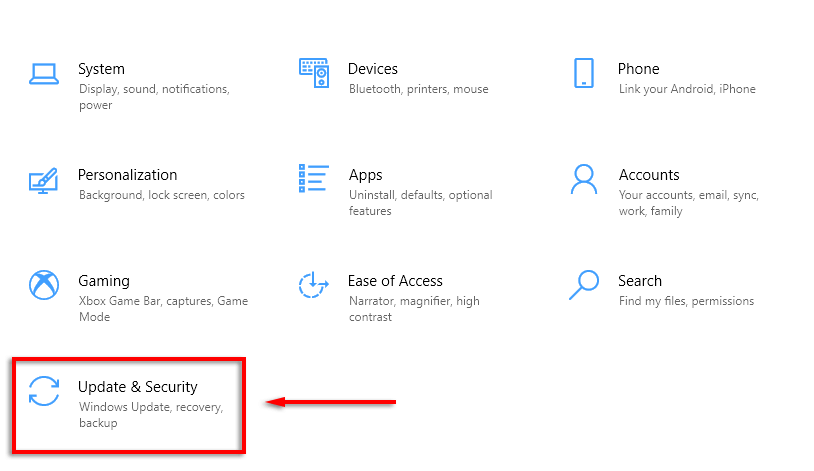
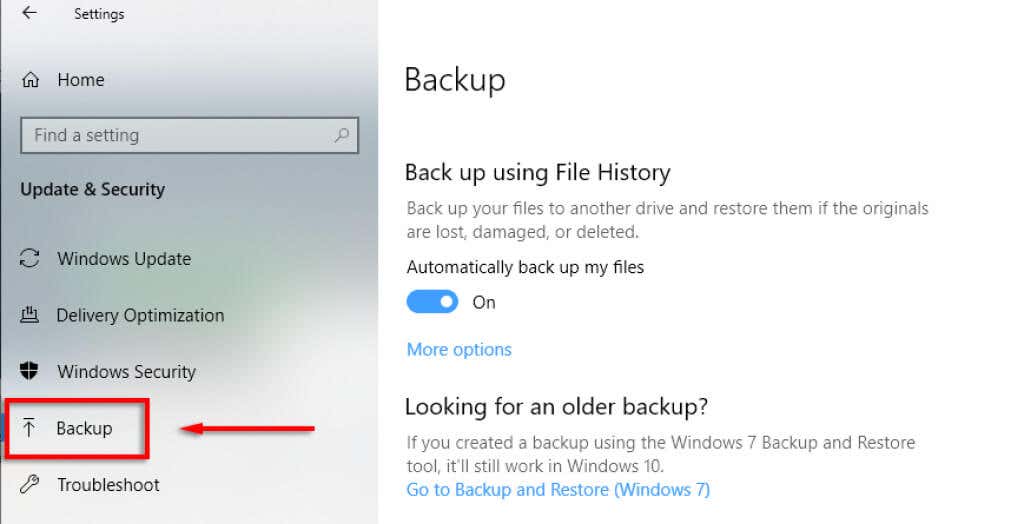
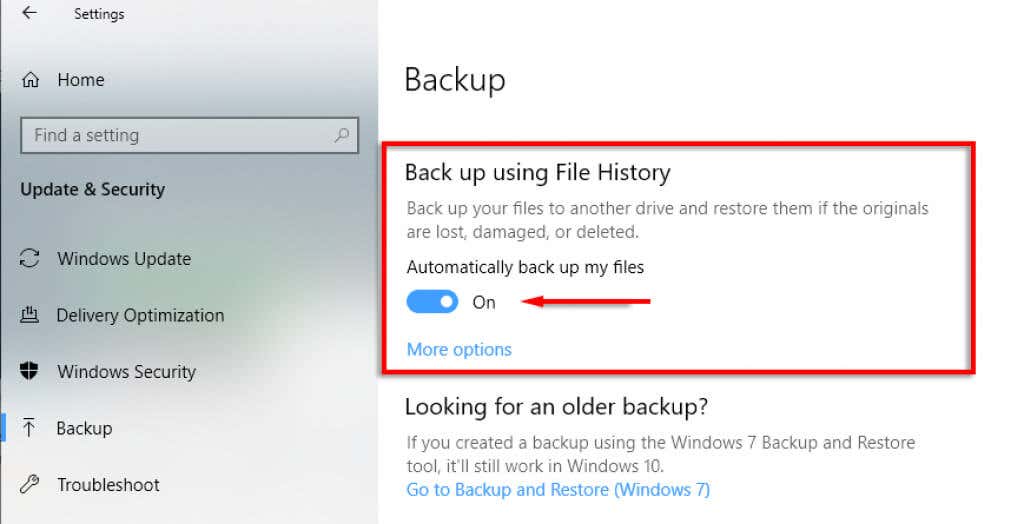
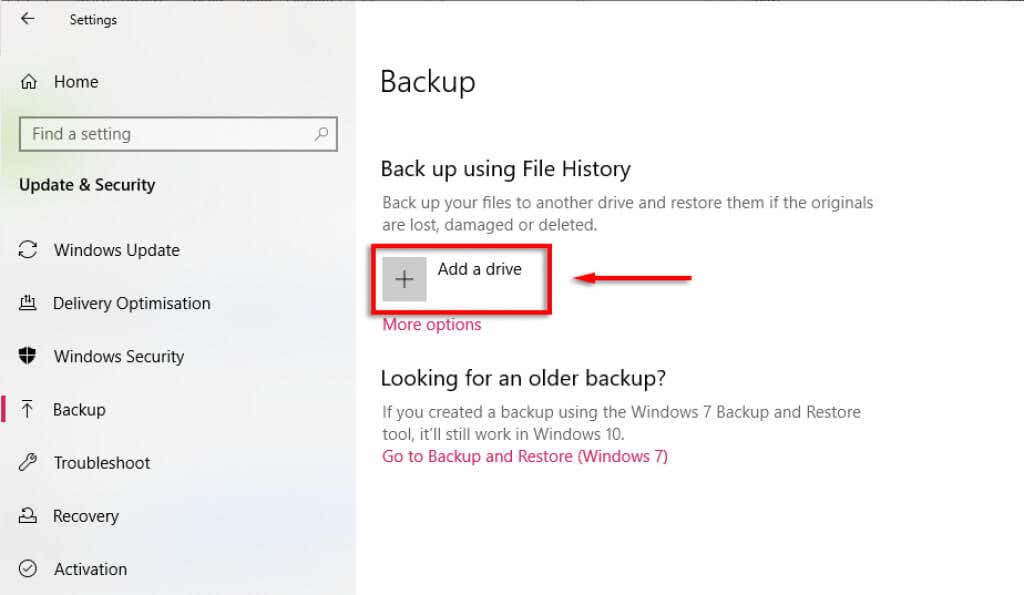
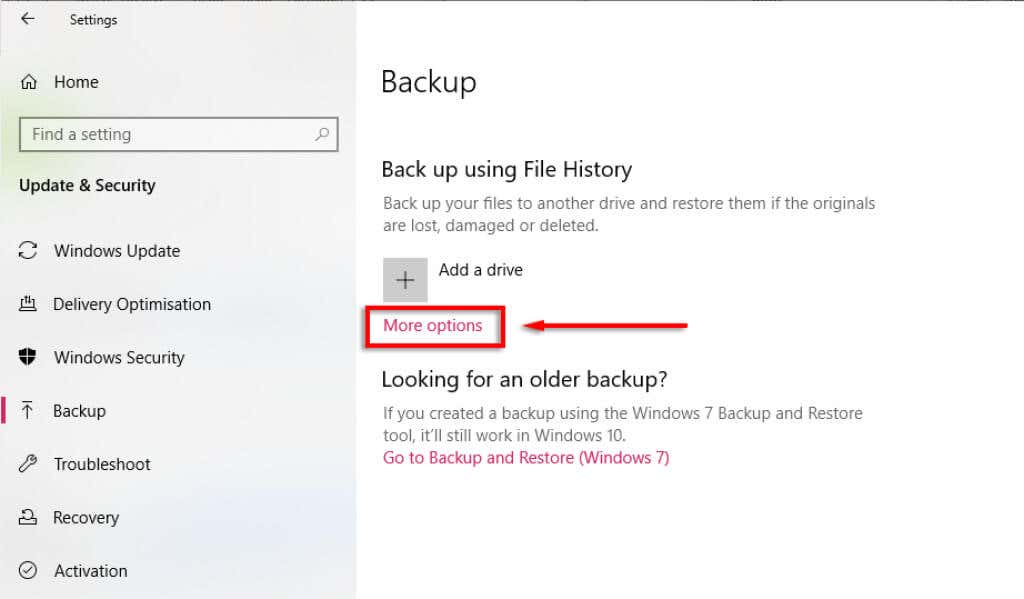
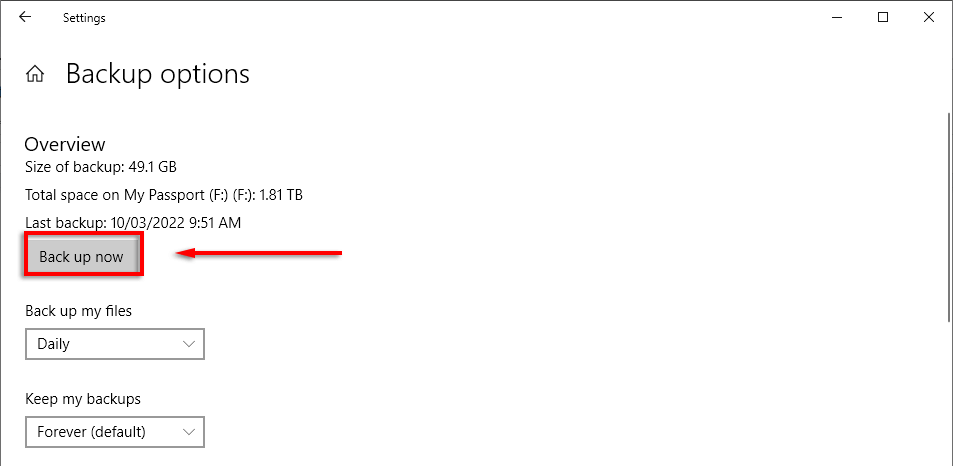
Pokud to funguje, historie souborů by nyní měla být opravena.
Použít nový externí disk
Pokud si myslíte, že je na vině externí disk, nejjednodušší možností je použít nový disk. Postup:
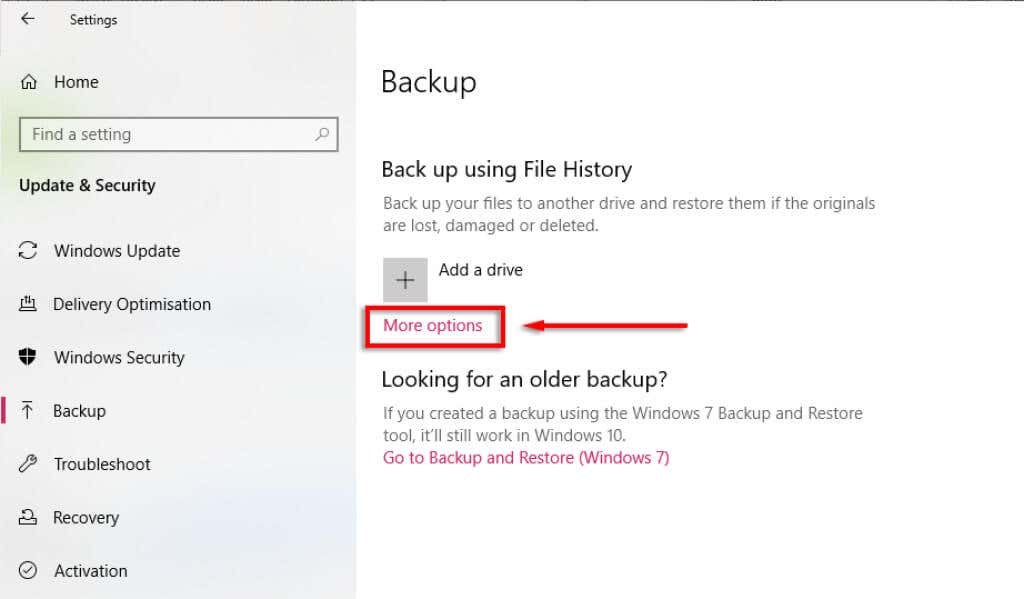
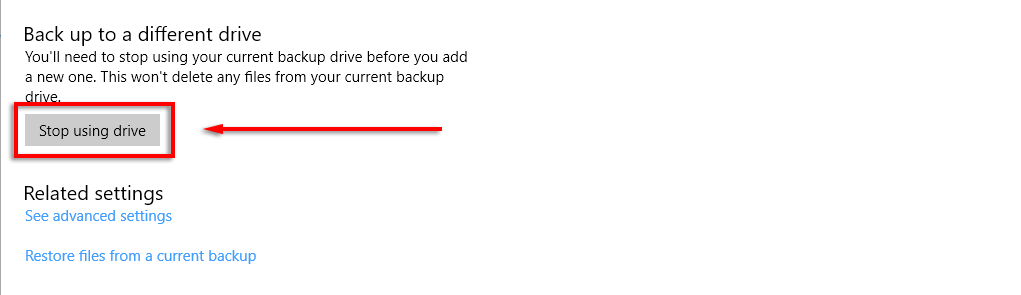
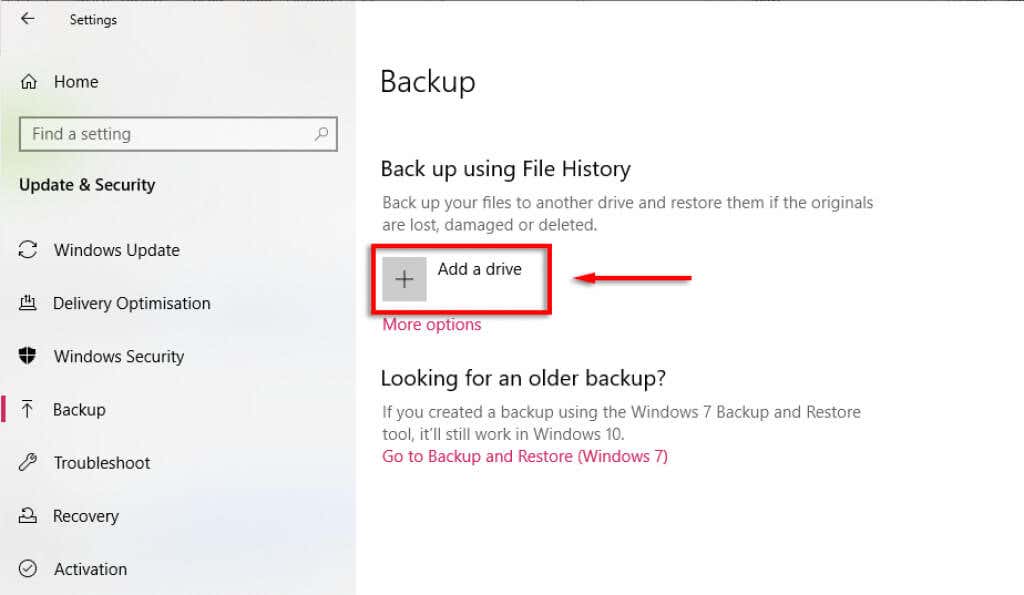
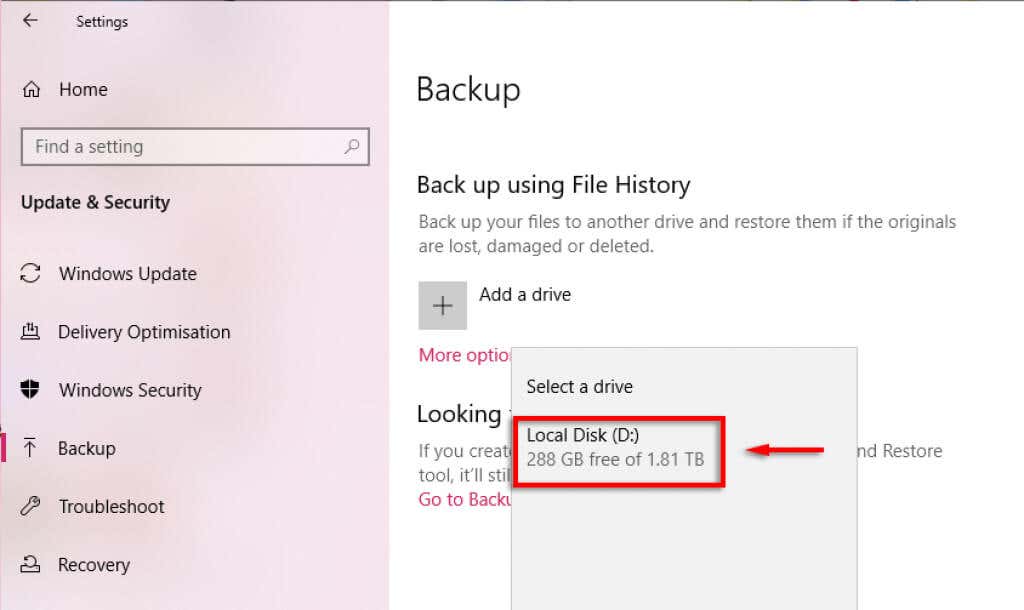

Alternativně:
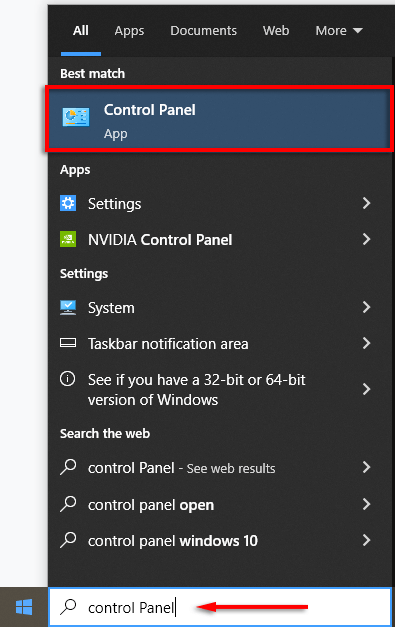
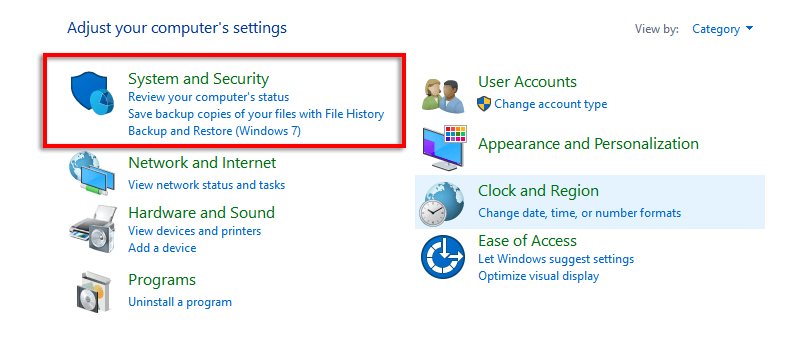
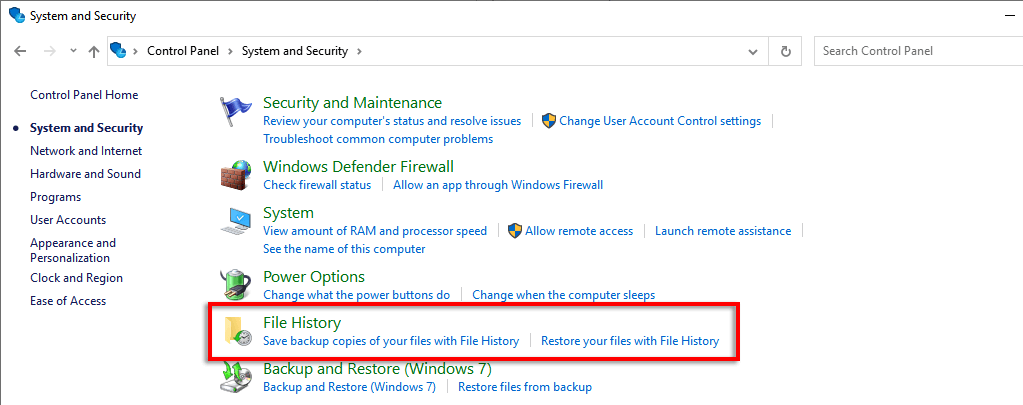

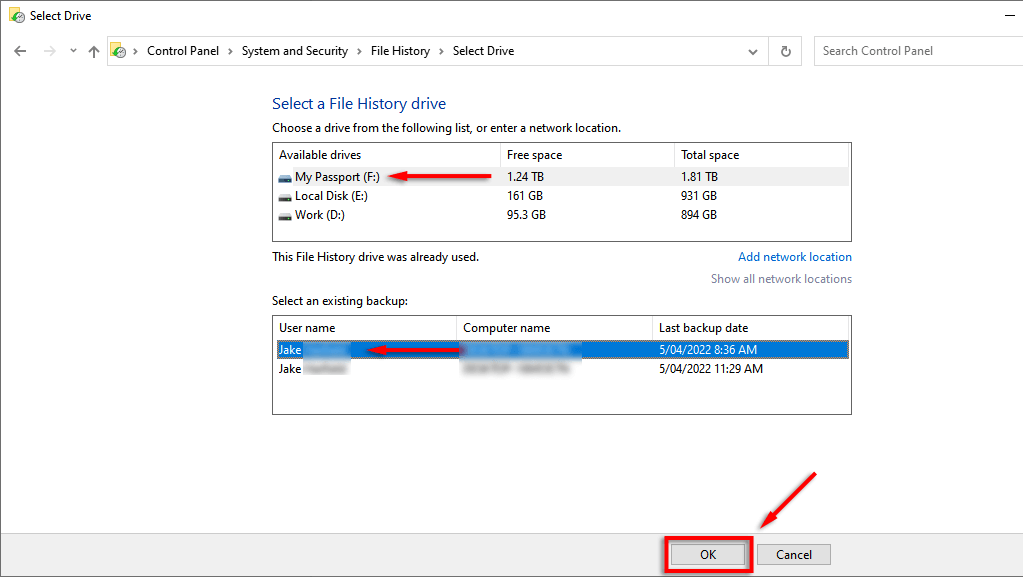
Problémem této metody je, že původní zálohy zůstanou na starém pevném disku. Na tom však obvykle nezáleží, protože nyní budete mít aktualizované zálohy na novém disku..
Oprava záložního disku
Pokud nemáte jiný externí pevný disk, který byste mohli použít, nebo chcete zachovat zálohy na původním disku, můžete se pokusit jej opravit, než jej znovu připojíte k nástroji Historie souborů.
K zkontrolovat a opravit pevný disk můžete použít nástroj pro odstraňování problémů Windows Chkdsk:
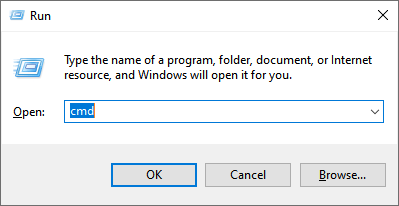
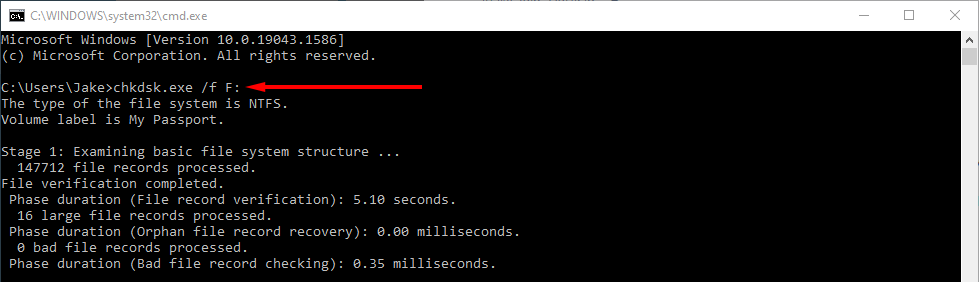
Smazat konfigurační soubory historie souborů
Lidé také hlásili, že chybu lze vyřešit odstraněním AppData historie souborů.
Poznámka: Než budete pokračovat v tomto kroku, ujistěte se, že jste vytvořili ruční zálohu zálohy Historie souborů, protože tím ji navždy odstraníte.
Chcete-li odstranit konfigurační soubory Historie souborů, musíte nejprve vidět skryté soubory:


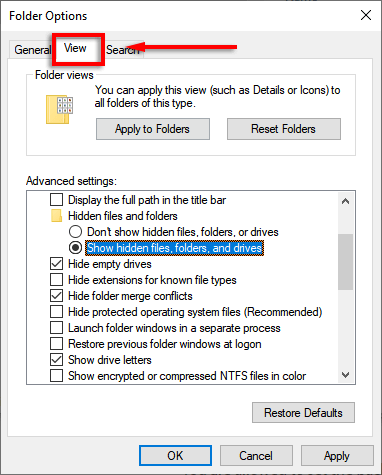
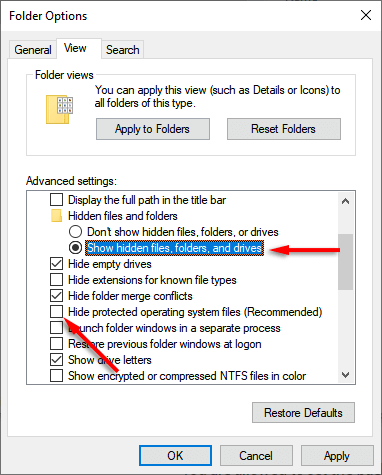
Smazání souborů AppData:


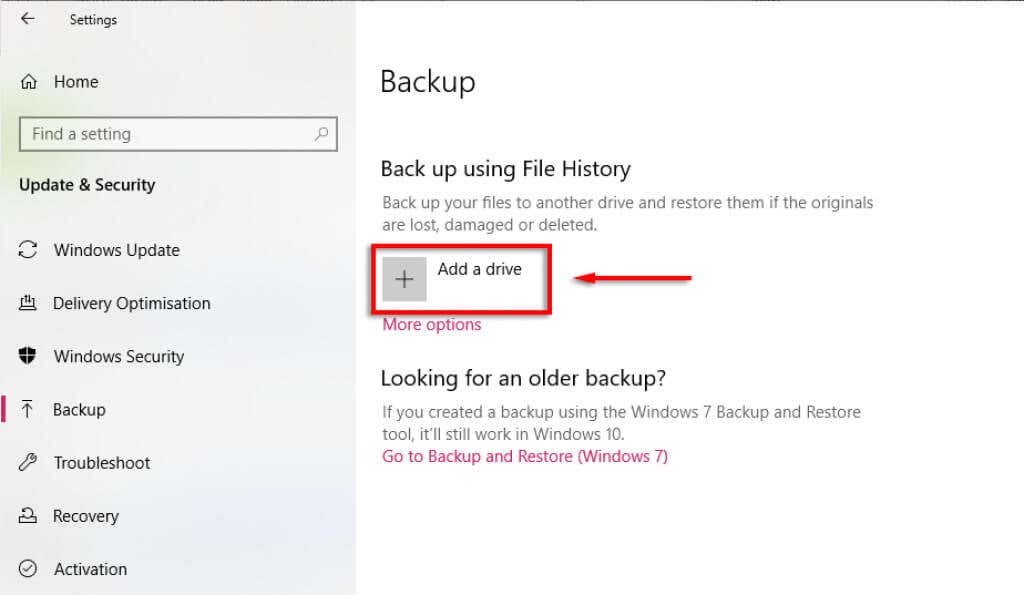
Použití síťového disku
Někteří uživatelé systému Windows hlásí problémy se zálohováním historie souborů na interní disk. Pokud je to váš případ a nemáte žádný externí disk, který byste mohli použít, můžete zkusit zálohovat na síťový disk.
Postup:
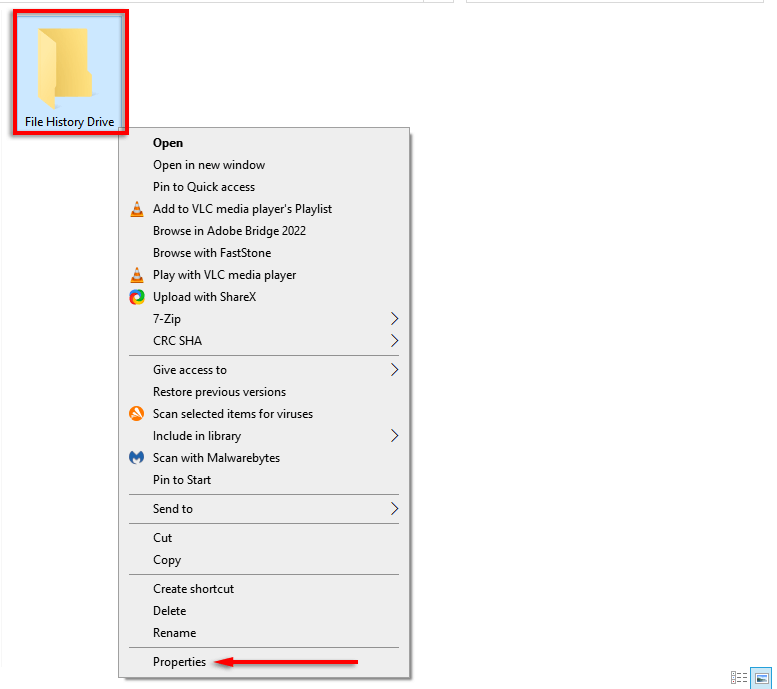
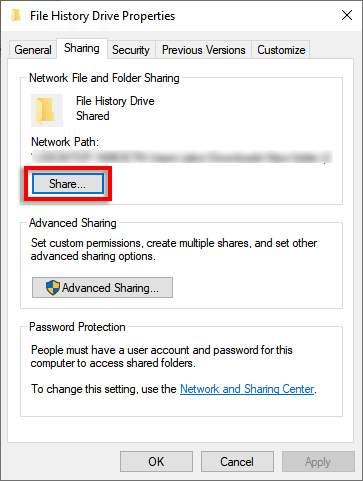
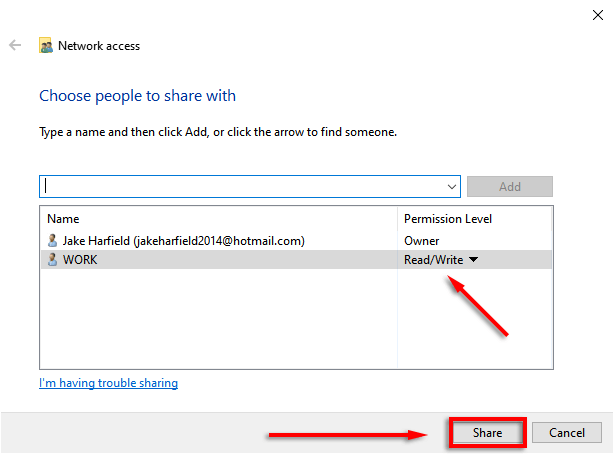
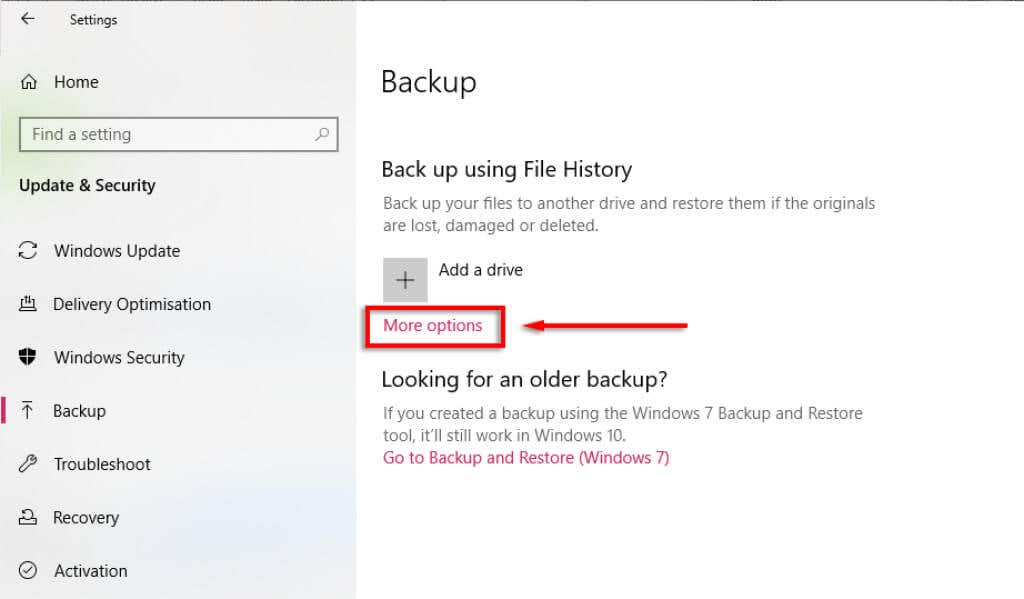
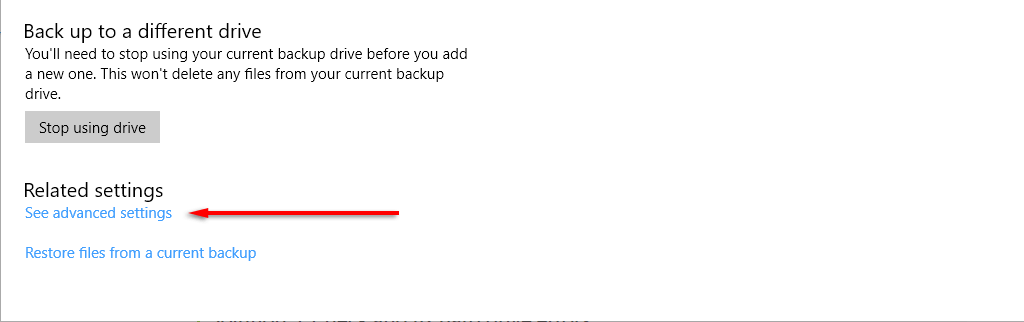
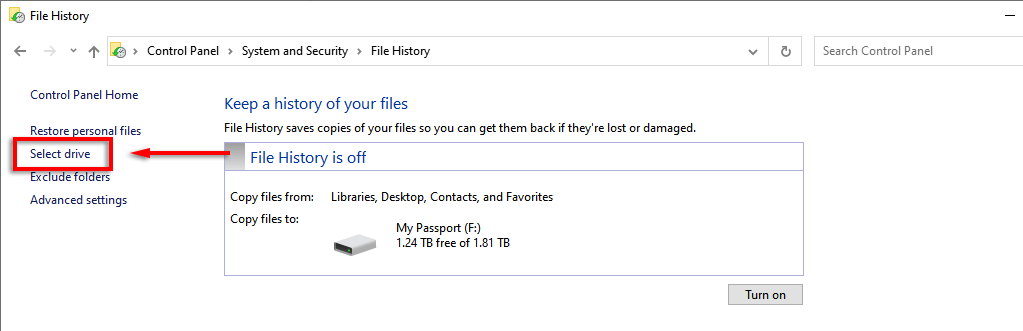
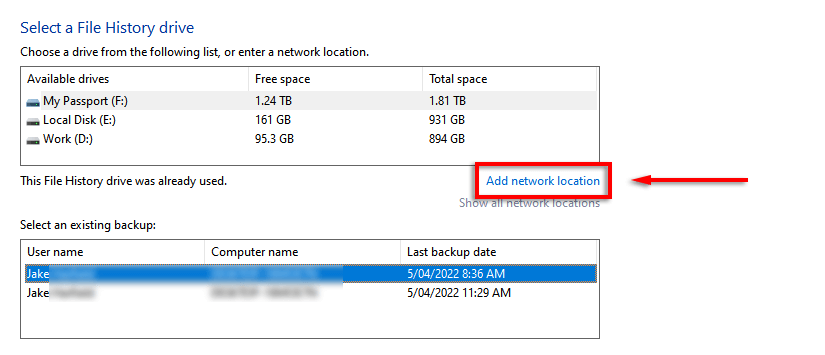
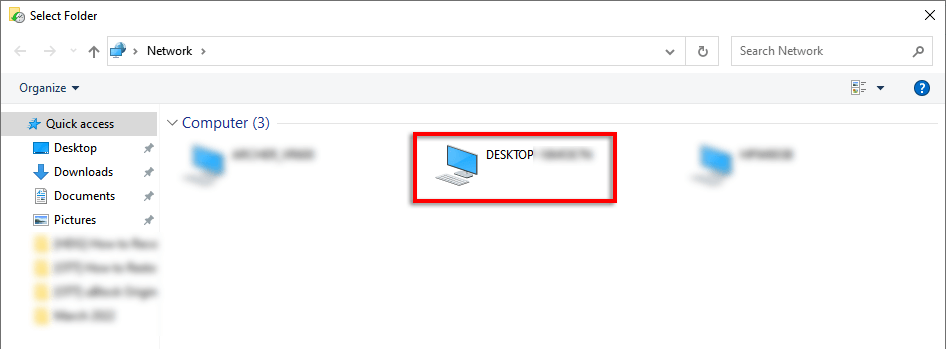
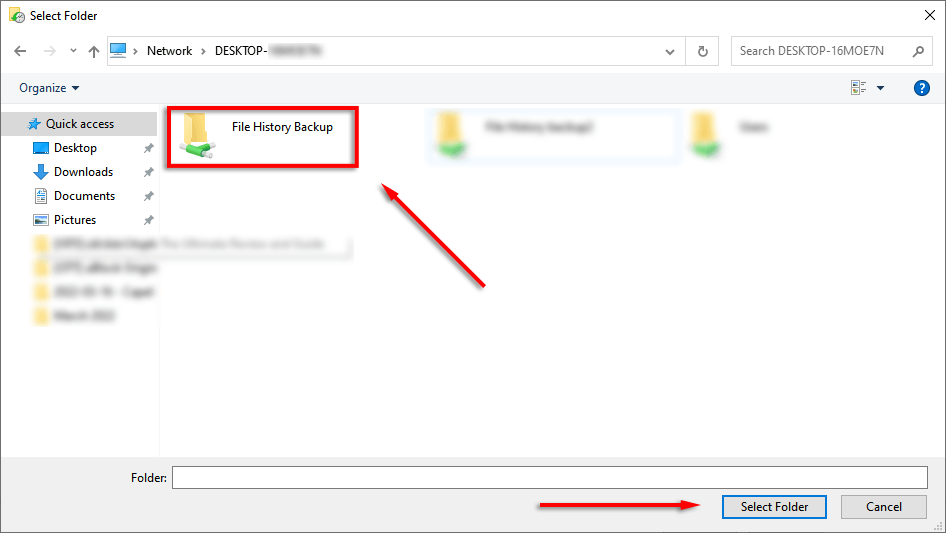
Uchovávejte své soubory v bezpečí
Časté zálohování dat je jediný způsob, jak zajistit, že nebudou smazána nebo ztracena v případě nehody. Historie souborů systému Windows je k tomu vynikající nástroj, ale pokud chyba nezmizí, existuje několik dalších, ze kterých si můžete vybrat, včetně OneDrive a Disk Google..
.