Obvykle kombinujete jména a příjmení v Microsoft Excel pomocí různých buněk a sloupců. Co když ale potřebujete spojit jméno a příjmení do jednoho sloupce? Udělali byste to ručně? Můžete, ale není to praktické, pokud pracujete s velkým množstvím dat v listu nebo dokonce v celém sešitu aplikace Excel. Tento článek vám ukáže, jak spojit jména několika různými způsoby a urychlit váš pracovní proces.
Nezapomeňte se také podívat na našeho průvodce na jak oddělit jméno a příjmení v Excelu.
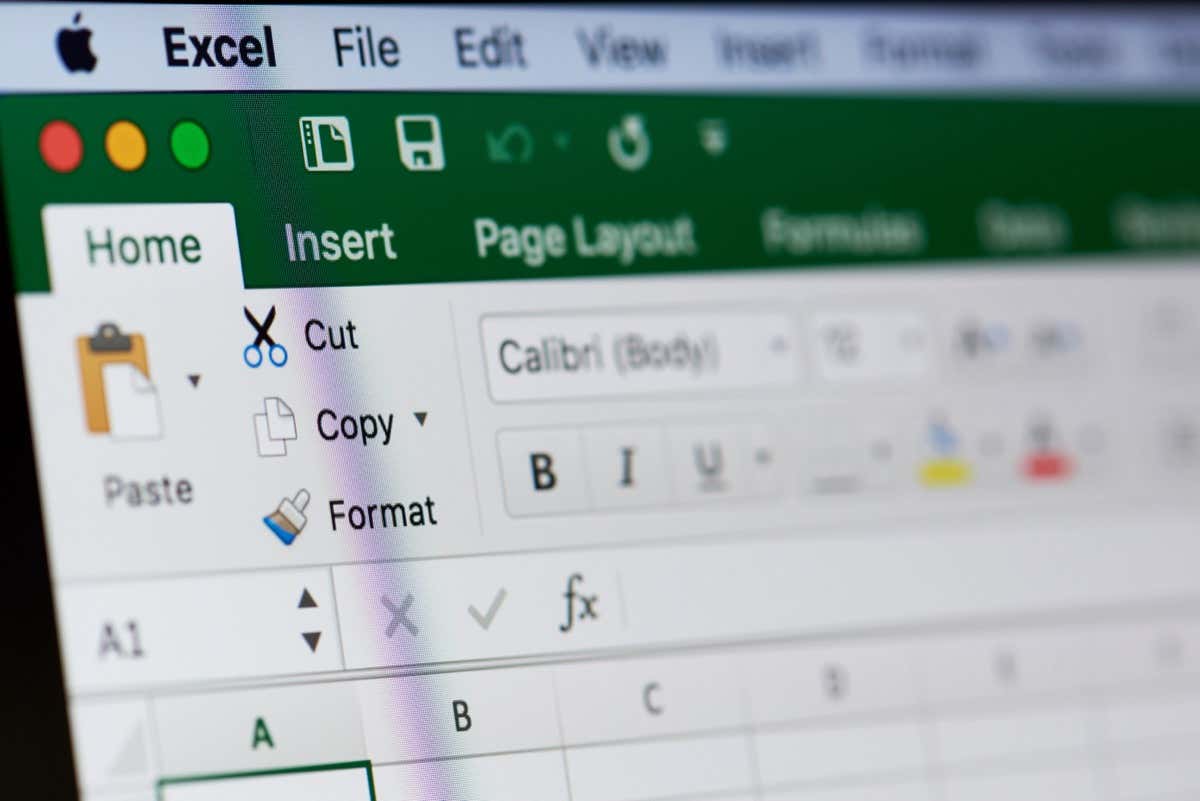
Různé funkce aplikace Excel pro název Sloučit
Existuje několik funkcí Excelu, které můžete použít k sloučit jména v tabulce. Který z nich použijete, bude záviset na vašich preferencích, ale také na formátu názvu, se kterým pracujete. Kombinování dvou jmen lze snadno provést pomocí funkce zřetězení, ale pokud chcete zahrnout druhé jméno, bude nutné ji upravit. Funkce zřetězení kombinuje dva nebo více textových řetězců do jedné buňky. Je to perfektní volba, když potřebujete sloučit dvě buňky.
Pokud však potřebujete sloučit více než dvě buňky, máte dvě možnosti. Buď upravte funkci zřetězení pomocí operátoru ampersand (&) nebo použijte funkci Textjoin. Textjoin vám umožní sloučit více buněk nebo textových řetězců s vybraným oddělovačem. To znamená, že budete mít větší tvůrčí svobodu a všestranné možnosti, jak chcete, aby kombinace jmen vypadala.
Další užitečnou funkcí pro kombinování názvů v Excelu je Flash Fill. Rozpozná vzor a automaticky doplní chybějící údaje, takže to nemusíte dělat ručně.
Kombinovat jméno a příjmení s funkcí Concatenate
Zřetězení je jen další způsob, jak říci „spojit se“, a samotné slovo je součástí vzorce, který použijete k vytvoření sloupce, ve kterém budou spojena jména a příjmení. Řekněme tedy, že máte excelovou tabulku, která vypadá asi takto:
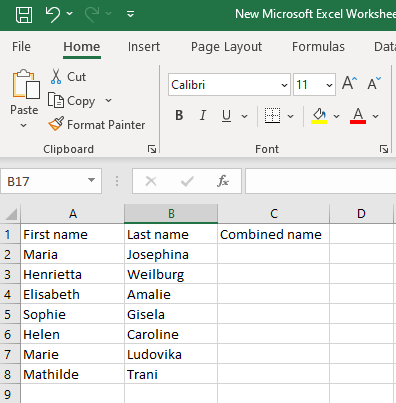
Máte sloupec pro křestní jméno a další sloupec pro druhé jméno a chcete, aby třetí sloupec obsahoval celé jméno, které by bylo kombinací prvních dvou sloupců.
Vyberte buňku ve třetím sloupci, kde vytvoříte kombinovaný název, a zadejte následující vzorec:
=CONCATENATE(first_name_cell_reference, “ “,last_name_cell_reference)
Chcete například zkombinovat názvy v buňce A2 a B2. Váš vzorec bude vypadat takto:.
=CONCATENATE(A2,” “,B2)
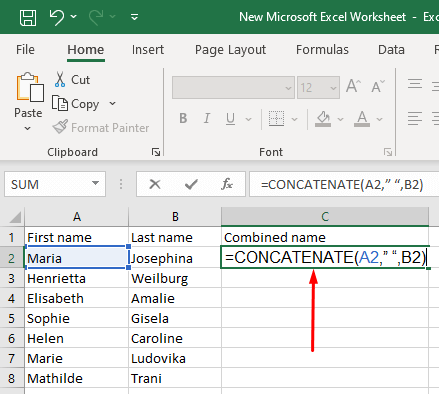
Vložte tento vzorec do buňky C2 a stiskněte tlačítko Enter na klávesnici. Celé jméno se zobrazí v buňce C2.
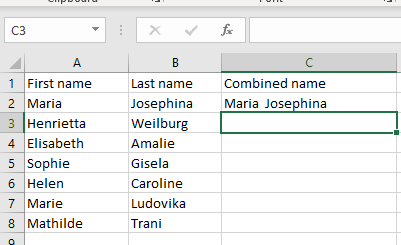
Místo použití tohoto zřetězeného vzorce se můžete rozhodnout pro operátor ampersand. Konečný výsledek je stejný, ale toto je o něco kratší vzorec.
=first_name_cell_reference& “ “&last_name_cell_reference
Chcete-li sloučit názvy buněk A2 a B2, použijte v buňce C2 následující vzorec:
=A2&” “&B2
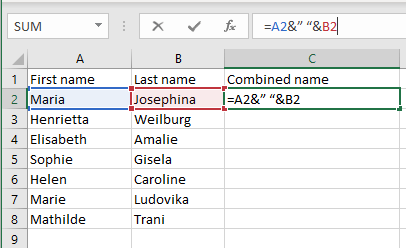
Když stisknete Enter, zobrazí se v buňce C2 celé jméno, stejně jako byste použili vzorec CONCATENATE.
Nezapomeňte vložit mezeru mezi uvozovky („ “), abyste vytvořili mezeru mezi jménem a příjmením ve sloupci s kombinovaným jménem. Bez něj se jméno a příjmení spojí. Pokud chcete zkombinovat příjmení a jméno s čárkou mezi nimi, použijete stejné vzorce (kterýkoli ze dvou popsaných), ale s opačným pořadím odkazů na buňky a čárkou a mezerou mezi uvozovkami .
Můžete použít buď: =CONCATENATE(B2,”, “A2)
Nebo
=B2&“, „&A2
A toto bude výsledek:
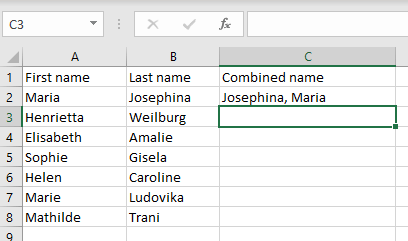
Použití funkce zřetězení ke zkombinování jména, prostředníka a příjmení
Vzorec zřetězení můžete upravit tak, aby spojil názvy ze tří různých buněk tabulky Excel do celého názvu v jedné buňce. Vzorec je velmi podobný výše popsaným, ale pro druhé jméno budete muset přidat ještě jeden prvek. Váš vzorec by tedy měl vypadat takto:
=CONCATENATE(křestní_jméno_odkaz_buňky, “ “,prostřední_jméno_odkaz_buňky,” “,příjmení_odkaz_buňky)
Můžete také zkusit toto:
=first_name_cell_reference&“ “&middle_name_cell_reference&” “&last_name_cell_reference
Chcete-li zkombinovat jméno, prostřední jméno a příjmení z buněk A2, B2 a C2, použijte některý z těchto vzorců:
=CONCATENATE(A2,” “,B2” “,C2)
Nebo zkuste toto:
=A2&” “&B2&” “&C2
Konečný výsledek by měl vypadat následovně:
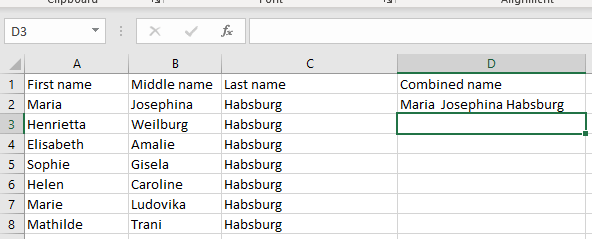
Pokud jsou místo druhého jména iniciály, můžete použít stejný vzorec. Nezáleží na tom, v jaké formě je název napsán, pokud odkazujete na správné buňky. Zde je příklad s iniciálou v buňce druhého jména. Byly použity stejné vzorce:.
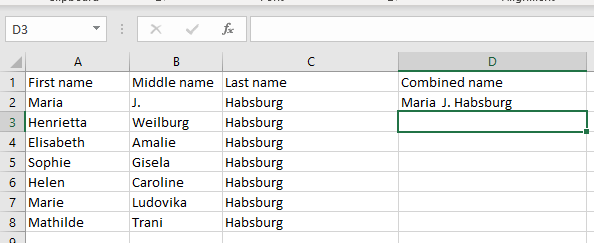
Funkce zřetězení může kombinovat první iniciály a příjmení
I když sloupce křestní jméno a příjmení obsahují úplná vlastní jména, můžete použít upravené vzorce zřetězení a převést je na počáteční plus příjmení. Chcete-li toho dosáhnout, použijete funkci VLEVO, která extrahuje první písmeno křestního jména a poté jej spojí s příjmením.
Zde je typ vzorce, který použijete ke spojení názvů z buněk A2 a B2:
=CONCATENATE(LEFT(A2;1),” “,B2)
Nebo použijte toto:
=LEFT(A2;1)&” “&B2
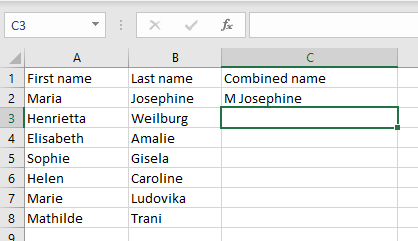
Tento vzorec můžete dále upravit tak, aby za počáteční písmeno vložil tečku. Stačí vložit tečku a mezeru mezi uvozovky.
=CONCATENATE(LEFT(A2;1)“. “,B2)
Nebo použijte toto:
=LEFT(A2;1)&“. “&B2

Použití Flash Fill ke kombinování jmen v Excelu
Pokud jste práce s excelovými tabulkami, kteří obsahují spoustu dat, měli byste zapomenout na zřetězené vzorce, protože je musíte vkládat ručně pro každé jméno, které potřebujete zkombinovat. Místo toho byste měli použít funkci Flash Fill v Excelu.
Pokud chcete zkombinovat názvy z buňky A2 a buňky B2, zadejte celé jméno do C2. Poté začněte psát celý název kombinace z A3 a B3. Excel rozpozná vzor a automaticky vyplní sloupec C. Stisknutím klávesy Enter potvrďte, že chcete, aby Excel vyplnil všechny buňky ve sloupci C vhodnými kombinacemi názvů.
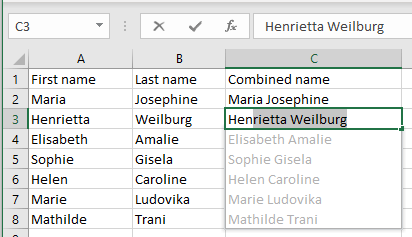
Pokud vám to však nefunguje, je možné, že budete muset ve své verzi aplikace Excel povolit funkci Flash Fill. Zde je postup:

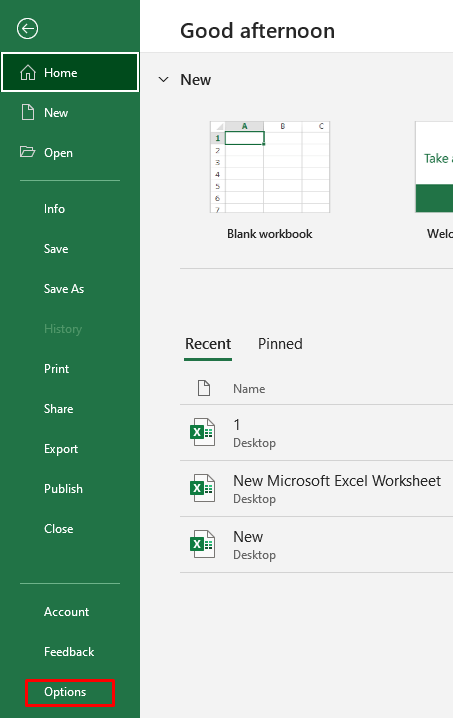
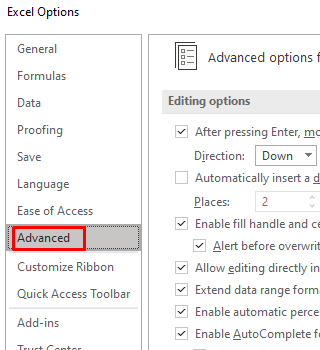
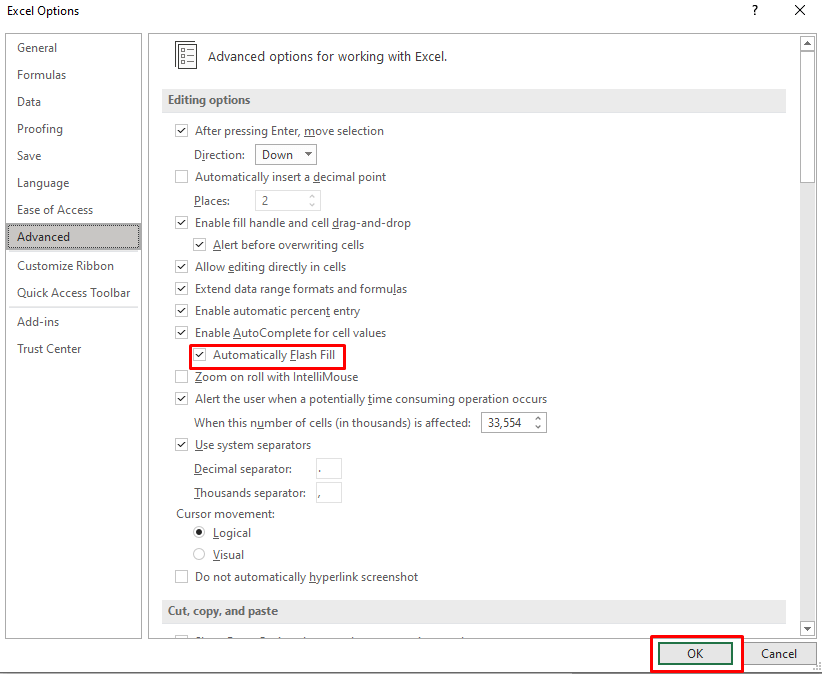
Nyní můžete tuto funkci zapnout a vypnout buď na kartě Data na pásu karet, nebo stisknutím kláves Ctrl+ Ena klávesnici.
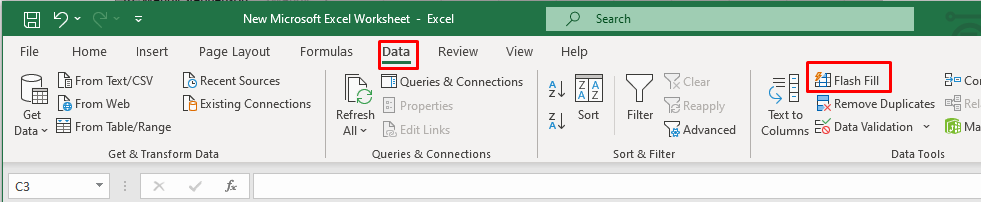
Použití funkce TextJoin ke kombinování jmen v Excelu
Pokud chcete spojit názvy z více než tří buněk, funkce Textjoin je opravdu užitečná. Ale budete muset mezi každý textový řetězec vložit oddělovač, abyste vytvořili mezeru nebo čárku. Oddělovač je stejný jako ve vzorcích pro zřetězení, s mezerou nebo čárkou a mezerou mezi uvozovkami..
Použijete následující vzorec:
=TEXTJOIN(“ “,TRUE,”křestní jméno”, “prostřední jméno”,”příjmení”)
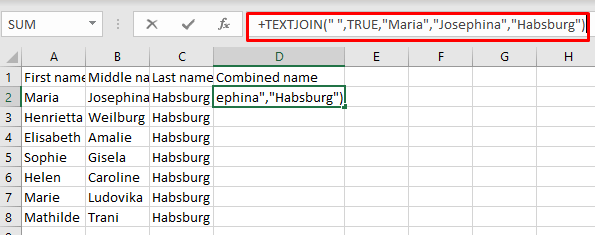
Výsledek vypadá takto:
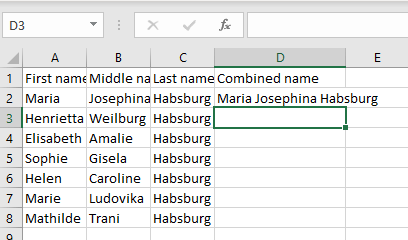
Zajímalo by vás, proč byste se měli obtěžovat zadávat tak složitý vzorec namísto ručního vyplňování celého názvu do kombinovaného sloupce. Odpověď je, že byste nepoužili tento vzorec, ale upravenou verzi, která je mnohem kratší a velmi užitečná, když máte více buněk. Má podobný tvar jako upravený vzorec zřetězení:
=TEXTJOIN(“ “,TRUE, A2:C2)
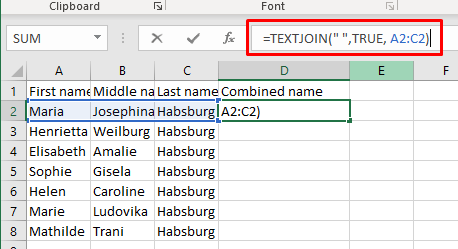
Jak vidíte, v upravené verzi vzorce místo ručního zadávání obsahu buněk, které chcete sloučit, zadáte rozsah odkazů na buňky. To je mnohem rychlejší způsob, jak kombinovat názvy ze 3 nebo dokonce více buněk. Tento typ vzorce můžete použít ke spojení jména a iniciál osoby z více buněk.
Kombinace jména a příjmení v aplikaci Microsoft Excel může být malým, ale významným krokem ke zlepšení vašich dovedností v oblasti správy dat. Schopnost efektivně sloučit tyto prvky vám může ušetřit čas, zlepšit přehlednost vašich dat a přispět k efektivnějšímu vedení záznamů.
.