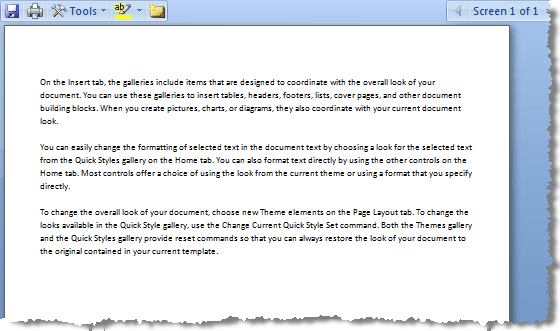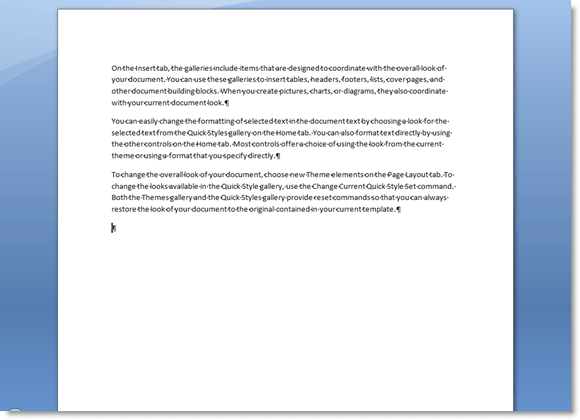Skutečně staré verze aplikace Microsoft Word měly v režimu Zobrazitrežim celé obrazovky, což bylo ideální, pokud jste chtěli prezentaci obsahu ve vašem dokumentu zobrazit, nebo jste jen chtěli
Tato volba umožnila skrýt prvky Office kolem okrajů dokumentu, čímž se dokument vzal až po celou obrazovku. Počínaje programem Word 2007 se však zdá, že tato možnost změnila nebo zmizela. Například aplikace Word 2007 disponuje režimem Čtení na celou obrazovkuna kazetě Zobrazit.
>Tento režim se však zdá být podobný režimu Náhled tiskua nevytváří účinek prezentace. Dokument neobsahuje celou obrazovku a na okrajích dokumentu jsou stále prvky Office.
V aplikaci Word 2010, a v roce 2016 neexistuje ani možnost Čtení na celou obrazovku. Režim Celá obrazovkaze starého Word stále existuje v novějších verzích aplikace Word, ale je to skrytá funkce. Existují tři různé způsoby, jak se dostat do režimu prezentace v celé obrazovce v aplikaci Word, o níž budeme hovořit dále.
Za zmínku stojí také to, že první dvě metody uvedené níže mohou být použity také v aplikaci Excel, PowerPoint a další kancelářské aplikace. Takže pokud chcete zobrazit tabulku aplikace Excel v režimu celé obrazovky, můžete použít klávesovou zkratku nebo metodu nástrojů rychlého přístupu níže.
Klávesová zkratka
Můžete zadat tradiční Celá obrazovkastiskněte Alt + Va poté stiskněte U. Všechny prvky kanceláře jsou odebrány a máte ponecháno posuvník na pravé straně obrazovky, pokud je to možné, délku aktuálního dokumentu. Stisknutím Esctento režim prohlížení ukončíte.
Panel nástrojů rychlého přístupu
Režim Celá obrazovkaje přístupnější, můžete tento režim prohlížení přidat do panelu nástrojů Rychlý přístup. Chcete-li to provést, klikněte na malou šipku, která se nachází na pravé straně panelu nástrojů rychlého přístupu. Ze seznamu vyberte v dolní části Další příkazy.
strong>vyberte nejdříve Všechny příkazy. Pak přejděte dolů v seznamu, dokud nenaleznete příkaz Přepnout celou obrazovku. Vyberte ji a klikněte na tlačítko Přidat.
dialogové okno Možnosti aplikace
Tlačítko Přepnout celou obrazovku
Při zobrazení dokumentu v zobrazení Celá obrazovkaRychlý přístupve Wordu stuha úplně zmizí a nebude dostupná. Chcete-li nabídku vrátit zpět, musíte stisknutím Escvrátit zobrazení Celá obrazovka.
Režim čtení
Konečně Word má jednu další možnost nazvanou Read Mode. Pokud kliknete na Zobrazit v pásu karet, uvidíte ji úplně vlevo. Tento režim v podstatě skrývá některé prvky aplikace Word z obrazovky a formátuje stránku odlišně.
Pokud kliknete na tuto možnost, ale uvidíte pouze panel nástrojů nahoře jen s několika možnostmi.
Pokud kliknete na malý čtverec ikonu vpravo nahoře, skryje panel nástrojů a provede okno na celou obrazovku. Panel nástrojů můžete získat zpět pouze přesunutím myši do horní části obrazovky. Chcete-li ukončit režim čtení, musíte kliknout na Zobrazita poté zvolit Upravit dokument. V režimu čtení nemůžete dokument upravovat, zatímco v jiném režimu na celou obrazovku můžete stále upravovat dokument aplikace Word.
Jedná se v podstatě o všechny způsoby, jak můžete dokument převést do režimu celé obrazovky pro Word. První dvě metody platí také pro jiné aplikace sady Office, jako jsou aplikace Excel a PowerPoint. Užijte si!