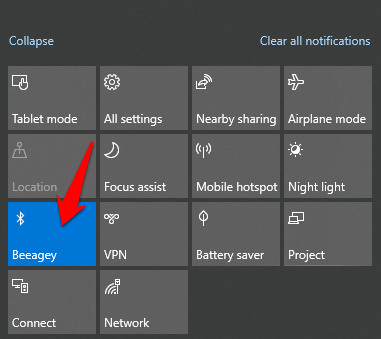Mnoho počítačů se systémem Windows je vybaveno připojením Bluetooth, pomocí kterého můžete připojit většinu svých zařízení, jako jsou smartphony, reproduktory, sluchátka, tiskárny, sluchátka a další.
Pokud vaše zařízení Bluetooth nemá, vždy můžete použít adaptér Bluetooth. Je to levný způsob, jak získat připojení Bluetooth pro vaše zařízení, a snadno se instaluje.
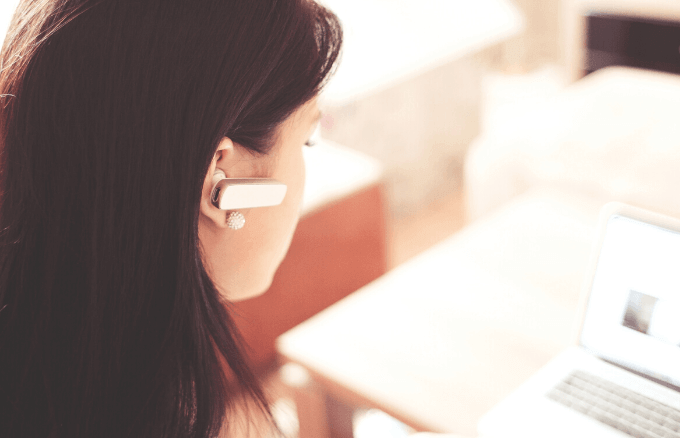
Nicméně Bluetooth má tendenci vybíjet baterii vašeho zařízení, když je v provozu, a nechat ji zapnutou bezpečnostní rizika. Přečtěte si naši část na Co je Bluetooth a na co se běžně používá, kde najdete další omezení Bluetooth.
Pokud chcete použít Bluetooth pro bezdrátový zvuk, přenést některé soubory nebo použijte vaši bezdrátovou myš, klávesnici nebo jiných periferií, zde je podrobný návod, jak zapnout Bluetooth v systému Windows 10.
Zapnout Bluetooth v systému Windows 10
Existují tři metody, pomocí kterých můžete zapněte bluetooth v systému Windows 10
Projdeme je po jednom.
In_content_1 všichni: [300x250] / dfp: [640x360]->1. Používání nastavení systému Windows
Prvním krokem před použitím zařízení Bluetooth je konfigurace nastavení Bluetooth v systému Windows 10. Chcete-li to provést, přejděte do aplikace Nastavení v systému Windows 10 kliknutím na Starté>a poté klikněte na ikonu Nastavení.
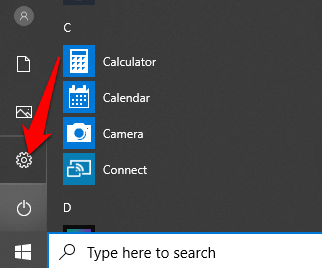
Dále klikněte na Zařízení.
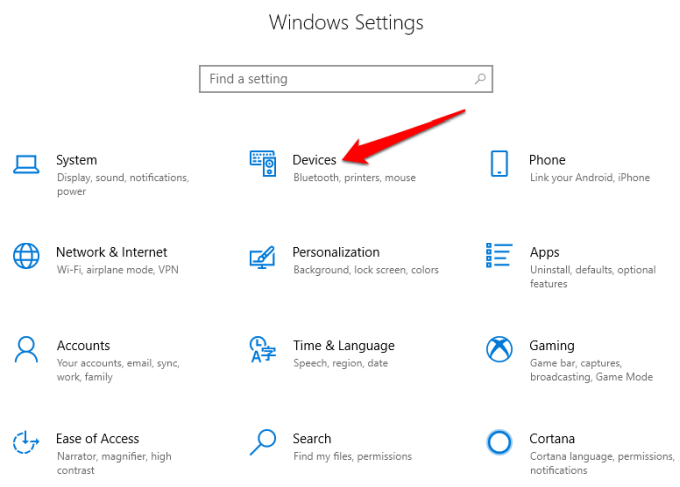
Klikněte na Bluetooth a další zařízení.
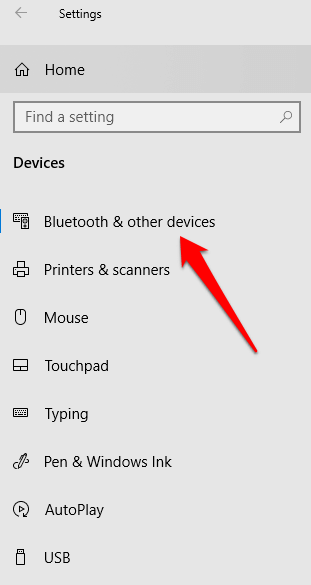
Poznámka:Pokud přepínač Bluetooth není k dispozici na zařízeních Bluetooth a dalších zařízeních nastavení, váš počítač se systémem Windows pravděpodobně nemá funkci Bluetooth nebo související hardware není rozpoznán.
Klikněte na Další Možnosti Bluetoothv části Související nastavení, kde najdete další nastavení Bluetooth. .
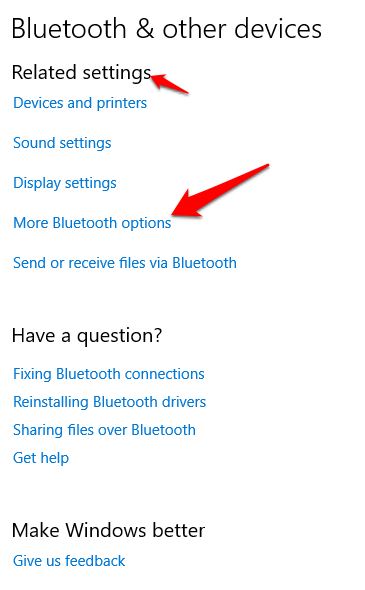
Okno můžete rozbalit a zobrazit možnosti v pravé nabídce
2. Zapnutí rozhraní Bluetooth v centru akcí
Centrum akcí v systému Windows 10 umožňuje přístup k rychlému nastavení a oznámení o akci, která lze použít.
Na hlavním panelu najdete spodní ikonu aplikace Centrum akcí na pravé straně obrazovky.
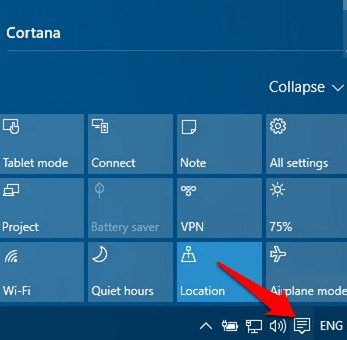
Když na něj kliknete, zobrazí se ikony rychlého nastavení a oznámení aplikací. Klikněte na Všechna nastavení.
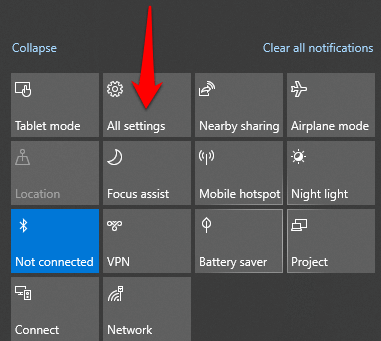
Dále klikněte na Zařízení.
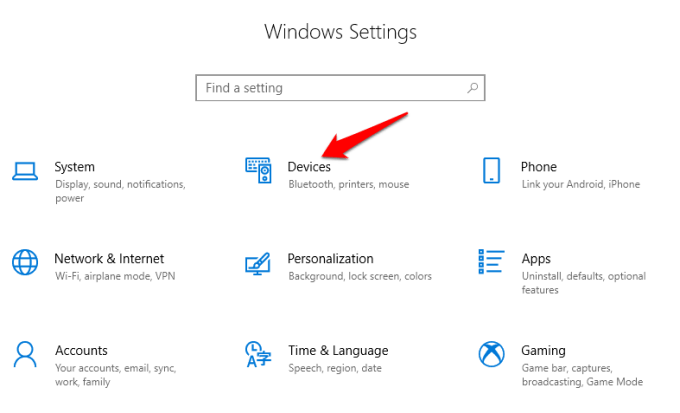
Klikněte na Bluetooth a další zařízenína levé straně.
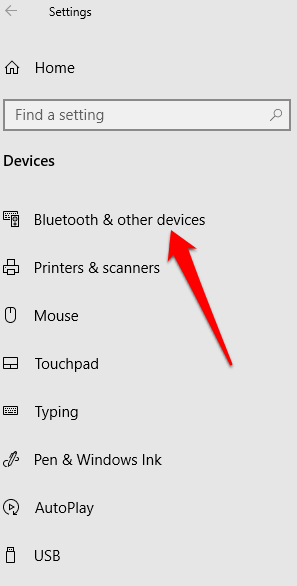
Přepněte jezdec Bluetooth na Zapnuto.
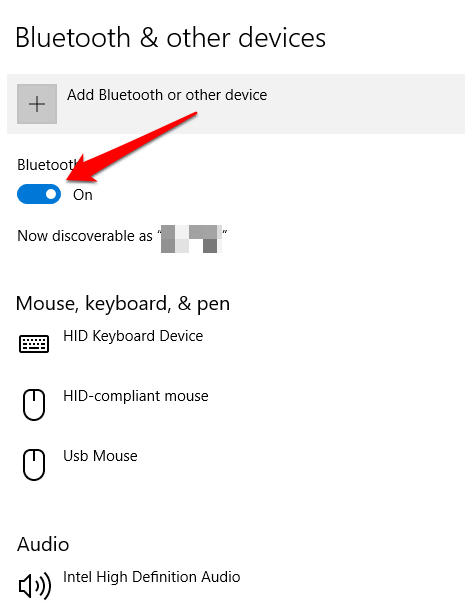
Klikněte na Přidat Bluetooth nebo jiné zařízení.
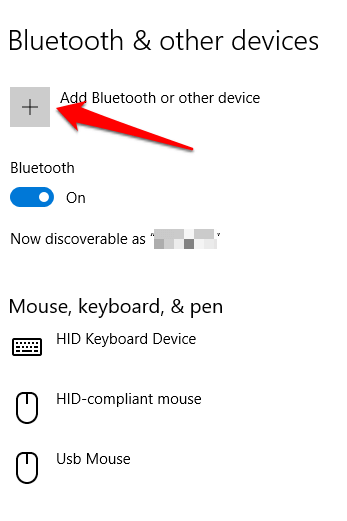
Klikněte na Bluetooth. Systém Windows začne hledat dostupná zařízení Bluetooth.
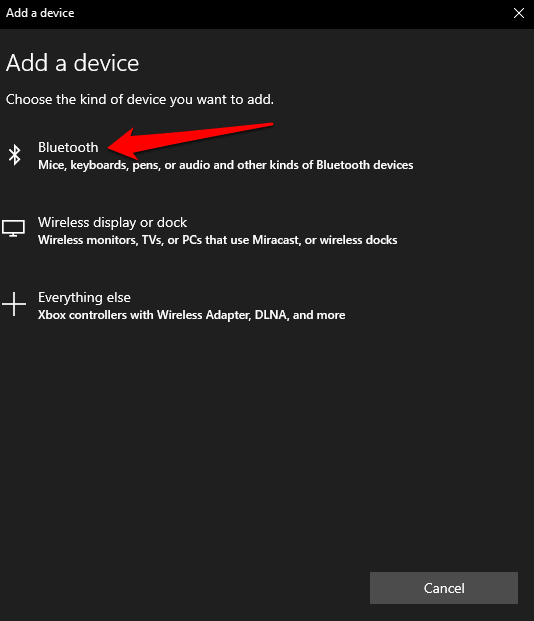
Pokud má vaše druhé zařízení Bluetooth nebo je v režimu párování, zobrazí se jeho název v seznamu dostupných zařízení. Odtud můžete klepnout nebo klepnout na zařízení, se kterým chcete spárovat, a po připojení bude součástí vašeho seznamu připojených periferií.
Případně klikněte na tlačítko Bluetooth v centru akcí zapnout nebo vypnout. Pokud není připojen, zobrazí se ikona Bluetooth se štítkem „Není připojeno“. Pokud je šedá, Bluetooth je vypnutý. Pokud na něj kliknete, tlačítko se změní na modré, což značí, že je zapnuto Bluetooth (ikona Bluetooth se také objeví na hlavním panelu). size-large ">
Poznámka: Váš pár Zařízení Bluetooth by se mělo automaticky připojit vždy, když je v dosahu nebo zapnuto.
Pokud máte potíže s připojením Bluetooth nebo to prostě nefunguje na vašem počítači nebo zařízení, podívejte se na tipy pro odstraňování problémů, které se mají použít, když Bluetooth ve vašem počítači nebo smartphonu nefunguje.
Jak připojit zařízení Bluetooth k počítači se systémem Windows
K počítači můžete připojit mnoho druhů zařízení Bluetooth, například telefony, tiskárny, reproduktory, myši a klávesnice. ostatní. Váš počítač musí mít Bluetooth, aby to fungovalo, ale pokud ne, zkuste použít Bluetooth Bluetooth adaptér pro získání Bluetooth.
Podíváme se na několik běžných zařízení, ke kterým se můžete připojit. váš počítač se systémem Windows 10 přes Bluetooth.
Tiskárna / skener
V závislosti na typu tiskárny nebo skeneru, který používáte, zapněte jeho nastavení Bluetooth a zajistěte, aby bylo zjistitelné.
V počítači se systémem Windows zapněte Bluetooth pomocí výše uvedených kroků (prostřednictvím Nastavení nebo Centra akcí).
Další, přejděte na Nastavení a klikněte na Zařízení. V levém podokně klikněte na Tiskárny a skenery.
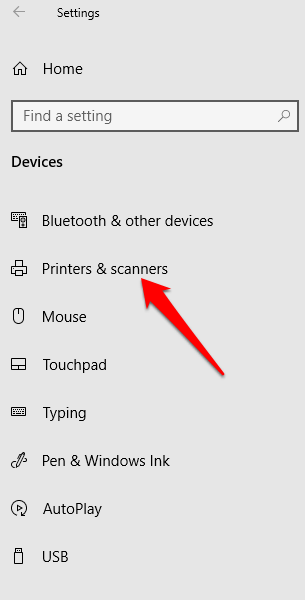
Klikněte na Přidat tiskárnu nebo skener. Systém Windows vyhledá tiskárny nebo skenery v okolí.
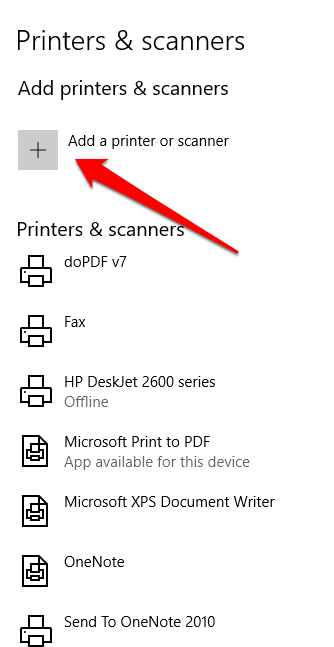
Klikněte na tiskárnu nebo skener, který chcete použít, a poté klikněte na Přidat zařízení.
Poznámka: Pokud máte problémy s instalací vaší tiskárny nebo skeneru, podívejte se do našeho průvodce jak řešit běžné problémy s tiskárnou v systému Windows 10 nebo jak přidat bezdrátovou nebo síťovou tiskárnu v systému Windows 10. Pokud váš skener funguje, zkuste jedno z našich nejlepší aplikace skeneru pro skenování a správu dokumentů.
Zvuková zařízení
Pokud chcete připojit sluchátka, reproduktor nebo jiné zvukového zařízení do počítače se systémem Windows, zapněte zařízení a zajistěte jeho viditelnost (způsob závisí na použitém zařízení).
Většina bezdrátové reproduktory má vedle ostatních ovládacích prvků tlačítko Bluetooth, zatímco sluchátka mají na sluchátku tlačítko Bluetooth. Chcete-li zjistit, kde se nachází, podívejte se na webové stránky výrobce zařízení nebo příručku, která je součástí balíčku.

Obrazový kredit: E. Bochere
Zapněte Bluetooth v počítači se systémem Windows 10 a poté přejděte na Nastavení>Zařízenía klikněte na Bluetooth a další zařízení. Zapněte Bluetooth. Případně použijte tlačítko Bluetooth v centru akcí.
Poznámka: Pokud v centru akcí nevidíte tlačítko Bluetooth, klikněte na Start>Nastavení>Systém
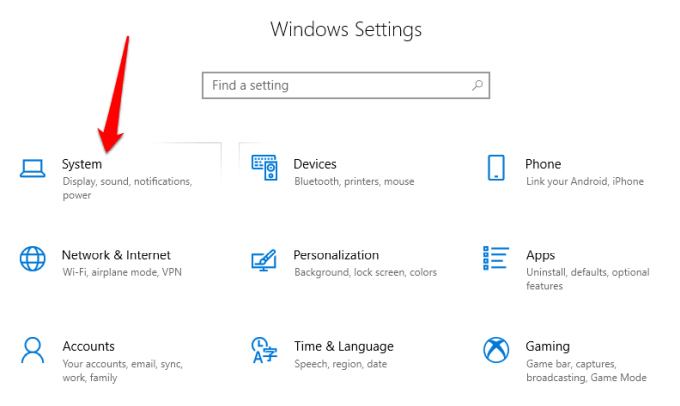
Klikněte na Oznámení a akcea poté přejděte na Rychlé akce>Upravit rychlé akce.

Klikněte na + Přidata vyberte Bluetooth, abyste jej zahrnuli do rychlého nastavení v centru akcí.
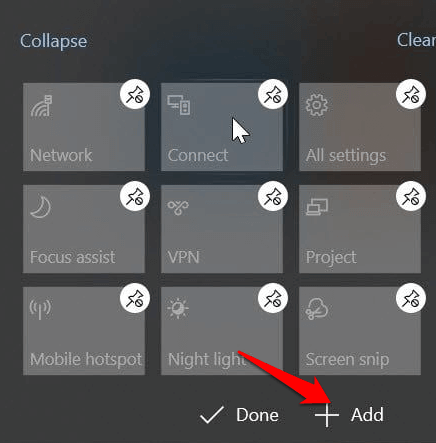
Klikněte na Připojte sev centru akcí a klikněte na zařízení, které chcete spárovat s počítačem. Objevitelné zařízení uvidíte na seznamu dostupných zařízení na stránce Bluetooth a dalších zařízení.
Vaše zařízení budou spárována a připojena a vy si můžete vychutnat hudbu, podcasty nebo filmy a další média prostřednictvím vaše zvukové zařízení Bluetooth.
Myš, klávesnice nebo jiná periferní zařízení

Pokud chcete při práci nebo hraní her používat bezdrátovou myš nebo klávesnici, zapněte zařízení je to zjistitelné a poté zapněte Bluetooth v počítači se systémem Windows.
Vyberte zařízení ze seznamu dostupných zařízení Bluetooth a počkejte, až se spáruje s počítačem a obě budou připojena.
Použít Swift Pair
Swift Pair je služba v systému Windows 10, která vám umožňuje spárovat podporovaná zařízení Bluetooth s počítačem, a tím omezit kroky potřebné pro spárování zařízení. Pokud zařízení také podporuje Swift Pair, obdržíte upozornění, když je v dosahu nebo v jeho blízkosti, aby bylo detekovatelné.
Chcete-li použít Swift Pair, zapněte zařízení a zajistěte, aby bylo zjistitelné (tato metoda závisí na zařízení, které spárujete. Můžete navštívit web výrobce nebo získat další informace v příručce).
Přejděte na Nastavení>Zařízení>Bluetooth a další zařízenía klikněte na Zobrazit oznámení pro připojení pomocí pole Swift Pair.
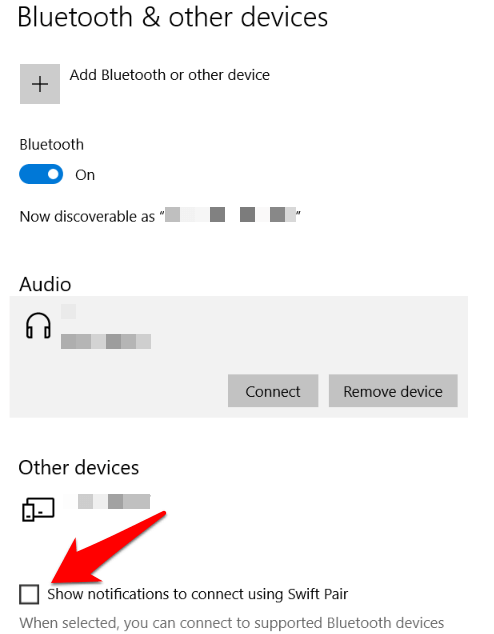
Chcete-li dostávat oznámení a používat oznámení, vyberte Ano(pokud používáte Swift Pair poprvé). služba. Po zobrazení oznámení „Nové zařízení Bluetooth bylo nalezeno“ klikněte na Připojit. Po připojení klikněte na Zavřít.
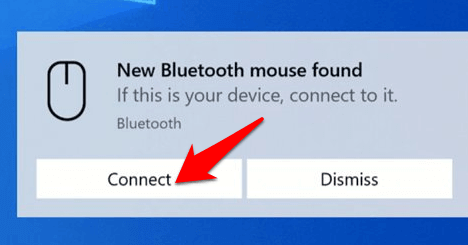
Užijte si bezdrátovou svobodu
Doufáme, že nyní víte, jak zapnout Bluetooth v systému Windows 10 a spárovat všechna zařízení Bluetooth s počítačem. Nyní můžete odesílat a přijímat soubory ze zařízení Bluetooth do počítače, poslouchejte podcasty, hudební a další zvukové soubory a mnoho dalšího.