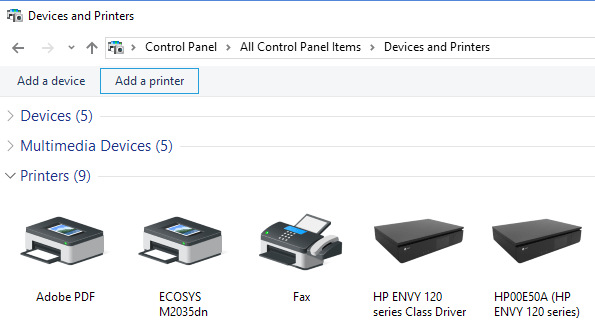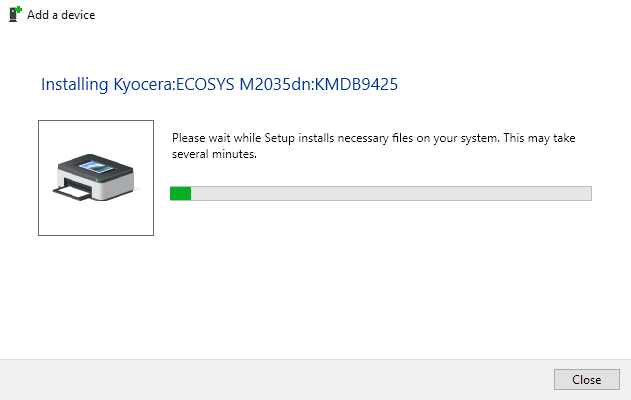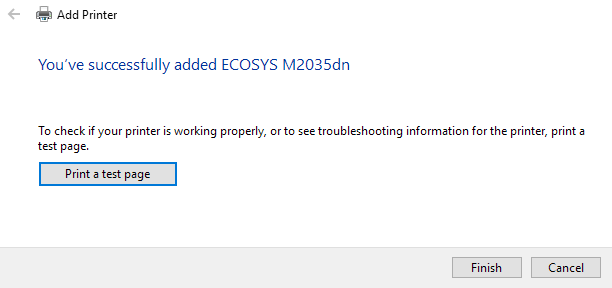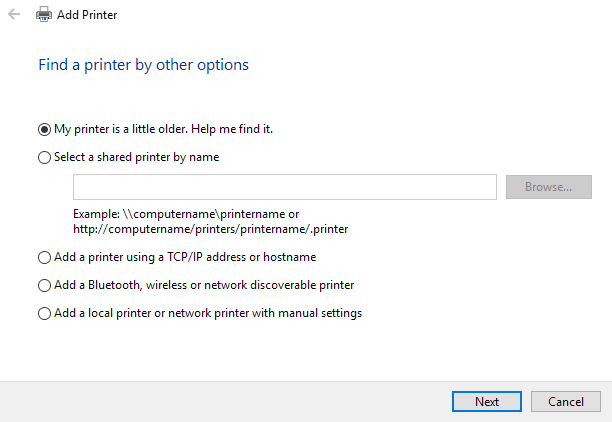Máte pouze novou bezdrátovou nebo síťovou tiskárnu pro váš domov nebo kancelář a potřebujete ji nainstalovat do systému Windows 10? Ve srovnání se starými dny je přidání tiskáren do Windows v dnešní době obvykle velmi snadné, pokud tiskárna není stará.
Já jsem vlastně již mluvil o instalaci tiskáren dříve, ale můj předchozí článek byl zaměřen na ruční přidání síťové tiskárny pomocí adresy IP. To je vlastně poslední možnost, pokud nemůžete tiskárnu nainstalovat automaticky systémem Windows 10.
Než začneme, promluvme si o tom, jak spravovat tiskárny v systému Windows 10, protože to se stalo bit matoucí. V systému Windows 10 můžete přidat nebo odstranit tiskárny z ovládacího panelu nebo z aplikace Nastavení.
Správa tiskáren v systému Windows 10
Chcete-li se dostat do Správce tiskáren ovládacího panelu, klepněte na tlačítko na Zařízení a tiskárny. Pořád se mi zdá, že toto rozhraní je víc známé, protože je to od doby, kdy je systém Windows XP.
Zobrazí se seznam všech vašich tiskáren a dalších zařízení které mohou být v síti. Další možností je kliknout na Start, poté na Nastavenía potom na Zařízení.
/ s>Není opravdu žádný důvod, proč existovat dva způsoby, jak to udělat, ale to je právě to, co je v současné době v systému Windows 10. Můžete si vybrat buďto způsobem a získáte všechny stejné možnosti,
Přidání tiskárny do systému Windows 10
Nyní se podívejme na skutečné kroky pro přidání tiskárny do systému Windows 10. V tomto článku předpokládáme, že jste připojili tiskárnu buď k bezdrátové síti, nebo ke kabelové síti. Pokud váš směrovač automaticky rozesílá adresy IP pomocí protokolu DHCP, musí být tiskárna připojena k síti přímo.
Pro bezdrátové tiskárny si prostudujte pokyny pro konfiguraci tiskárny nastavení bezdrátové sítě. Většina nových bezdrátových tiskáren to umožňuje provést na obrazovce tiskárny, ale některé starší bezdrátové tiskárny vyžadují, abyste nejprve připojili tiskárnu k počítači, nakonfigurovali nastavení bezdrátového připojení a odpojili jej.
Po připojení tiskárny pokračujte a klikněte na Přidat tiskárnuv dialogovém okně Zařízení a tiskárnyv počítači.3
Nyní, pokud jsou tiskárny zapnuté a připojené, mělo by se stát, že by se mělo stát magie a všechny tiskárny v síti, které ještě nebyly přidány do vašeho počítače, by se měly objevit v seznamu. Pokud se nezobrazí, měli byste kliknout na odkaz Tiskárna, kterou chci, není uvedena. Přejděte na část Poradce při potížích s instalací tiskáren v systému Windows 10a přečtěte si další informace o řešení běžných problémů.
Pokud je vše v pořádku, klikněte na tiskárnu, kterou chcete nainstalovat, Další.
Systém Windows automaticky nastaví tiskárnu nainstalováním příslušných ovladačů tiskárny do systému. Je-li k dispozici, stáhne ovladače ze samotné tiskárny.
Po několika sekundách by měla být tiskárna úspěšně přidána a budete moci vytisknout zkušební stránku. Všimněte si, že tento postup bude moci najít v síti bezdrátové nebo kabelové tiskárny.
Poradce při potížích s instalací tiskáren v systému Windows 10
Nyní pravděpodobně nebudete na těchto stránkách, kdyby vše šlo tak dobře, jak je uvedeno výše, a tak promluvme o některých problémech, které mohou nastat. Za prvé, co se v seznamu tiskáren neobjeví?
První věcí je kliknout na odkaz Tiskárna, kterou chci, není uvedena. Zobrazí se dialogové okno Vyhledat tiskárnu.
>Mé tiskárny jsou trochu starší, pomozte mi to najít.), protože bude provádět další skenování, ale s různými metodami pro detekci různých druhů tiskáren.
Pokud jste v kanceláři prostředí nějakého druhu se sdílenou tiskárnou, můžete pokračovat a zadejte úplnou cestu k tiskárně, kterou potřebujete získat od správce. Přidat tiskárnu pomocí adresy TCP / IP nebo názvu hostiteleje v podstatě předchozí příspěvek, který jsem psal o tiskárnách, na který jsem se připojil v horní části tohoto článku.
Poslední možnost Přidat místní tiskárnu nebo síťovou tiskárnu s ručními nastavenímije v podstatě v případě, že máte tiskárnu, která stále používá sériový nebo paralelní port. Přidat Bluetooth, bezdrátovou nebo síťovou tiskárnuje hlavní dialog, který se objeví po kliknutí na tlačítko Přidat tiskárnu a provede další normální skenování.
možnosti, které jsou pro vás vyčerpány, může být problém s tiskovým systémem na vašem počítači Windows 10. Další možností je spuštění nástroje pro odstraňování problémů s tiskárnou. Klepněte na tlačítko Start, zadejte příkaz Řešení potíží s tiskárnoua potom klepněte na tlačítko Vyhledat a opravit potíže s tiskem.
/ p>
Můžete si také stáhnout další nástroj pro odstraňování problémů s tiskárnou od společnosti Microsoft a spustit ho, abyste zjistili, zda může vyřešit nějaké problémy. A konečně, pokud máte starší tiskárnu, která nemá ovladač systému Windows 10, možná budete muset přejít na novou tiskárnu. Vždy se můžete pokusit nainstalovat ovladač systému Windows 8 nebo Windows 7, ale nemusí to fungovat kvůli vyšším bezpečnostním podmínkám v systému Windows 10. Pokud máte jakékoliv dotazy, zadejte komentář. Užijte si!