Spořič obrazovky se má objevit po uplynutí předdefinovaného času. Pokud stále nevidíte spořič obrazovky Windows 10 ani po čekání na toto časové období, může být problém s nastavením spořiče obrazovky a budete ho muset opravit, aby fungoval.
Pokud již nevíte, proč spořič obrazovky v systému Windows 10 nefunguje, zkuste před vyřešením problému vyzkoušet několik metod. Ve skutečnosti problém nemusíte stahovat ani používat žádné aplikace třetích stran, protože problém pravděpodobně vyřešíte změnou možnosti sem a tam v konfiguraci systému.
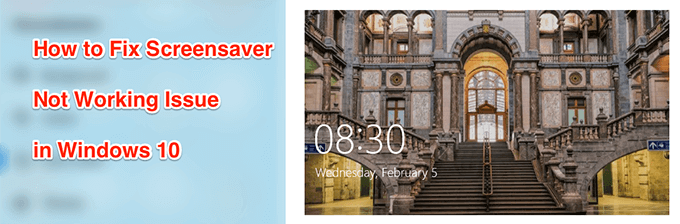
Aktualizujte svůj systém, abyste opravili Windows 10 Problém s spořičem obrazovky nefunguje
Jedním z možných důvodů, proč spořič obrazovky ve vašem počítači se systémem Windows 10 nefunguje, je to, že ve vašem počítači běží stará verze systému Windows. Je známo, že starší verze mají problémy a chyby a aktualizace počítače na novější verzi operačního systému problém pravděpodobně vyřeší.
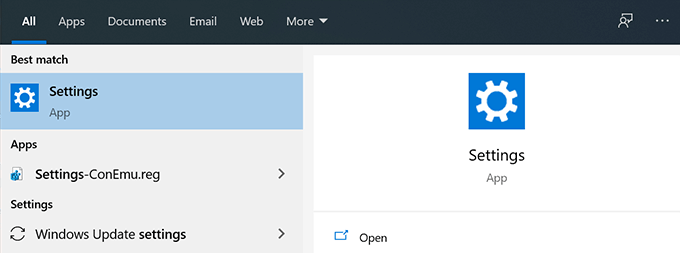
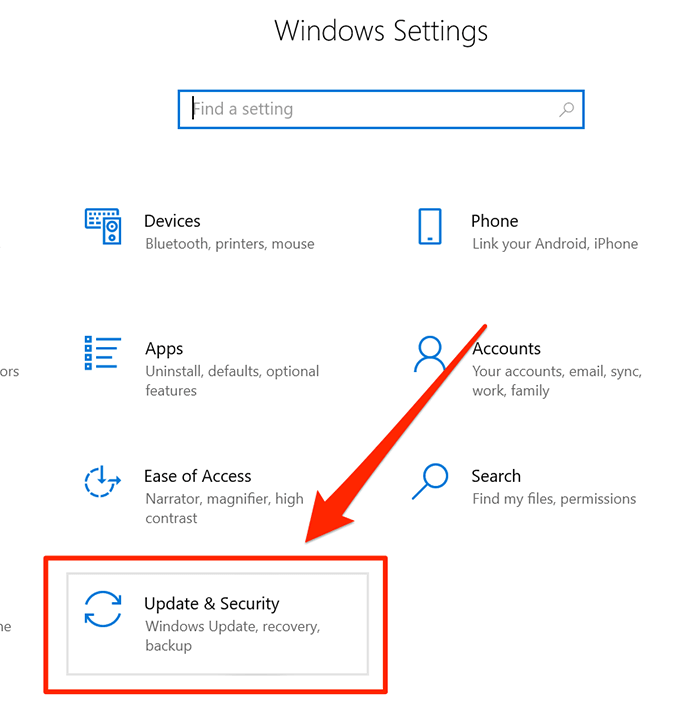
- Na levém postranním panelu obrazovky bude několik možností. Vyhledejte ten, který říká Windows Update, a kliknutím na něj jej otevřete.

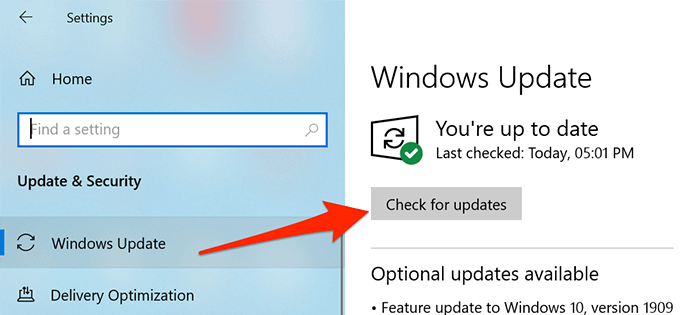
Ověřte Windows 10 Nastavení spořiče obrazovky
I když je samozřejmé, že byste měli v nabídce nastavení spořiče obrazovky Windows 10 vybrat spořič obrazovky, někteří uživatelé to zapomenou a proto nevidí nic, co by se objevilo i poté, co jejich počítač chvíli nečinně sedí.
Problém lze vyřešit tak, že přejdete do nabídky nastavení a vyberete jeden z dostupných spořičů obrazovky pro vaše zařízení. Po nakonfigurování se váš spořič obrazovky objeví tak, jak by měl.
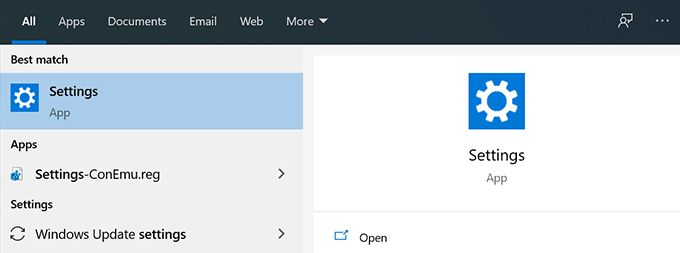
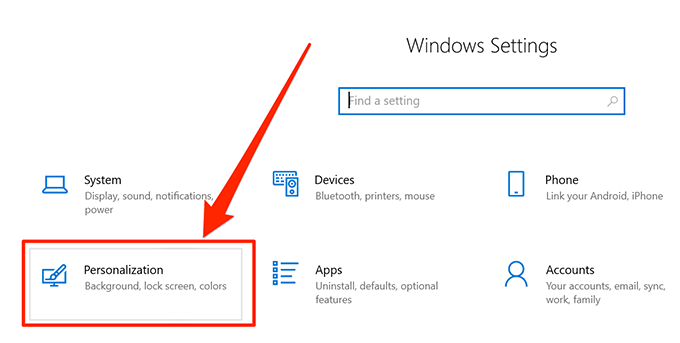

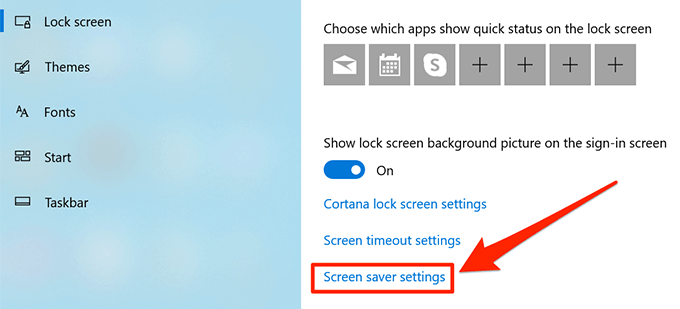

Odpojte zařízení, která nepoužíváte od počítače
Jednou z velkých věcí na počítačích se systémem Windows je, že můžete plug-in do nich skoro nic. Tyto připojitelné položky obvykle zahrnují USB flash disky, bezdrátové klávesnice a myši a dokonce i herní ovladače.
In_content_1 vše: [300 x 250] / dfp: [640 x 360]->Dokud jsou tato zařízení připojena k počítači, fungují pomocí určitých nástrojů, vestavěných nebo třetích stran. Někdy tyto nástroje přicházejí do cesty nastavení spořiče obrazovky a brání jej v práci. Váš počítač si myslí, že od okamžiku, kdy jste tato zařízení zapojili, používáte je nebo je plánujete používat, a tak udržuje počítač vzhůru.

Toto chování zabraňuje spuštění spořiče obrazovky v počítači. Existuje však velmi snadný způsob, jak to opravit: odpojte od počítače všechna nechtěná zařízení. Po dokončení budou vaše spořiče obrazovky v systému Windows 10 pokračovat stejně jako dříve.
Udržujte myš čistou a mimo dosah všech pohybů
Pravděpodobně již víte proč a kdy počítač aktivuje režim spořiče obrazovky. Pro ty z vás, kteří tak neučiní, bude spořič obrazovky aktivován po uplynutí předdefinovaného času v nastavení a že by na vašem počítači neměla být žádná aktivita.
Je snadné udržovat klávesnici mimo jakoukoli činnost. ale to není případ myši. Obzvláště pokud vaše myš shromáždila prach nebo je umístěna v oblasti, kde detekuje nějaké pohyby, udržuje váš stroj vzhůru. Zabrání spuštění spořiče obrazovky a problém bude pokračovat, dokud a pokud nemůžete udržet nečinnost myši.

Dobrým způsobem, jak to opravit, je očistěte myš od prachu a zkusit to umístit na rovnou plochu bez jakýchkoli poruch. . Tento problém by měl vyřešit váš problém, pokud byl způsoben vašimi periferními zařízeními.
Obnovení nastavení napájení v počítači se systémem Windows 10
Spořič obrazovky je ve skutečnosti výsledkem plánu napájení, který počítač používá. Pokud tato nastavení nejsou správně nakonfigurována, povede to k tomu, že spořič obrazovky nefunguje v systému Windows 10.
Resetování nastavení napájení by ho měl opravit.
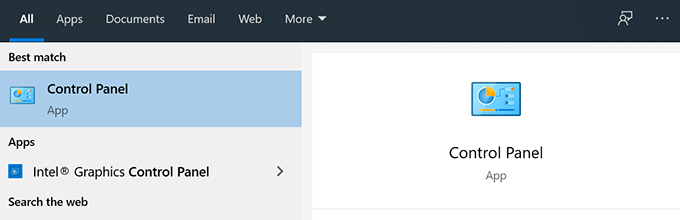
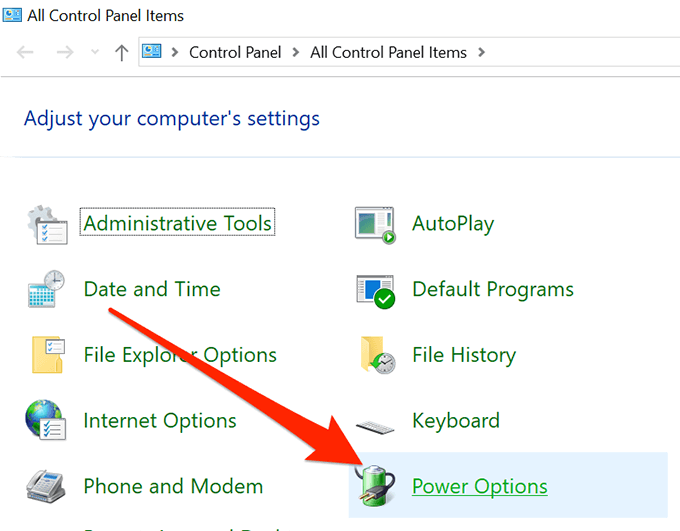



Řešení problémů s Windows 10 Screensaver pomocí nástroje pro odstraňování problémů s elektřinou
Pokud žádný z výše uvedených metod pracoval pro vás, možná budete chtít nechat váš systém detekovat problém pro sebe a nabídnout vám návrhy, jak to vyřešit. Váš počítač má skutečně nástroj pro odstraňování problémů, který vám pomůže vyřešit problémy s napájením počítače.
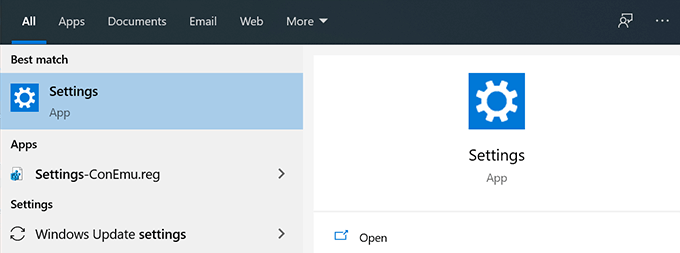

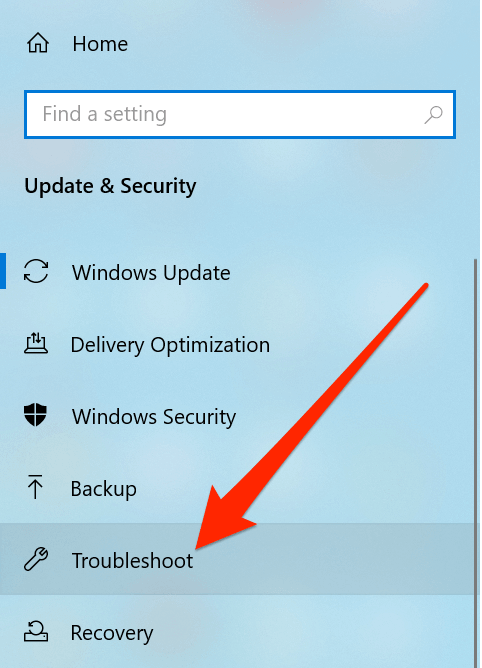
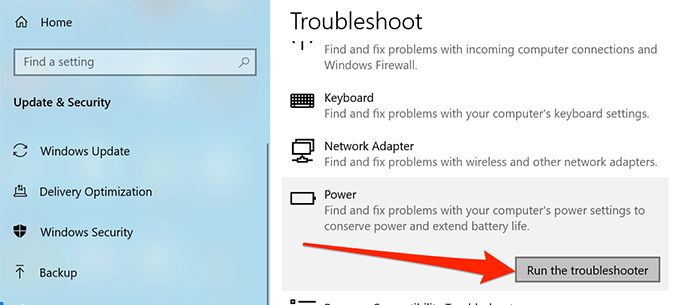
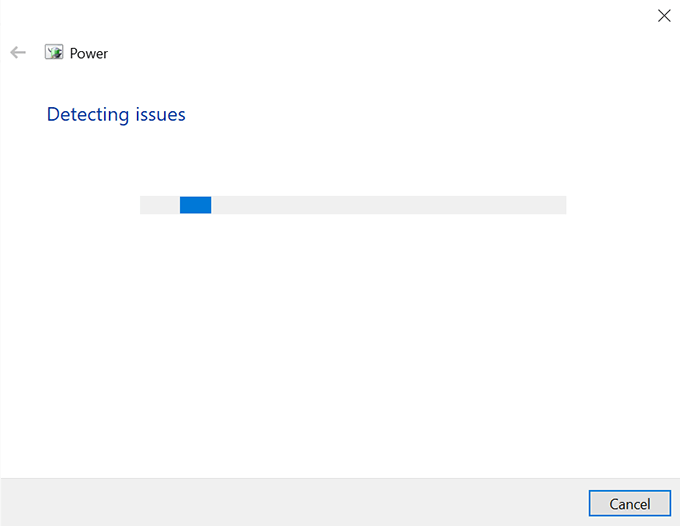
Doufáme, že vám průvodce pomohl vyřešit problém se spořičem obrazovky v počítači se systémem Windows 10. A pokud ano, dejte nám prosím vědět, jaká metoda pro vás v níže uvedených komentářích fungovala.