Funkční klávesy Microsoft Windows (klávesy F1 až F12 v horní řadě klávesnice) mohou provádět více úkolů v závislosti na tom, jak tyto klávesy používáte. Tyto klávesy můžete zamknout nebo odemknout, aby mohly provádět různé úkoly. Ukážeme vám, jak to udělat ve Windows 10 a 11.
Ve výchozím nastavení provádějí funkční klávesy na klávesnici úkoly, které jsou na nich vytištěny. Například F2 na většině klávesnic snižuje úroveň hlasitosti z vašich reproduktorů. Zamknutím a odemknutím těchto kláves můžete provést úkoly přiřazené F1, F2 atd.
Proč zamykat nebo odemykat funkční klávesy Windows?
Zda nechte své Fn klávesy uzamčené nebo odemčené závisí na tom, jaké funkce preferujete. Pokud používáte tištěné funkce kláves více než skutečné funkce F1 až F12, je dobré nechat klávesy odemčené. Pokud máte tendenci používat funkce F1 až F12 častěji, uzamkněte své funkční klávesy, abyste je mohli používat jediným stisknutím klávesy.
Můžete přepínat mezi používáním funkční klávesy stisknutím a podržením klávesu Fn na klávesnici a poté stisknutím funkční klávesy.
K uzamčení nebo odemknutí funkčních tlačítek použijte klávesu Fn
Jedním ze způsobů, jak zamknout nebo odemknout funkční klávesy, je použít tlačítko Fn na klávesnici. Většina klávesnic má toto tlačítko a umožňuje vám změnit výchozí chování funkčních kláves.
Můžete například zamknout funkční klávesy, takže standardní funkce F1 až F12 fungují současným stisknutím tlačítek Fn+ Esc. Rozsvítí se kontrolka klávesy Fn, což znamená, že je aktivován zámek Fn. Můžete opravte klávesu Esc, pokud nefunguje.
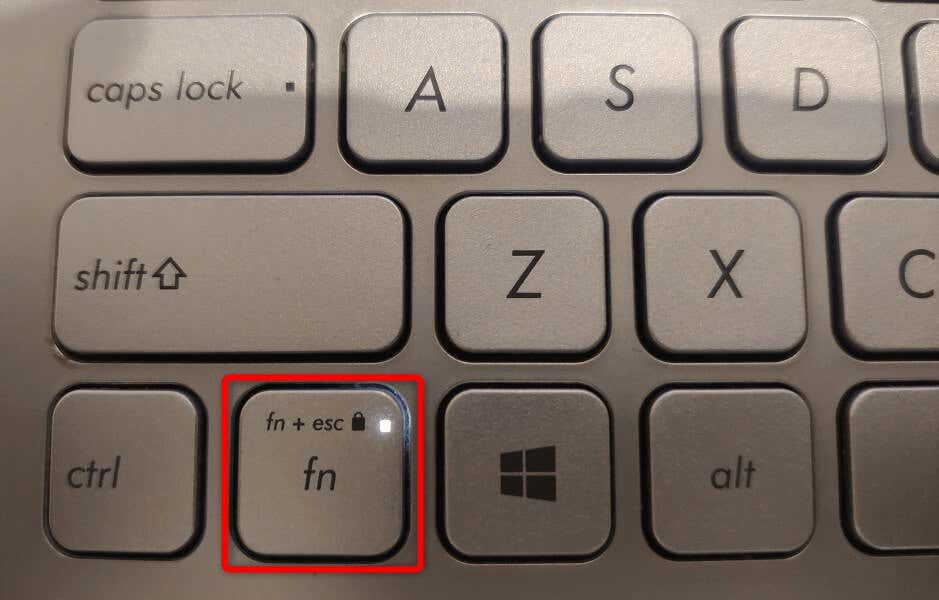
Pokud chcete používat tištěné funkce funkčních kláves, odemkněte je současným stisknutím kláves Fn+ Esc. Kontrolka visacího zámku zhasne, což znamená, že klíče jsou odemčeny.
Zamknutí nebo odemknutí funkčních kláves pomocí Centra mobility Windows
Centrum mobility Windows je vestavěný nástroj systému Windows, který můžete použít k provádění základních úkolů na počítači. Tento nástroj může změnit jas obrazovky, ztlumit nebo zapnout zvuk a dokonce zamknout nebo odemknout funkční klávesy.
Tento nástroj můžete použít ke aby vaše funkční klávesy fungovaly standardním úlohám F1 až F12 nebo úlohám vytištěným na klávesách. Upozorňujeme, že ne všechny počítače nabízejí možnost funkční klávesy v Centru nastavení mobilních zařízení systému Windows. Pokud je to váš případ, použijte alternativní metodu ke změně chování těchto kláves na vašem počítači..
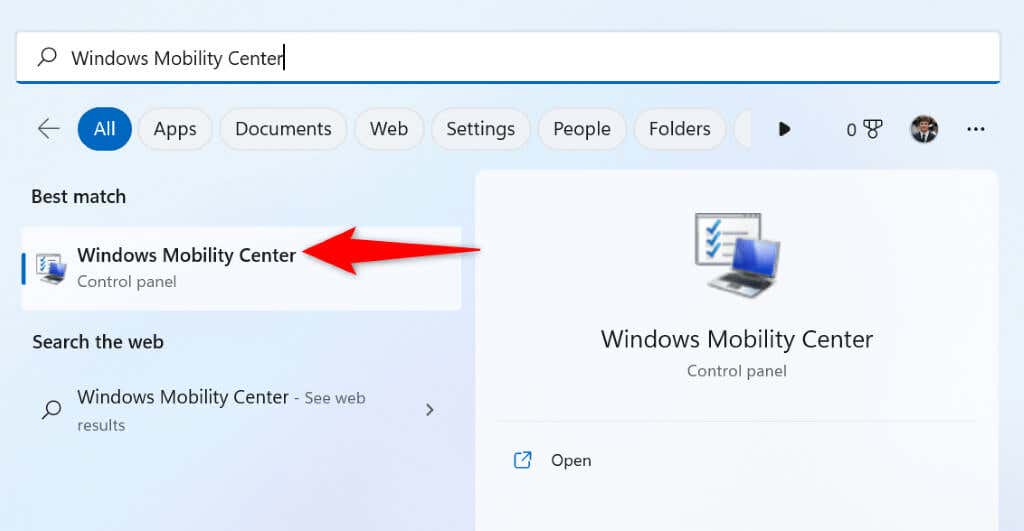
Pomocí systému Windows BIOS/UEFI změňte chování funkčních kláves na svých noteboocích nebo stolních počítačích
Rozhraní systému BIOS/UEFI systému Windows můžete použít k rozhodnutí, co budou vaše funkční klávesy dělat. Tuto metodu můžete použít, pokud vaše klávesnice nemá klávesu Fn a nemáte přístup k funkci funkční klávesy v Centru nastavení mobilních zařízení.
Tato metoda BIOS/UEFI vám umožňuje rychle a snadno změnit, zda vaše klíče provádějí tištěné úlohy nebo standardní operace.
Krok 1: Přístup k systému BIOS/UEFI v systému Windows
Prvním krokem je přístup k obrazovce BIOS/UEFI ve vašem systému Windows. Chcete-li se dostat na tuto obrazovku v počítači, postupujte podle níže uvedených kroků pro verzi systému Windows.
V systému Windows 11
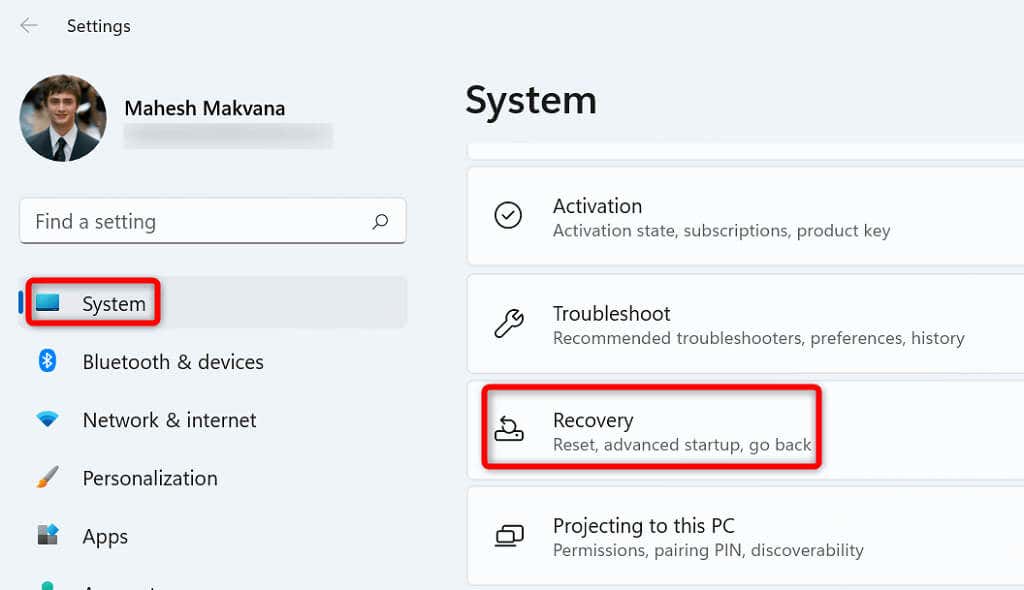
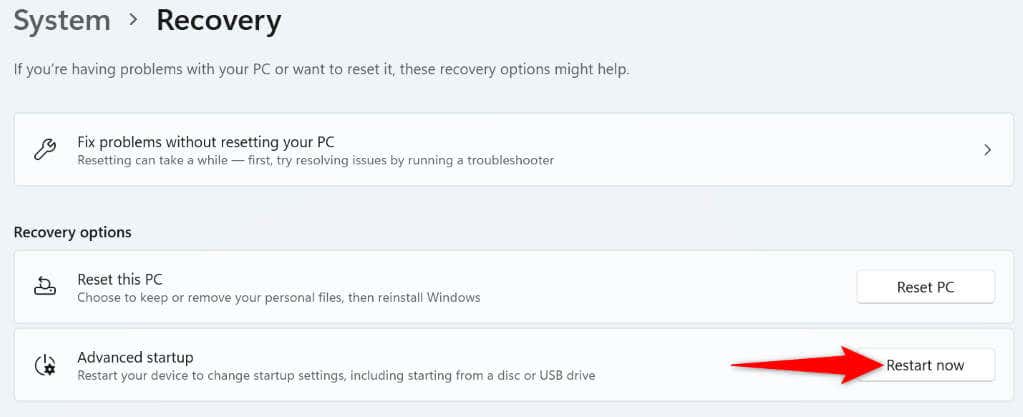
V systému Windows 10
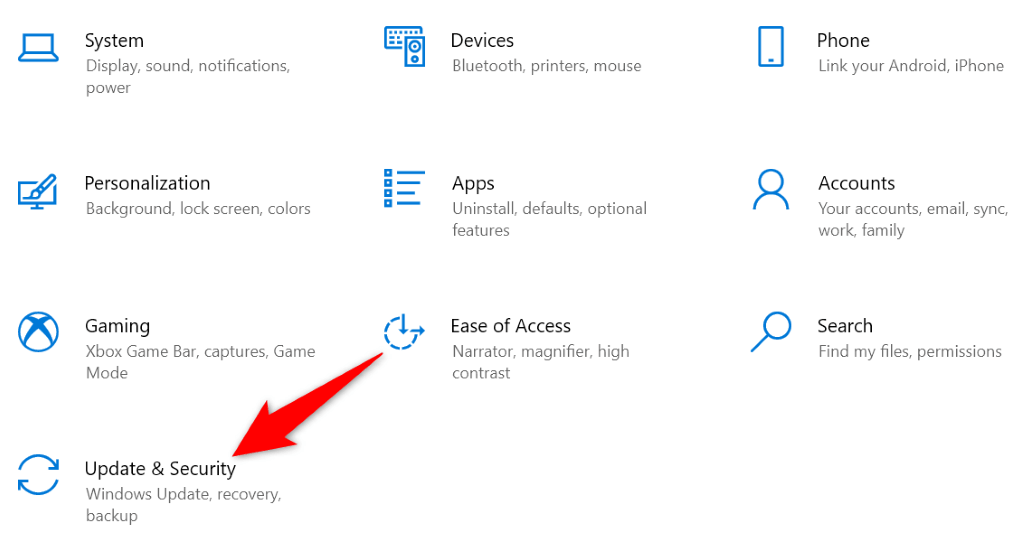
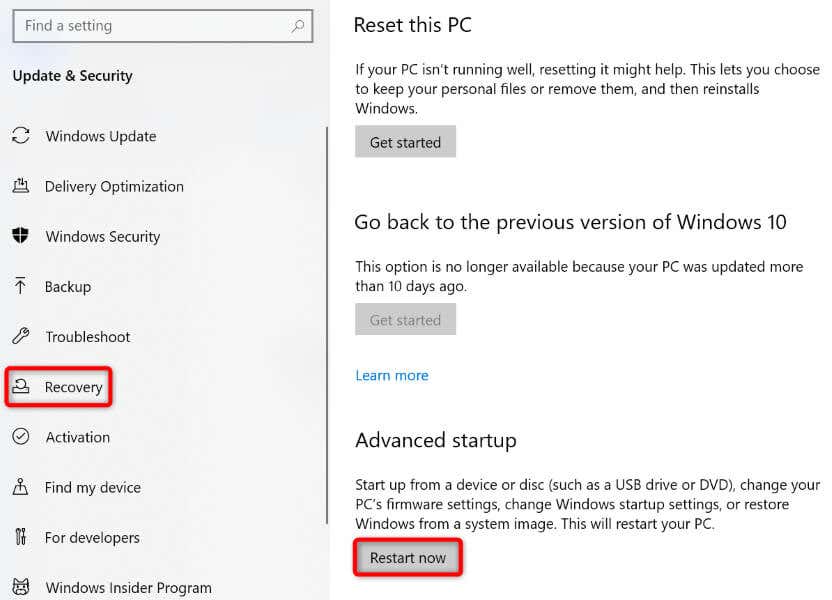
Krok 2: Změňte chování funkčních kláves
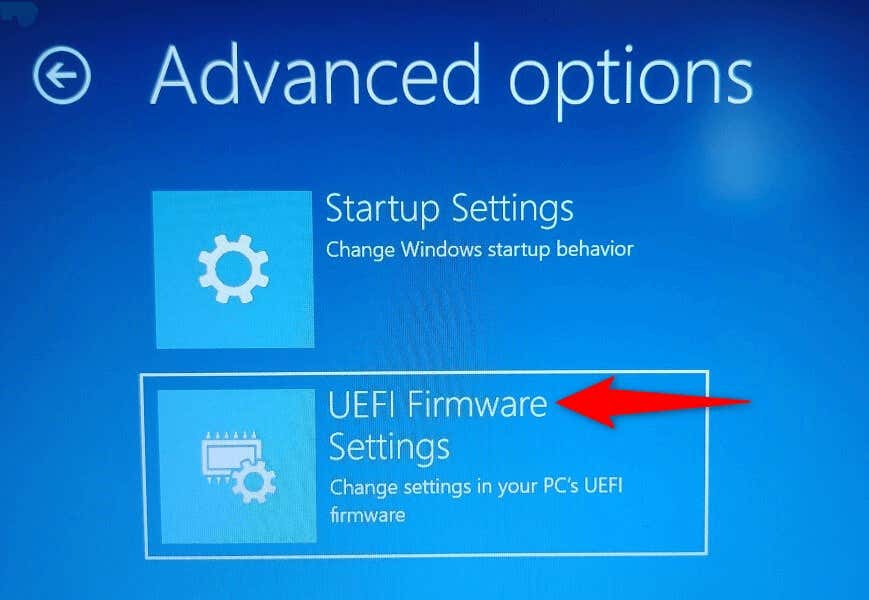
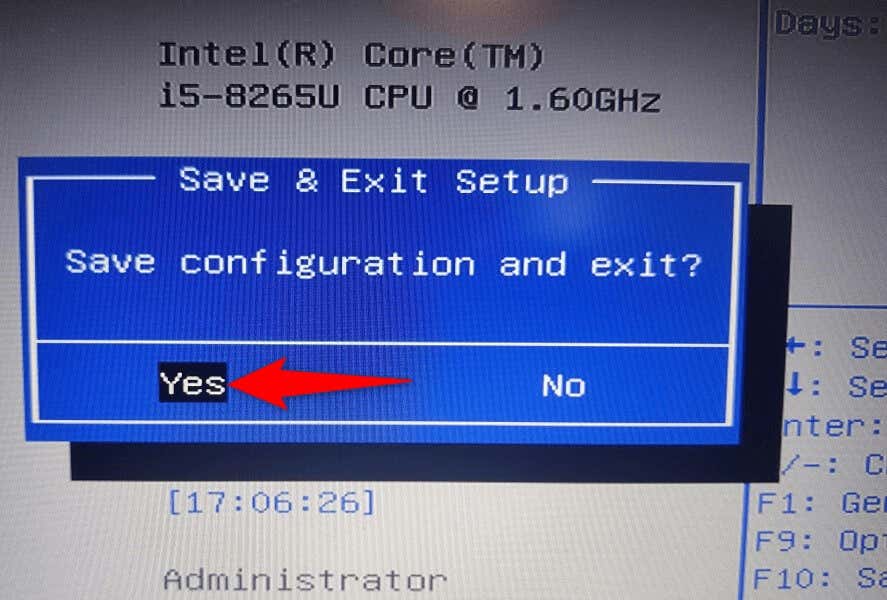
Vaše funkční klávesy budou nyní fungovat tak, jak jste zadali v systému BIOS/UEFI.
Zajistěte, aby funkční klávesy prováděly standardní nebo multimediální funkce na vašem počítači
Systém Windows vám poskytuje flexibilitu při výběru toho, co chcete, aby funkční klávesy na klávesnici dělaly. Můžete je přimět provádět standardní operace, jako je otevření okna nápovědy aplikace pomocí F1, nebo je přimět spouštět multimediální úlohy, jako je snížení nebo zvýšení hlasitosti.
Můžete zamkněte nebo odemkněte klávesy Fn pomocí výše popsaných metod a poté použít výchozí funkce kláves na svých noteboocích Dell, počítačích Lenovo nebo jiných počítačích se systémem Windows. Užijte si to!
.