Pamatujete si, že jste v počítači se systémem Windows 95 obnovili stisknutím klávesy F5? Bylo to téměř posedlé. Kdysi měly klávesy F1–F12 pouze jednu funkci, ale moderní klávesnice často obsahují další funkce, ke kterým máte přístup pomocí klávesy Fn (také nazývané Funkční klíč ).
Jak jsou klávesy Fn užitečné?
Klávesa Fn změní klávesy F1–F12 na dvouúčelové klávesy. V podstatě to funguje jako výchozí klávesová zkratka, ale je tu malý rozdíl. Kombinace se liší mezi výrobci a modely. Většinou je najdete na noteboocích (kde můžete obvykle změnit věci, jako je jas obrazovky), ale najdete je také na některých speciálních klávesnicích (jako jsou herní nebo produktivní desky).
Například na Dell XPS15z Fn + F5 zvýší jas, zatímco na Lenovo G560 stejná kombinace zobrazí nastavení bezdrátového zařízení.
Kromě kláves Fn můžete klávesy Fn používat také s jinými klávesami, jako jsou PgUp, Insert a klávesy se šipkami. Použití kombinace Fn spolu s jednou z těchto kláves je užitečné při provádění široké škály věcí, včetně nastavení jasu obrazovky, vypnutí displeje nebo ovládání hlasitosti a mnoha dalších věcí.
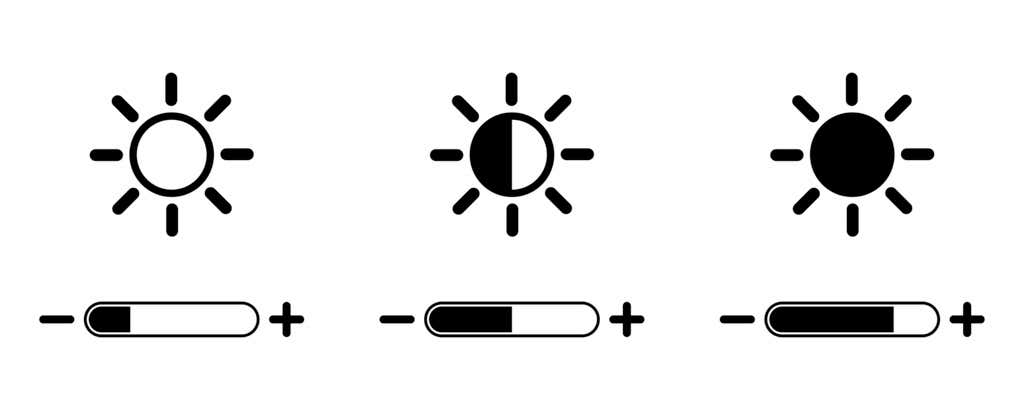
Někdy však zjistíte, že pouhým stisknutím klávesy F (bez klávesy Fn) se spustí příkaz, jako je zvýšení hlasitosti přehrávání. V takových případech nebudete moci použít F-klávesy pro standardní klávesové zkratky, jako je stisknutí klávesy F5 pro obnovení.
Na to existuje jednoduchá oprava. S nastavením klávesy Fn si můžete pohrát několika způsoby, a to je to, čím vás provedeme v této příručce.
Deaktivujte Fn Lock
Moderní klávesnice stolních počítačů a notebooků mají klávesu Fn Lock (tj. klávesu s ikonou zámku). Ve většině případů najdete ikonu zámku vytištěnou na klávese Esc, ale je také možné, že vaše klávesnice má zámek na klávese Shift nebo Num Lock.
Když stisknete Fn + Esc (nebo klávesu s ikonou zámku), přepnete zámek Fn.
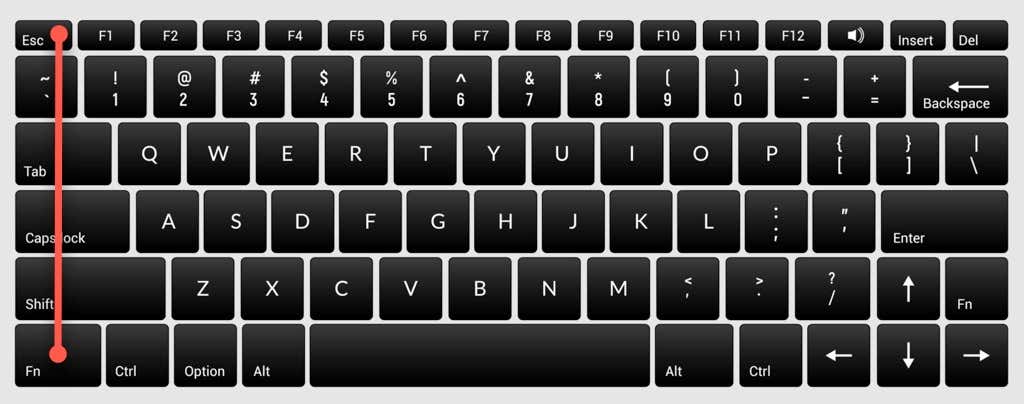
Jakmile to uděláte, nebudete muset stisknout klávesu Fn k provádění funkcí, jako je úprava jasu obrazovky nebo aktivace a deaktivace WiFi nebo Bluetooth. Jednoduše stiskněte příslušnou F-klávesu a mělo by to fungovat. Je to podobné, jako když používáte Caps Lock. Když je zapnutá funkce Caps Lock, nebudete muset držet klávesu Shift pro psaní velkých písmen..
Pokud zažíváte něco podobného, ale chcete používat standardní F-klávesy, budete muset vypnout zámek Fn. Můžete jej zakázat stejným způsobem, jako byste jej povolili. Stiskněte klávesu s ikonou zámku spolu s klávesou Fn.
Změna nastavení klávesy Fn v systému Windows
Nastavení klávesy Fn můžete změnit také v operačním systému. Pokud vlastníte notebook Dell s operačním systémem Microsoft Windows 10 nebo 8, můžete změnit nastavení funkční klávesy z Windows Mobility Center.
Stiskněte Win + X nebo klikněte pravým tlačítkem myši na tlačítko Nabídka Start ve Windows 10, otevřete nabídku napájení a vyberte Centrum mobility . Případně můžete přejít na Ovládací panely a přejít na Hardware a zvuk >Centrum mobility Windows .
V části Customized by Dell Inc. vyberte rozbalovací nabídku pod možností Řádek funkčních kláves . Zde uvidíte dvě možnosti: Funkční klávesa a Multimediální klávesa .
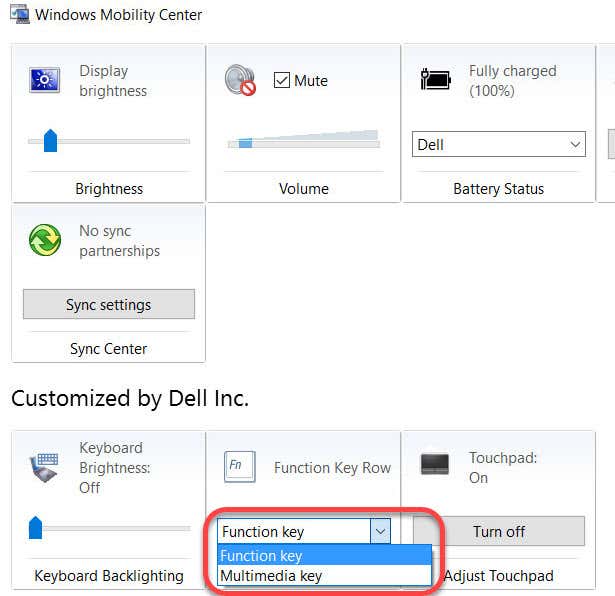
Vyberte Funkční klávesa , pokud chcete používat F-klávesy pro standardní funkce, a Multimediální klávesu , pokud chcete F-klávesy používat k provádění funkcí, které jinak by vyžadovalo stisknutí klávesy Fn.
Podobně u notebooků jiných výrobců můžete najít možnost změnit možnosti funkčních kláves v nástroji pro konfiguraci systému. Například na Lenovo můžete pomocí Lenovo Keyboard Manager nebo aplikace Samsung Settings na notebooku Samsung změnit chování funkční klávesy.
Změna nastavení klávesy Fn v systému BIOS
Ve většině případů by vám předchozí dvě metody měly pomoci změnit nastavení klávesy Fn, ale pokud se tak nestalo, můžete použít nastavení systému BIOS.
Upozorňujeme, že byste si neměli zahrávat s žádnými nastaveními, kterým plně nerozumíte, protože by to mohlo způsobit, že váš počítač nebude možné spustit.
Mnoho, i když ne všechny, notebooků vám umožní změnit nastavení klávesy Fn z firmwaru BIOS nebo UEFI. Do nastavení BIOSu můžete vstoupit po restartu. Stiskněte F2, F10 nebo Delete (klávesy se u různých výrobců liší) při spouštění, když se počítač stále spouští. Případně můžete použít nový způsob přístup do systému BIOS v systému Windows 10..
V tuto chvíli se budete muset trochu rozhlédnout, protože nastavení UEFI jsou umístěna v různých sekcích podle rozhraní BIOSu, které se mezi výrobci liší.
Například na mém notebooku HP je nastavení na kartě Konfigurace systému . Změníte-li Režim akčních kláves na Povoleno , budou F-klávesy fungovat jako normálně, tj. budete muset použít klávesu Fn spolu s klávesou F. relevantní funkci.
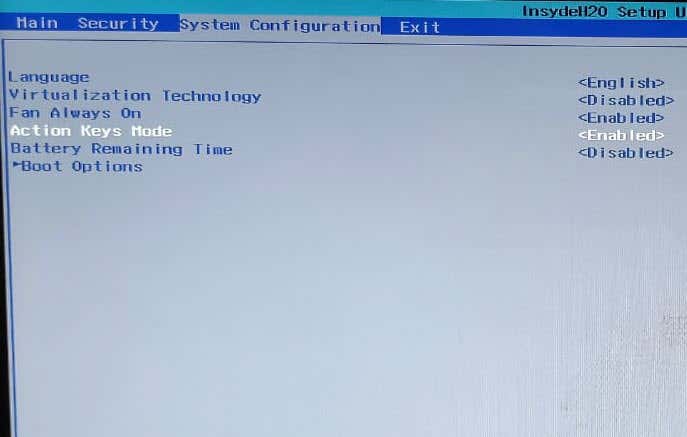
Klávesa Fn usnadňuje život
Pokud upgrade operačního systému nebo náhodná změna nastavení způsobila, že vaše klávesa Fn nefunguje tak, jak má, může vám to způsobit chvilkové obtěžování.
Klávesa Fn je však stále jednou z nejužitečnějších kláves na vaší klávesnici. Spousta funkcí eliminuje několik kliknutí a umožňuje vám je provádět pouhým stisknutím kombinace kláves.
Klávesa Fn je k dispozici také na několika klávesnicích Apple. Pokud nefunguje správně, můžete řešení problémů s klávesou Fn v systému Mac OS také.
.