Uživatelé systému Windows hlásili frustrující závadu, kdy je nemožné na cokoli kliknout nebo na cokoli pracovat. Zdá se, že tato závada ovlivňuje uživatele ve Windows 10 i Windows 11 a může být obtížné se s ní vypořádat.
V tomto tutoriálu vysvětlíme osm nejlepších oprav, když ve Windows 11 nemůžete na nic kliknout.
Rychlý průvodce navigací v počítači bez myši
Než začneme s odstraňováním problémů, je důležité pochopit, jak procházet soubory a složky v počítači bez použití myši. Naštěstí Microsoft obsahuje způsoby, jak udělat téměř cokoli bez kurzoru. Zde jsou hlavní klávesové zkratky, kterých je třeba si uvědomit:
Až je to stranou, pojďme se pustit do řešení.
1. Restartujte aplikaci
Pokud nejste schopni pracovat s jednou aplikací nebo programem, ale stále můžete kliknout jinam, problém spočívá v této aplikaci. Nejlepší způsob, jak to vyřešit, je restartovat program.
Postup:
2. Zkontrolujte svou myš
První věc, kterou musíte udělat, je zkontrolovat, zda jste omylem neuvolnili připojení myši k počítači. Zkontrolujte všechny kabely a ujistěte se, že jsou správně zapojeny. Pokud ano, rychle zkontrolujte kabel, zda není poškozený..

Když používáte myš Bluetooth, zkontrolujte, zda se vám nevybily baterie, a ujistěte se, že je připojena k počítači.
Na vině může být samotná myš. Chcete-li to potvrdit, zkuste připojit další myš (pokud máte nějakou položenou). Pokud to funguje, je pravděpodobně příčinou závady původní myš.
3. Restartujte Průzkumníka Windows ve Správci úloh
Proces explorer.exe je základní soubor systému Windows, který je zodpovědný za běh většiny uživatelského rozhraní (UI) na počítačích se systémem Windows. Stejně jako všechny programy může občas selhat, což způsobí, že uživatelé nebudou moci kliknout na nic v uživatelském rozhraní.
Restartování procesu explorer.exe:
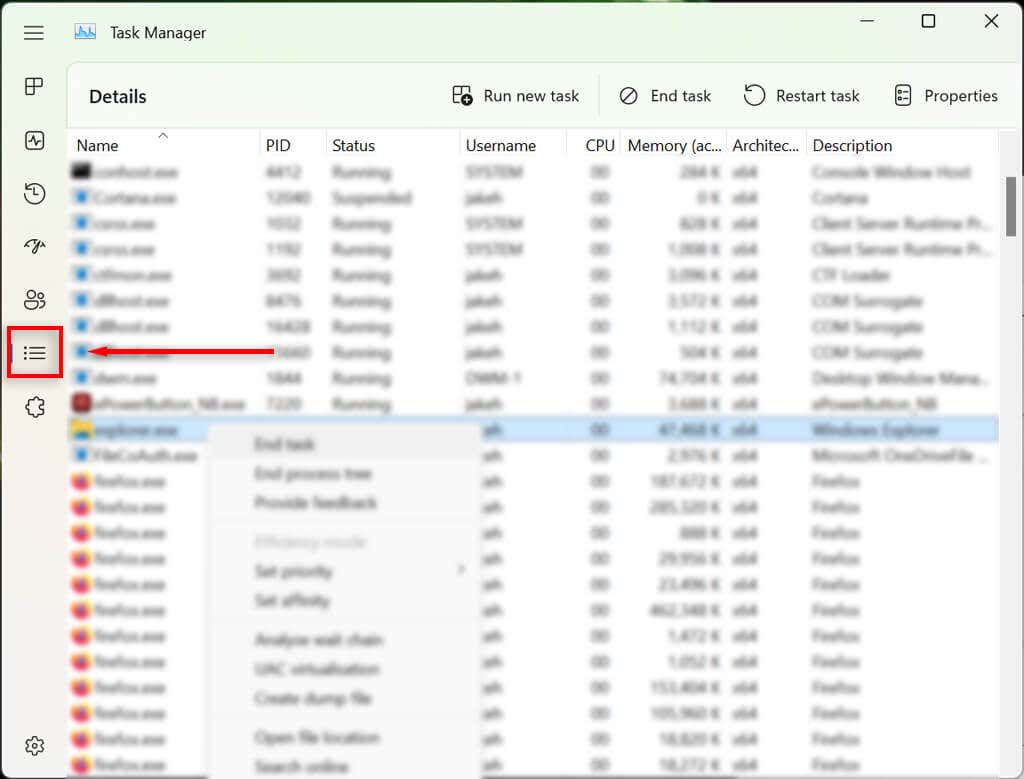
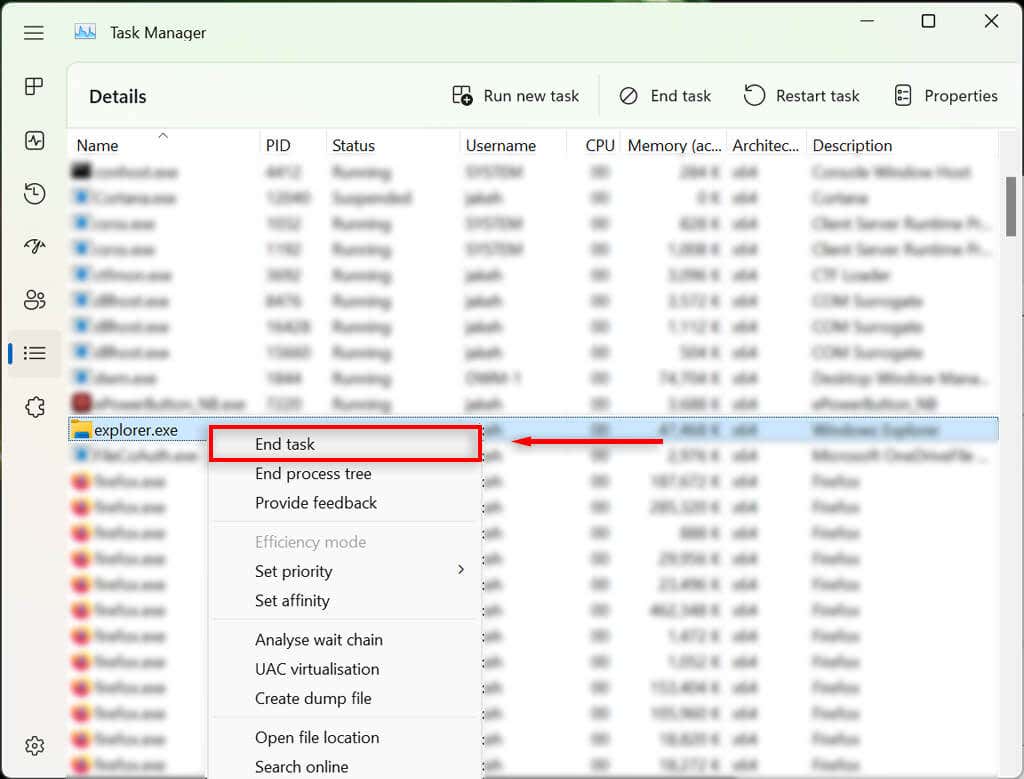
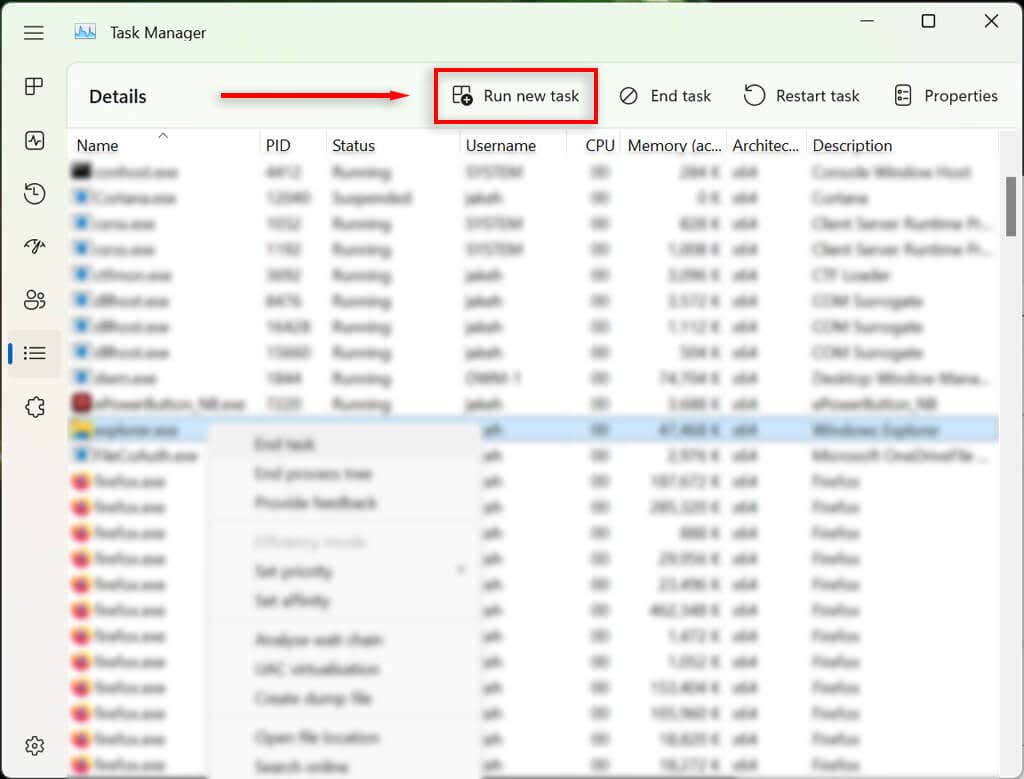
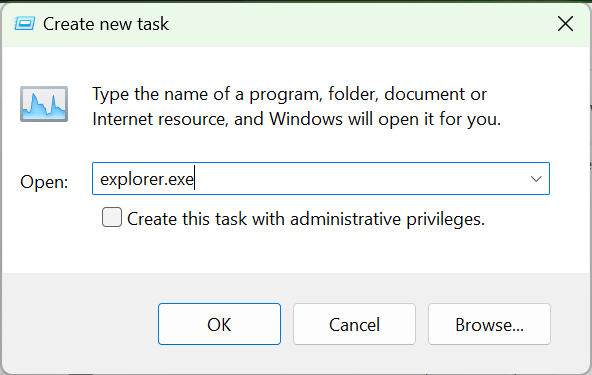
Pokud stále nemůžete použít tlačítko myši, přejděte k dalšímu kroku.
4. Restartujte počítač
Další věc, kterou musíte udělat, je restartovat systém Windows. Restartování počítače může pomoci odstranit všechny dočasné závady a znovu jej spustit normálně.
Bez použití myši budete muset použít alternativní způsob restartování počítače :
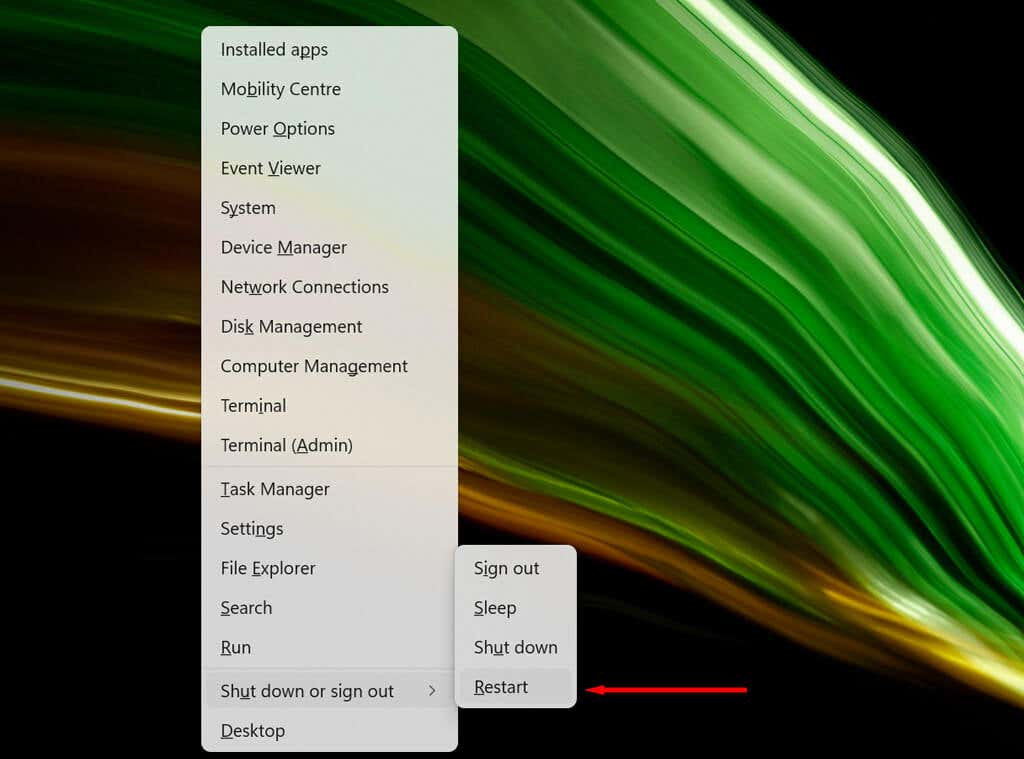
5. Odinstalujte nedávno nainstalované aplikace
Pokud jste nedávno nainstalovali novou aplikaci související s myší, může to být příčinou chyby. Chcete-li to zkontrolovat, můžete zkusit odinstalovat nový software následovně:
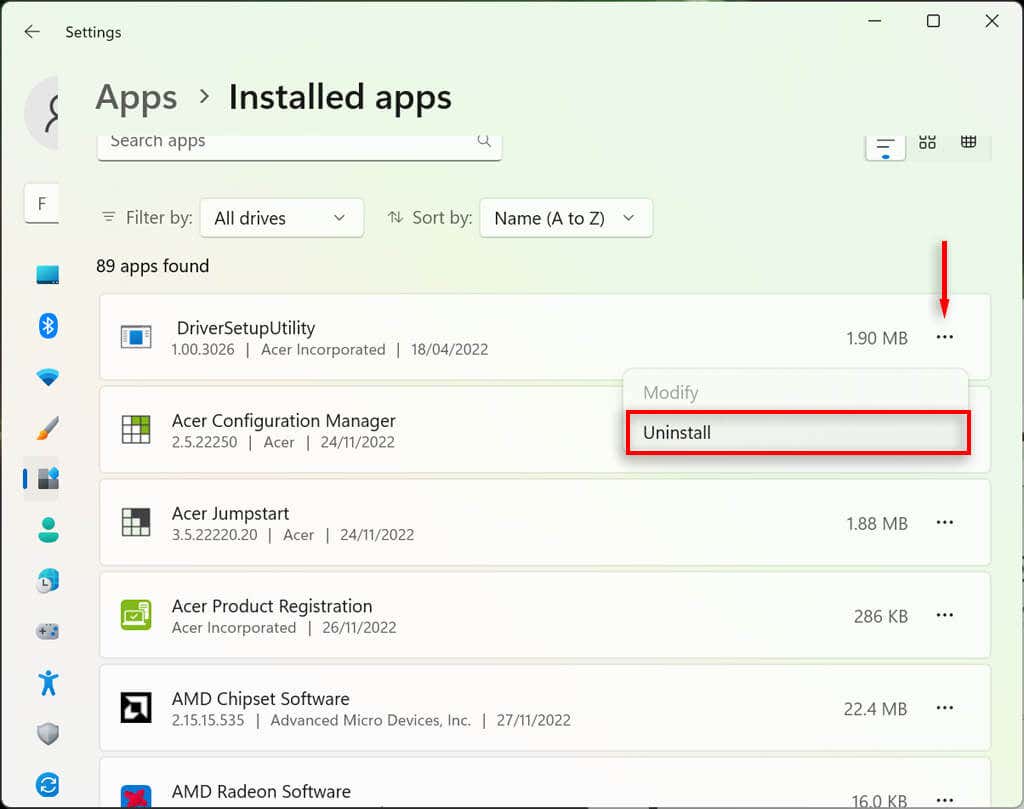
6. Zkontrolujte ovladače zařízení
Když připojíte nová zařízení, často nainstalují ovladače, které pomáhají systému Windows propojit se zařízením, aby fungovalo tak, jak má. Totéž platí pro ukazovací zařízení, jako jsou myši. Občas mohou nové ovladače způsobit neočekávané chyby nebo se staré ovladače mohou stát nekompatibilními s nejnovějšími aktualizacemi systému Windows.
Zkontrolujte toto:
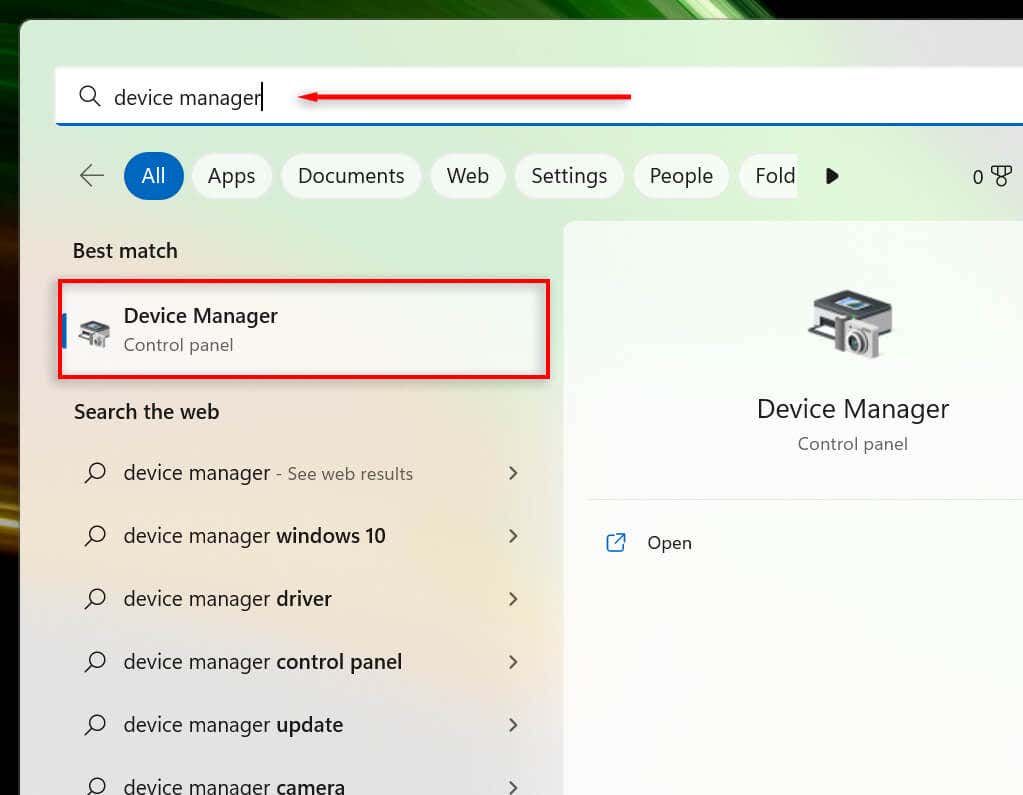
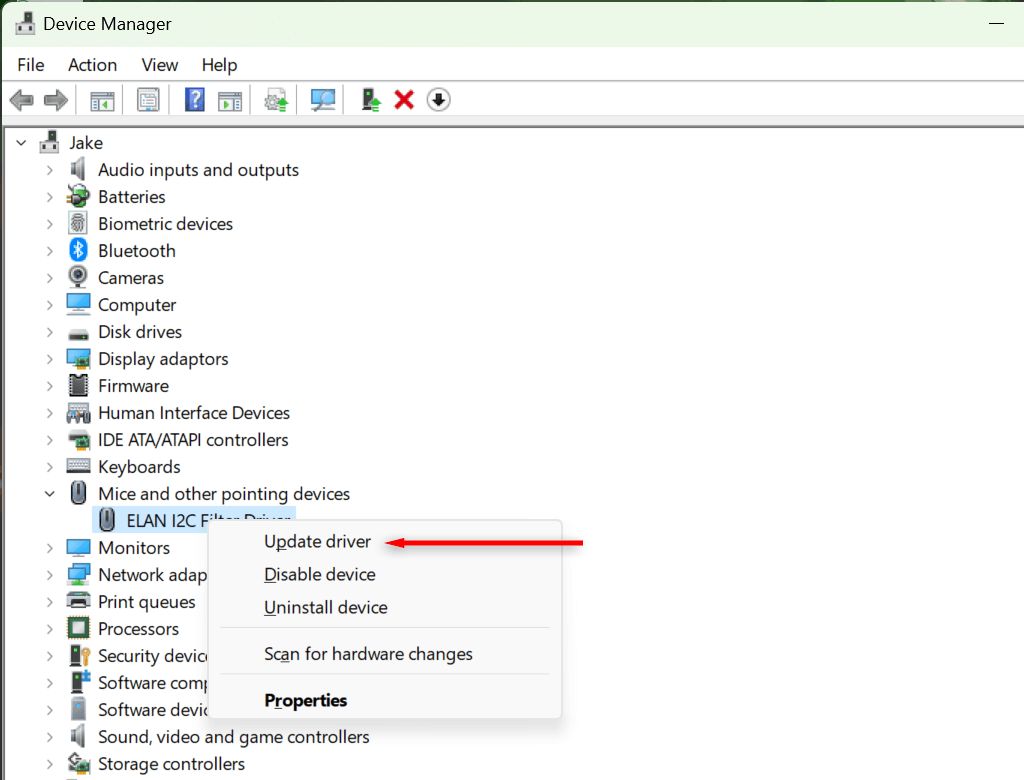
7. Spusťte Poradce při potížích se zařízením
Nástroj pro odstraňování problémů se systémem Windows vám může pomoci najít problémy s aplikacemi a zařízeními, které by jinak mohly zůstat bez povšimnutí. Chcete-li použít tuto funkci:.
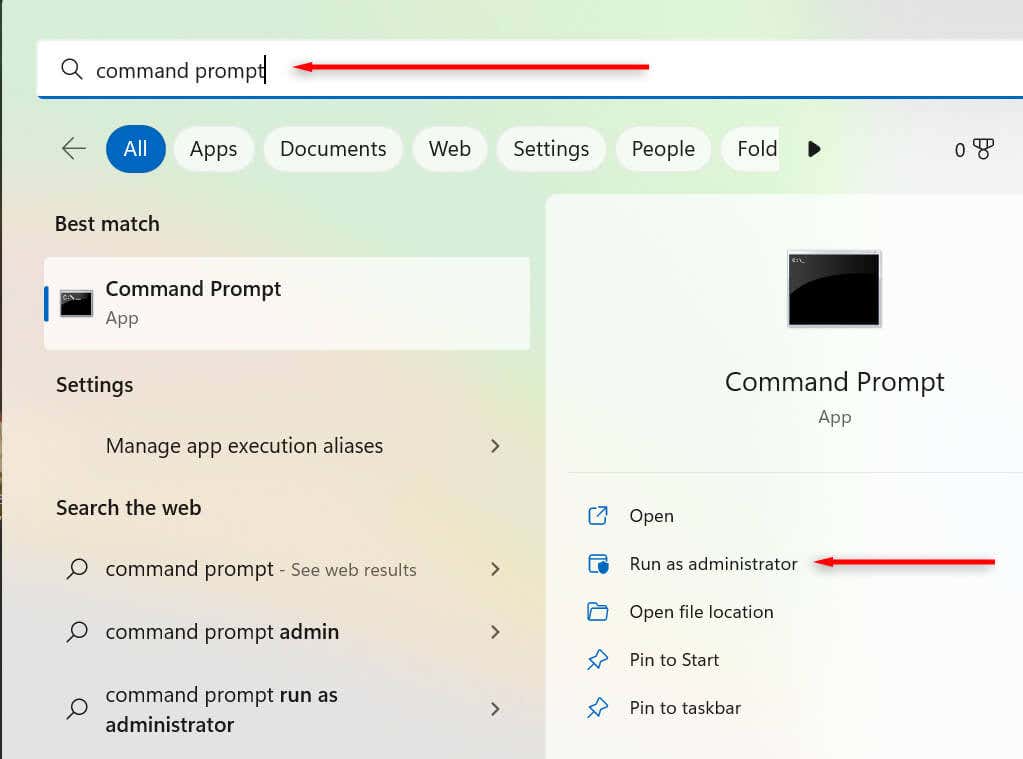
msdt.exe -id DeviceDiagnostic

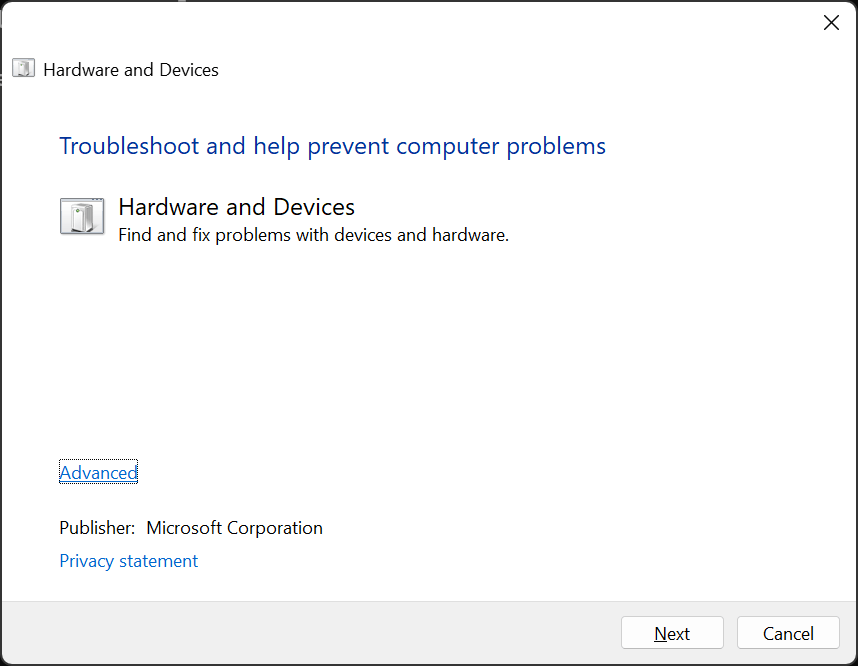
8. Proveďte obnovení systému
Pokud nic jiného nezabralo, je čas vytáhnout velké zbraně. Obnovení systému vrátí váš počítač do předchozího stavu – doufejme, že do stavu, ve kterém se tato závada nevyskytuje.
Použití obnovení systému:
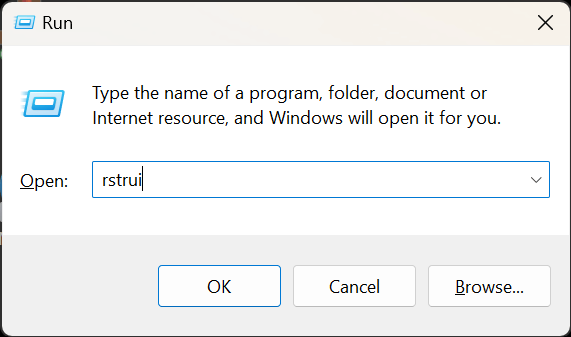
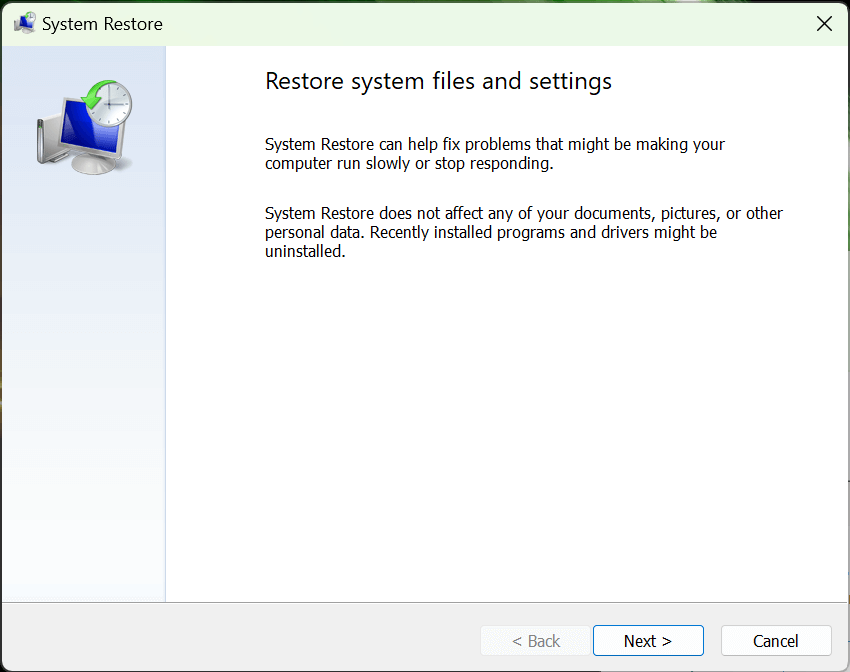
Ukažte a klikněte
Neschopnost klikat na věci je jedna z nejhorších závad, kterou můžete zažít, protože je tak těžké ji opravit. Naštěstí operační systém Windows obsahuje způsoby procházení uživatelského rozhraní pomocí klávesnice, aby bylo možné problém vyřešit.
Doufáme, že vám tento článek pomohl vyřešit jakékoli problémy s klikáním ve Windows, abyste se mohli vrátit k obvyklému používání počítače.
.