Zamykací obrazovka systému Windows 11 obsahuje krásné fotografie z celého světa a stisknutím tlačítka přejde na přihlašovací obrazovku. Ale i když je vizuálně přitažlivý, přidává další krok k procesu přihlášení, kterému se mnozí uživatelé chtějí vyhnout.
V tomto tutoriálu se podíváme na různé způsoby, jak deaktivovat zamykací obrazovku ve Windows 11, aby se váš počítač otevřel na přihlašovací obrazovce.
Proč deaktivovat zamykací obrazovku?
Hlavním důvodem deaktivace zamykací obrazovky je urychlení procesu přihlašování.
Na obrazovce uzamčení systému Windows se zobrazuje obrázek na pozadí, datum a čas a upozornění aplikací. I když je to užitečné pro mnoho uživatelů, ne všem se to líbí. Po odstranění zamykací obrazovky vás systém Windows přenese přímo na přihlašovací obrazovku, kde můžete použít libovolnou možnost přihlášení pro vstup do počítače.
Jak deaktivovat zamykací obrazovku ve Windows 11
Deaktivace zamykací obrazovky bohužel není tak přímočará jako jiné procesy přizpůsobení při používání Windows 11 Home, ale stále je to možné. Zde je to, co musíte udělat:
Deaktivujte zamykací obrazovku pomocí Editoru registru
Zamykací obrazovku můžete deaktivovat pomocí nastavení registru. Před úpravou nastavení registru byste však měli exportovat kopii vašeho registru. To vám pomůže vrátit se k předchozímu nastavení registru v případě chyby nebo poškození souboru.
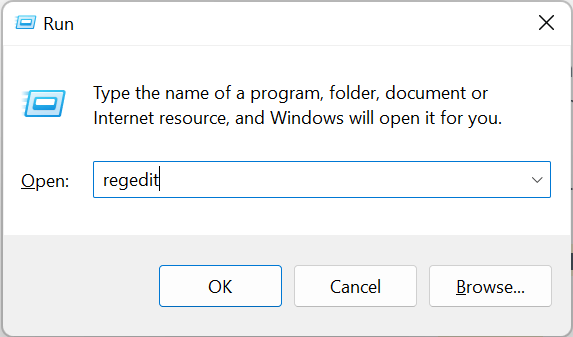

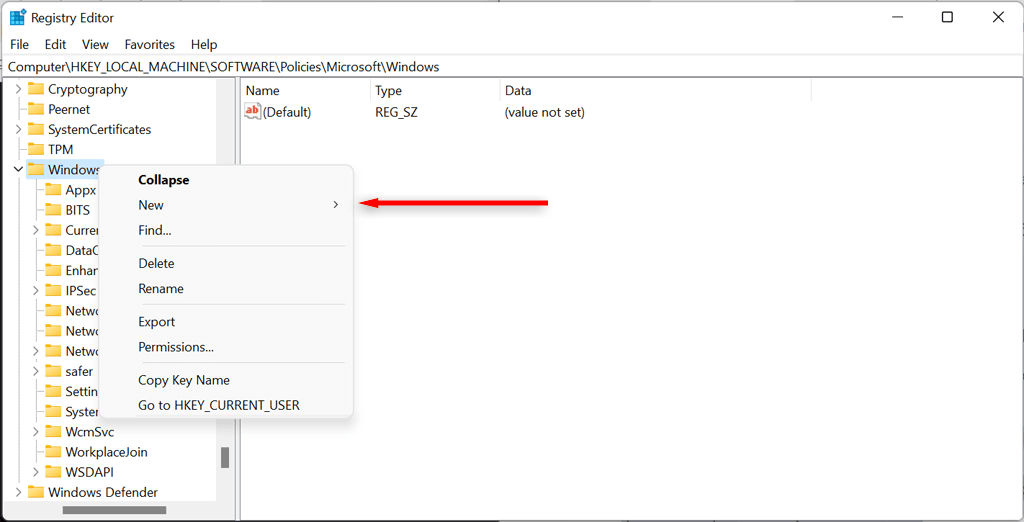
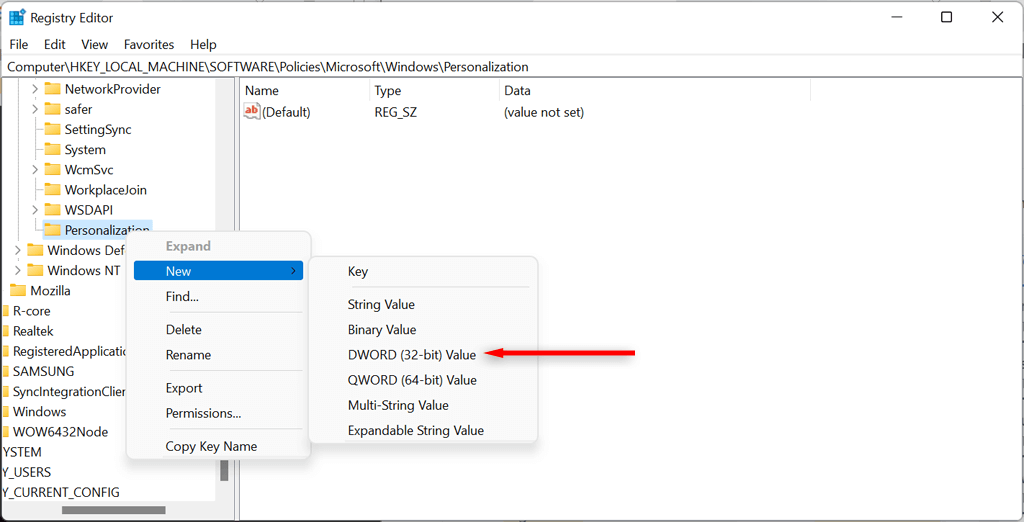 .
.
Deaktivujte zamykací obrazovku pomocí Editoru místních zásad skupiny
Pokud máte Windows 11 Pro, můžete použít místní Editor zásad skupiny k deaktivaci zamykací obrazovky.
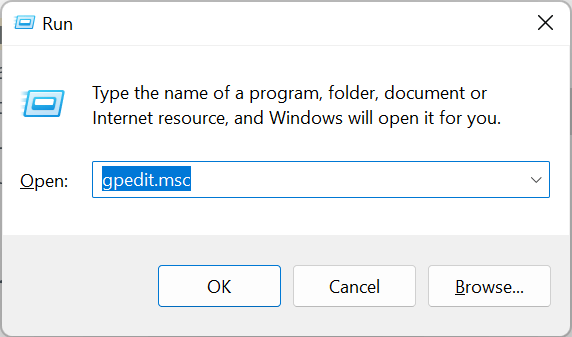
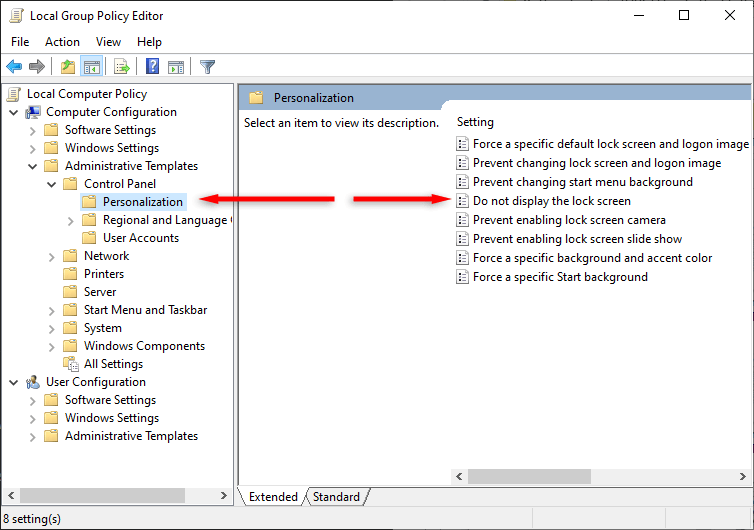

Deaktivace uzamčení obrazovky pomocí Winaero Tweaker
Winaero Tweaker je bezplatná aplikace, která vám umožňuje přizpůsobit systém Windows dále, než dovolují nastavení systému Windows. Doporučujeme však používat jakékoli editory registru s maximální opatrností, protože je snadné narušit váš operační systém Windows implementací nesprávných změn..
Můžete jej použít k deaktivaci obrazovky uzamčení systému Windows následovně:
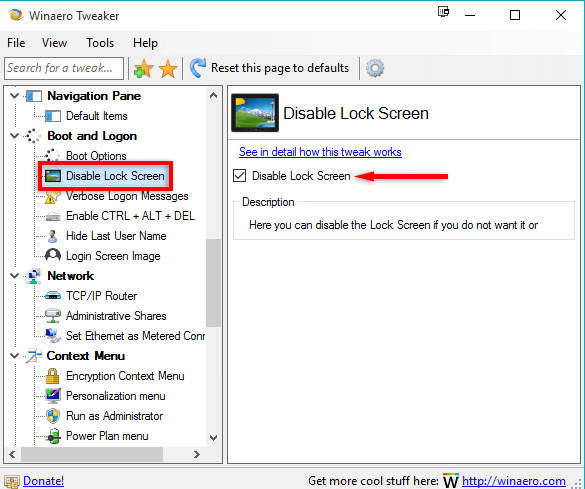
Používejte Ultimate Windows Tweaker
Ultimate Windows Tweaker je alternativou k Winaero Tweaker. Usnadňuje deaktivaci zamykací obrazovky; je však rozumné vytvořit bod obnovení systému předtím, než to uděláte, abyste předešli selhání operačního systému.
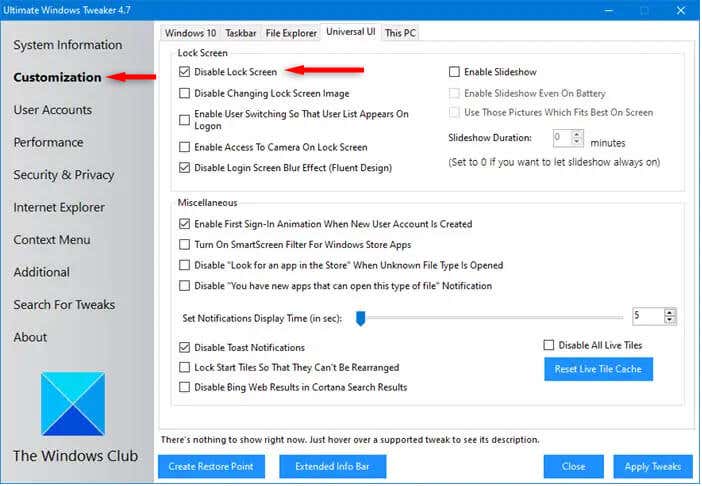
Zamknout obrazovku
Pomocí jedné z výše uvedených metod byste měli být schopni deaktivovat zamykací obrazovku a přejít přímo na přihlašovací obrazovku při spuštění počítače. Pokud je editor registru nebo editor zásad místní skupiny příliš těžkopádný, aplikace jako Winaero Tweaker a Ultimate Windows Tweaker usnadní deaktivaci zamykací obrazovky.
.