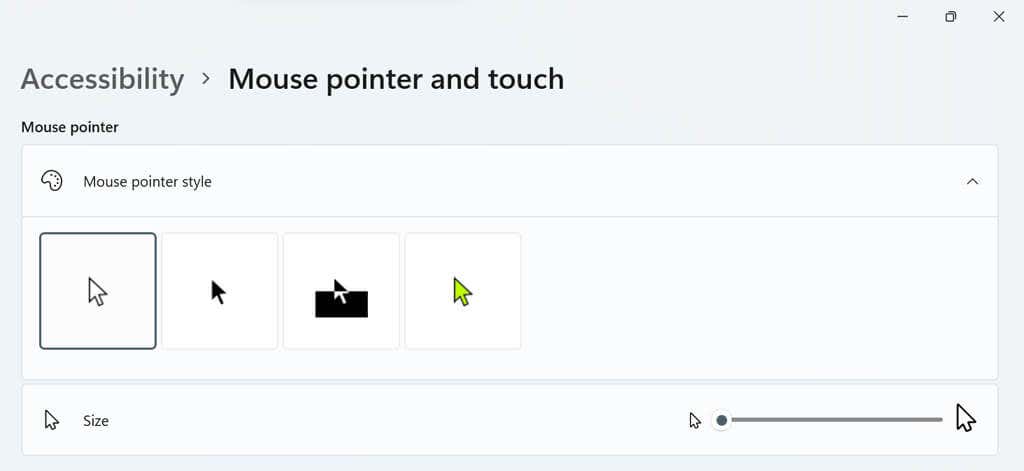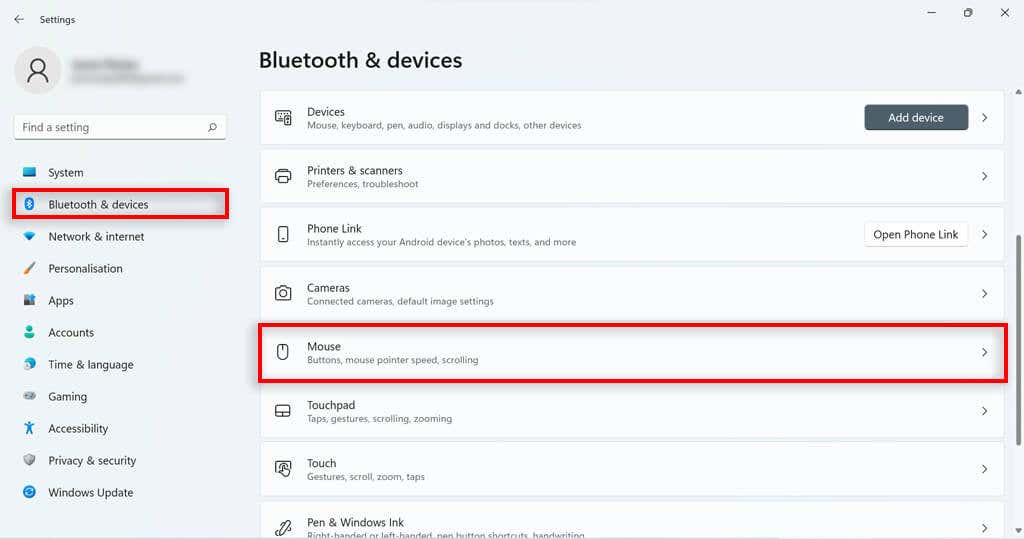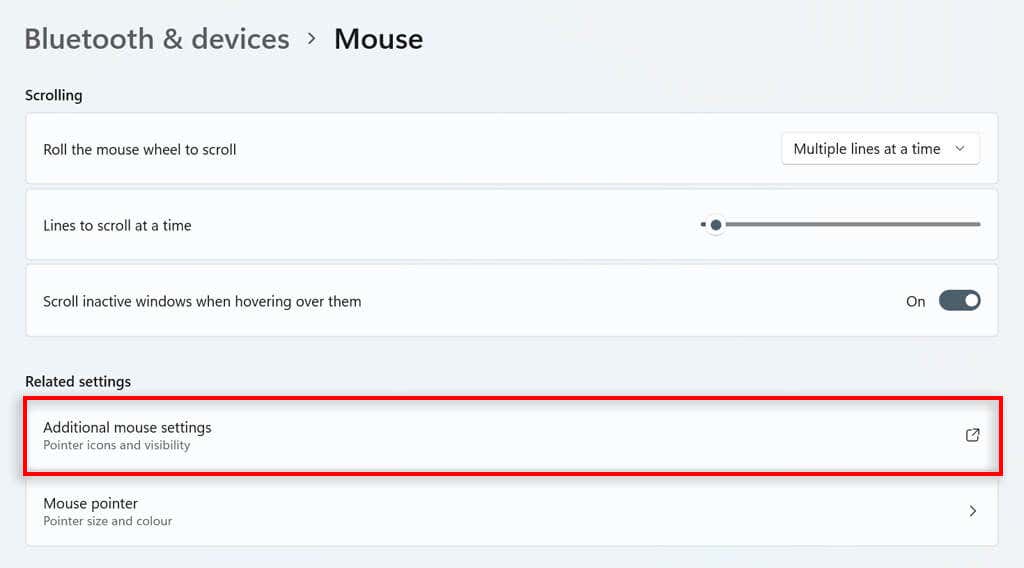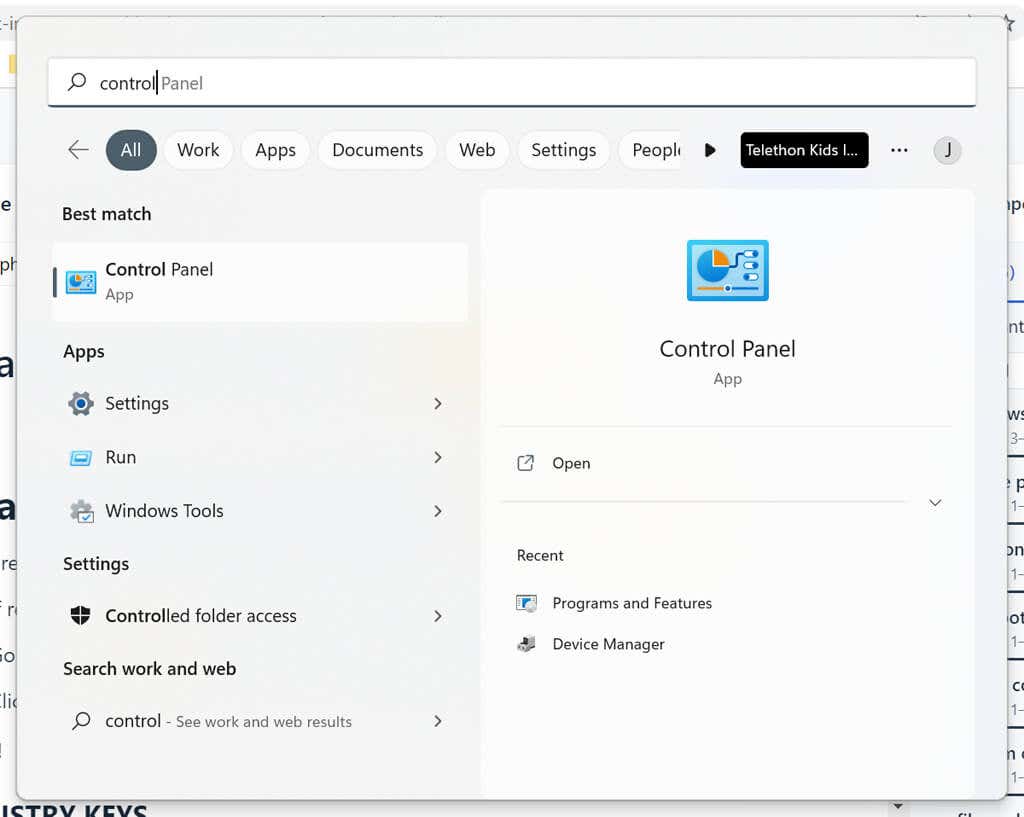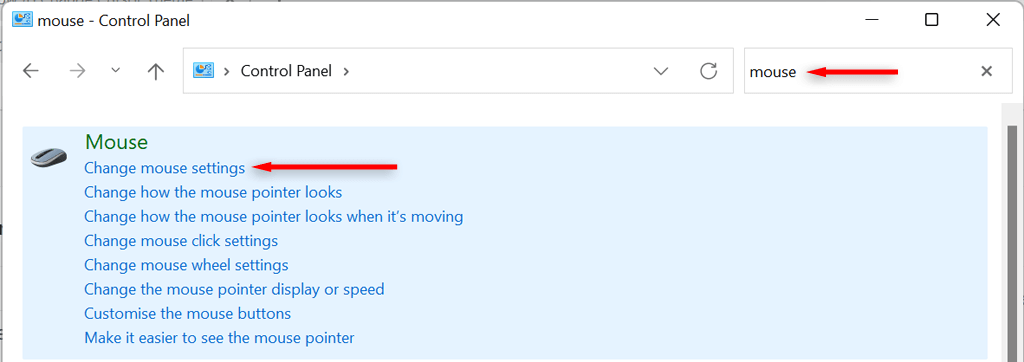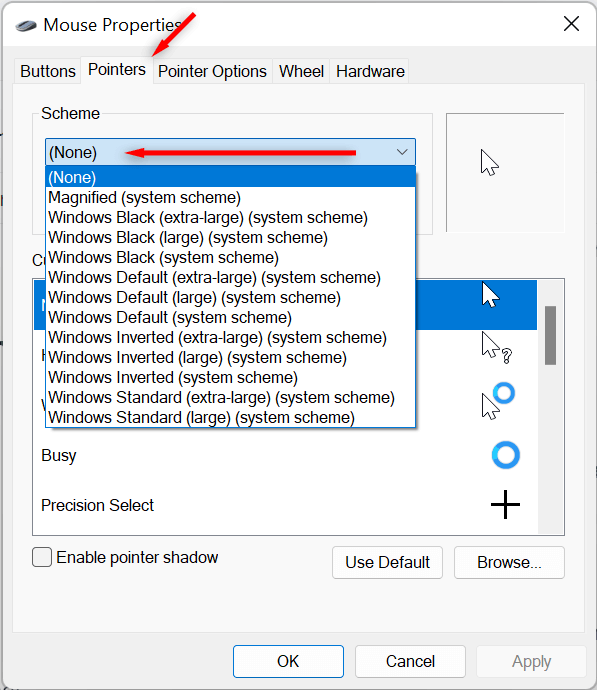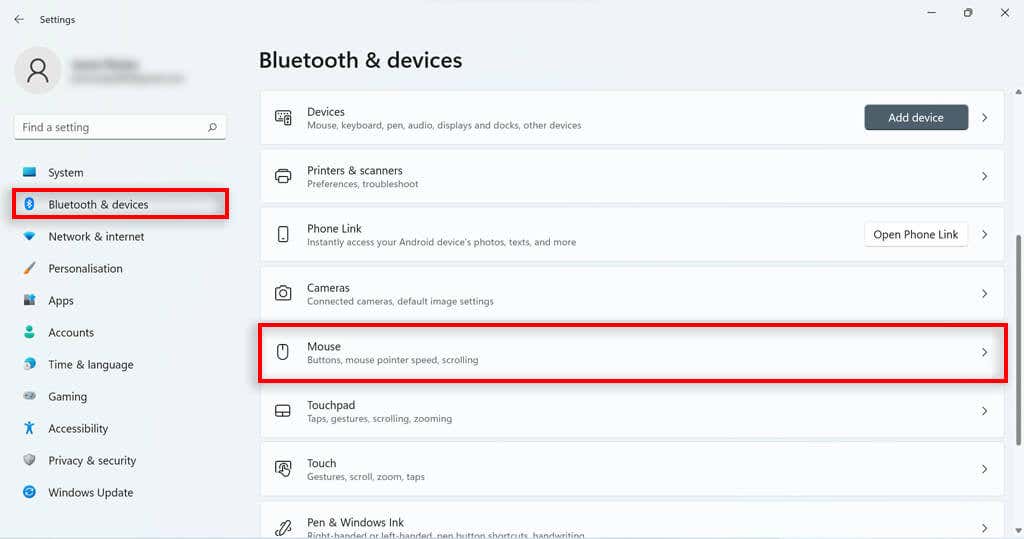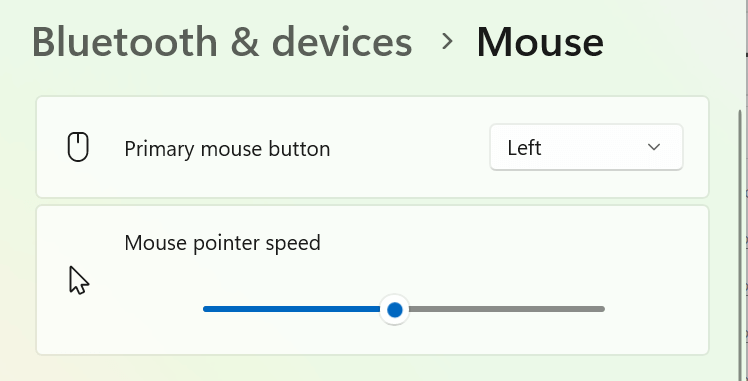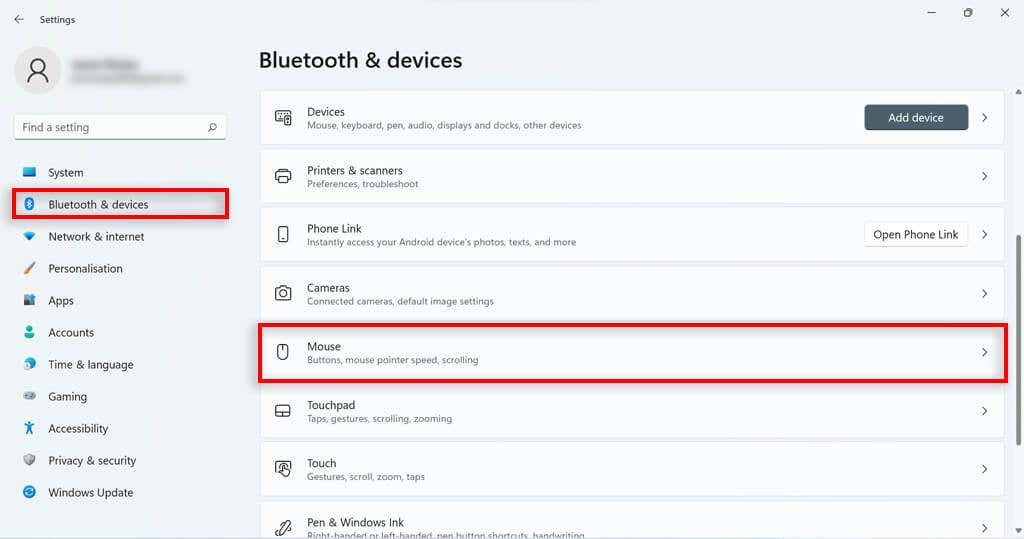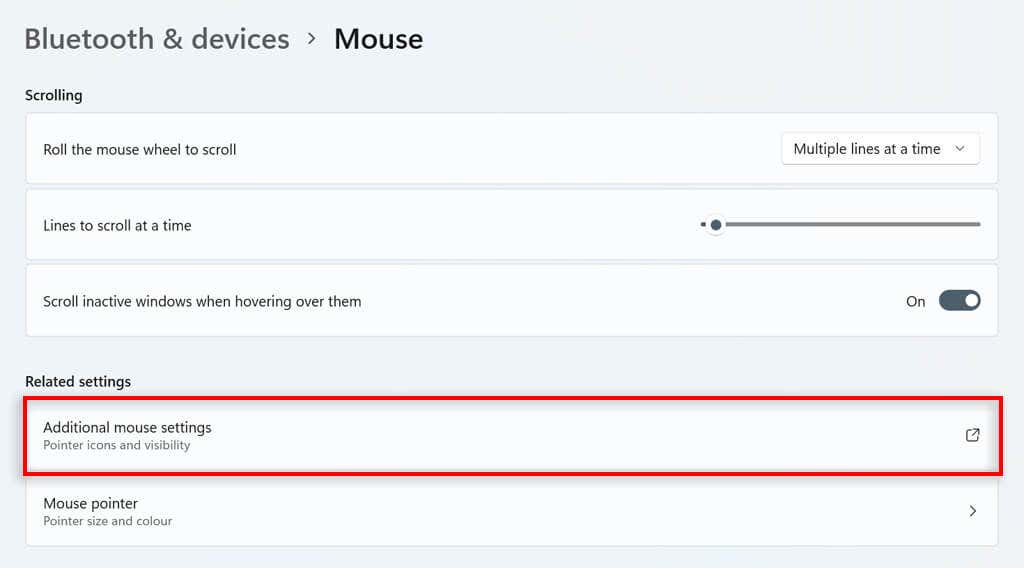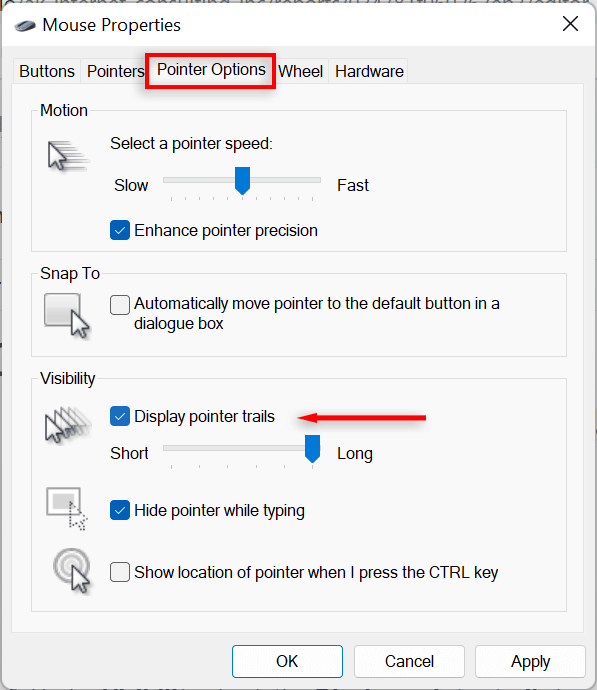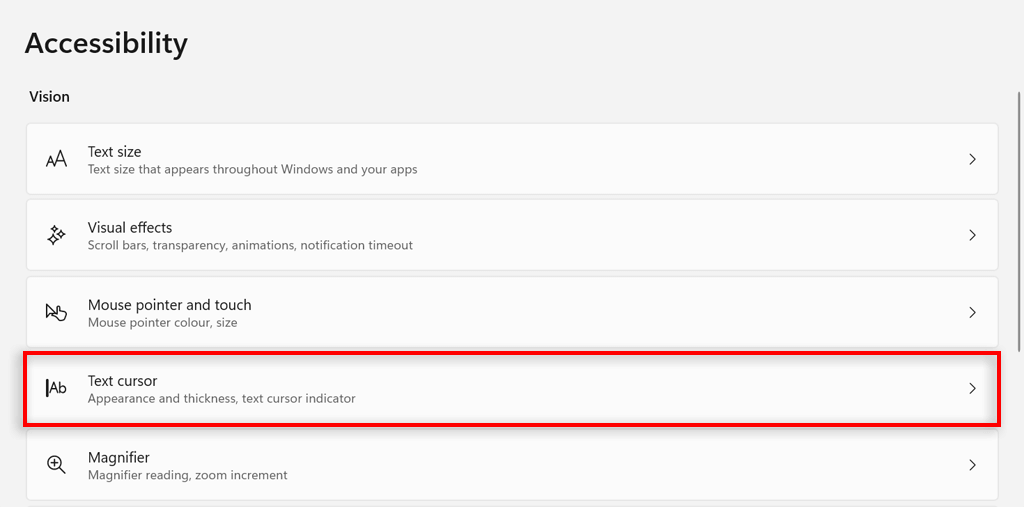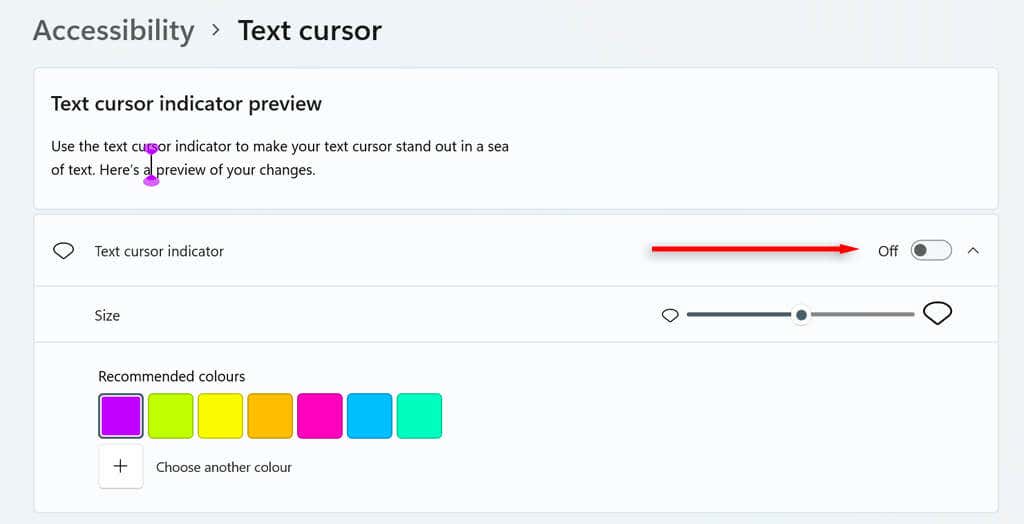Microsoft navrhl operační systém Windows 11 s ohledem na přizpůsobení. Jedna věc, kterou lze přizpůsobit, ale často se podceňuje, je ukazatel myši. Uživatelé mohou změnit téma, velikost a barvu kurzoru myši – a to není vše.
V tomto tutoriálu popíšeme, jak můžete změnit kurzor myši ve Windows 11.
Změna velikosti a barvy kurzoru v systému Windows 11
Klikněte pravým tlačítkem na tlačítko Starta vyberte Nastavení.
Stiskněte Přístupnostv nabídce vlevo, přejděte na Ukazatel myšia dotkněte se.
V části Styl ukazatele myšivyberte požadovanou barvu kurzoru. Měli byste mít na výběr mezi bílou, černou, inverzní nebo vlastní barvou. Pokud vyberete vlastní, zobrazí se některé přednastavené možnosti barvy ukazatele. Stisknutím Vybrat jinou barvuvyberte libovolnou barvu.
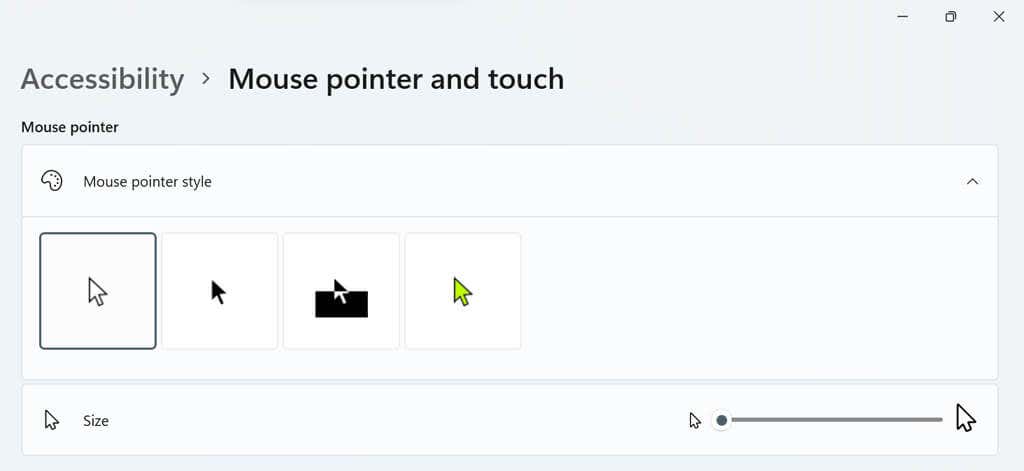
Přejděte na posuvník napravo od možnosti Velikost. Posuňte posuvník na požadovanou hodnotu, 1je nejmenší (a výchozí velikost kurzoru) a 15 je největší.
Změna stylu kurzoru
Stisknutím klávesy Windows+ Iotevřete Nastavení systému Windows.
Na levém postranním panelu vyberte Bluetootha zařízení. Přejděte dolů a vyberte Myš.
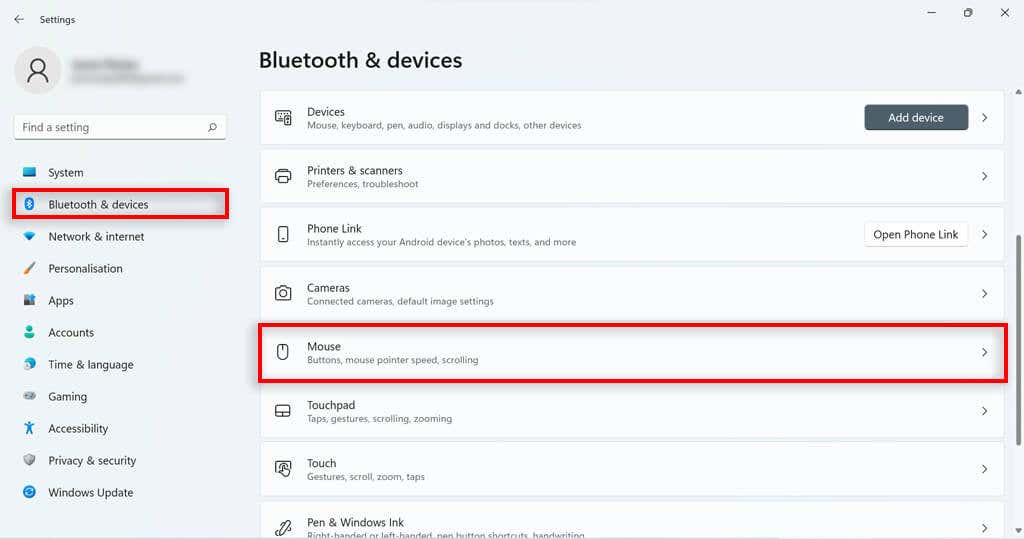
Posuňte se dolů a klikněte na Další nastavení myši.
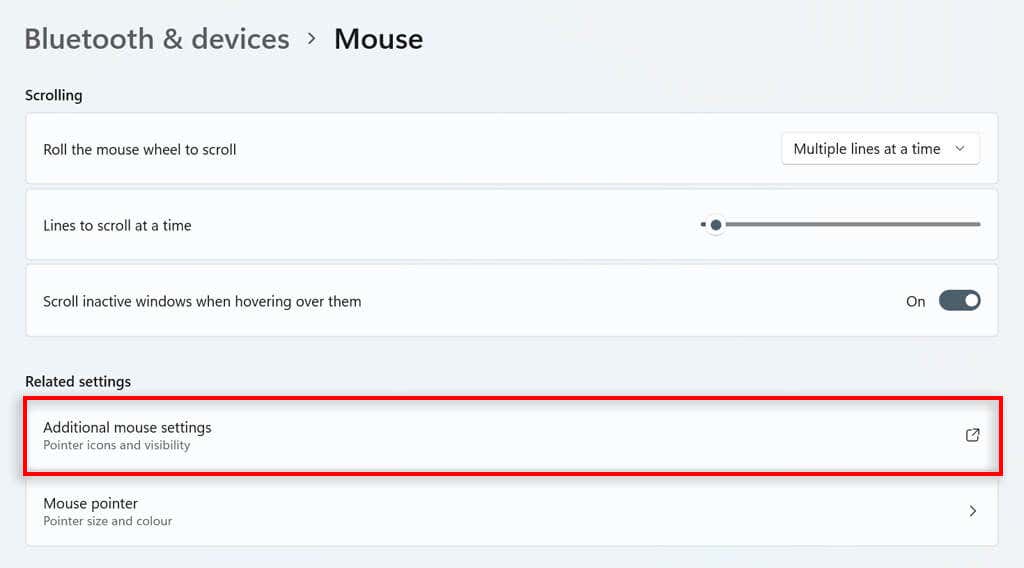
Přejděte na kartu ukazatelů. Vyberte ukazatel ze seznamu pod Přizpůsobit. Pokud vás žádná z nich neoslovila, můžete si stáhnout vlastní kurzor myši z důvěryhodného zdroje online a načíst ji do systému kliknutím na procházet…

Změnit schéma kurzoru
Do vyhledávacího pole na hlavním panelu Windows zadejte Ovládací panelya dvakrát klikněte na výsledek.
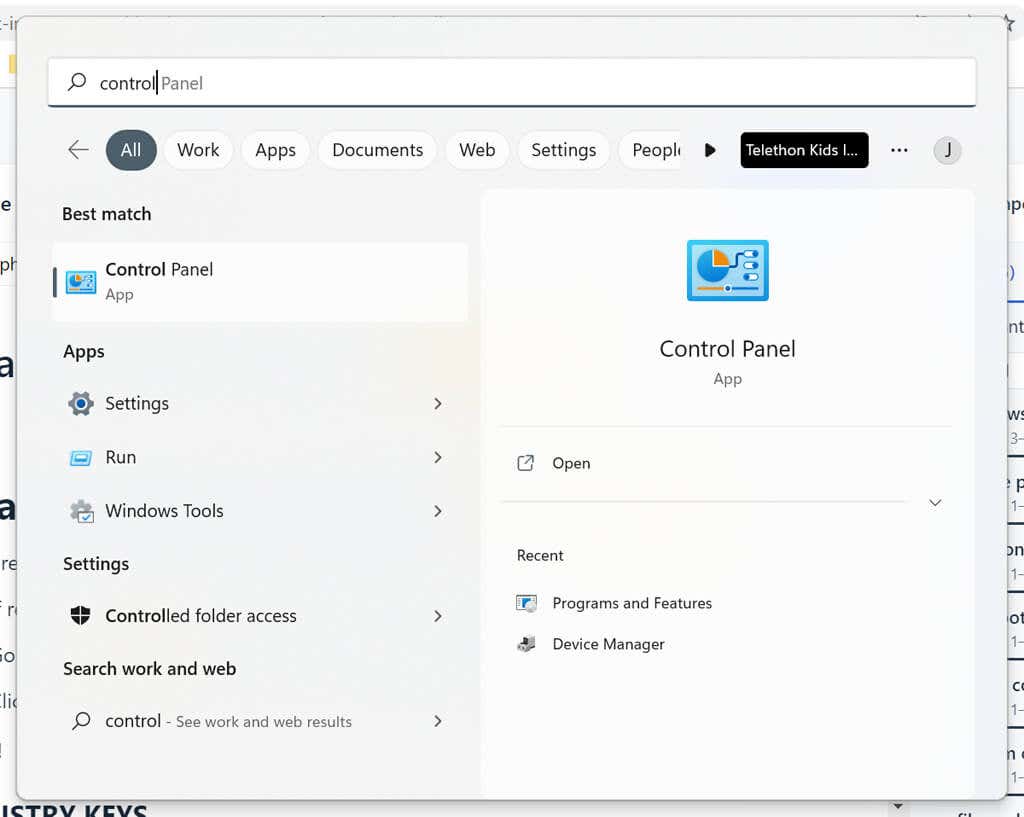
Do vyhledávacího pole ovládacího panelu zadejte Myš. Vyberte Změnit nastavení myši.
.
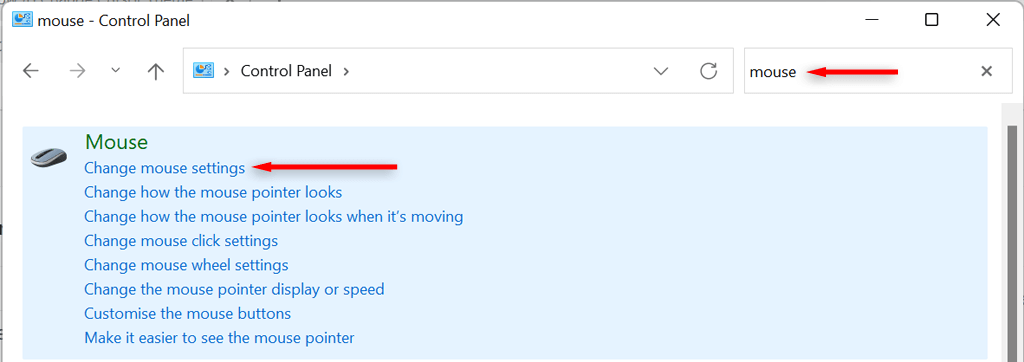
V okně vlastností myši přejděte na kartuUkazatelea vyberte rozbalovací nabídku v části Schéma. Vyberte schéma kurzoru a stisknutím tlačítka OKvolbu uložte.
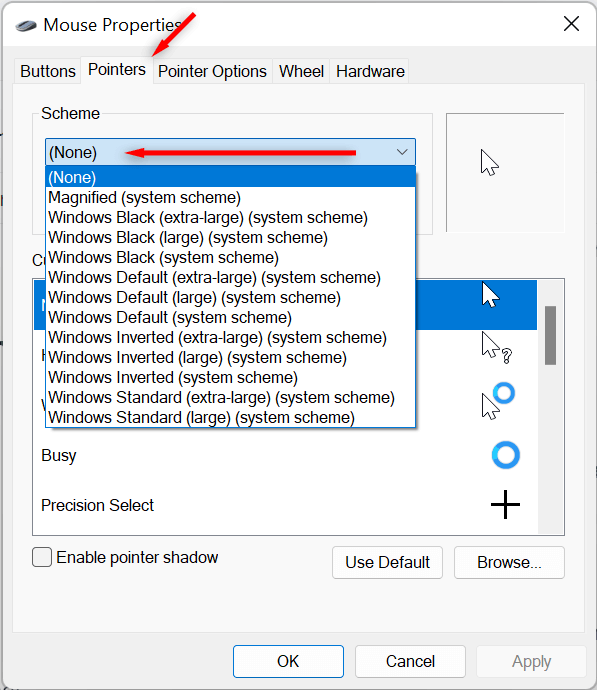
Změna rychlosti kurzoru
Otevřete Nastavení systému Windows výběrem Nastavenív nabídce Start. Na levém postranním panelu vyberte Bluetootha zařízení, poté přejděte dolů a vyberte Myš.
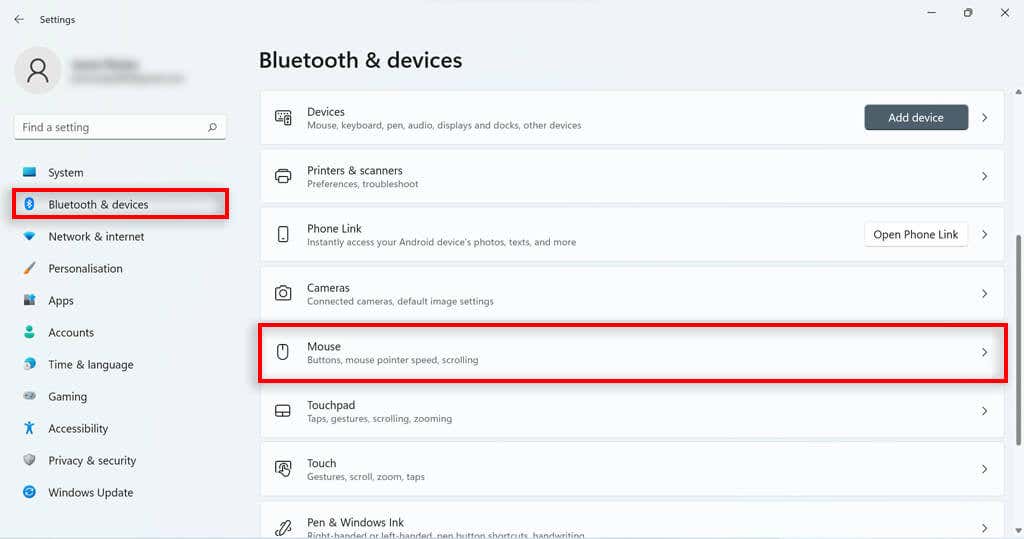
Upravte posuvník Rychlost ukazatele myšipro zvýšení nebo snížení rychlosti.
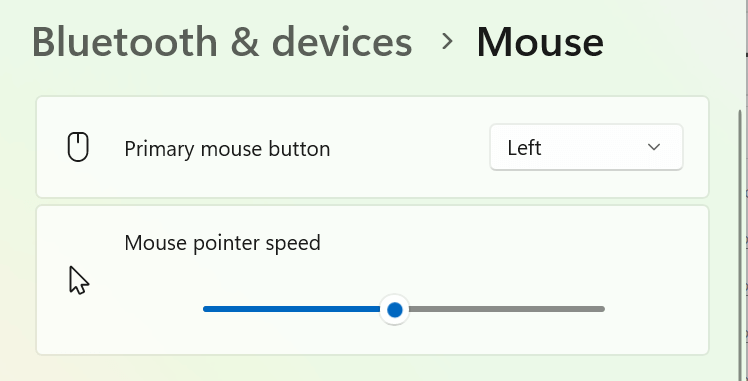
Změnit stopu kurzoru
Otevřete Nastavení systému Windows.
Na levém postranním panelu vyberte Bluetootha zařízení, poté přejděte dolů a vyberte Myš.
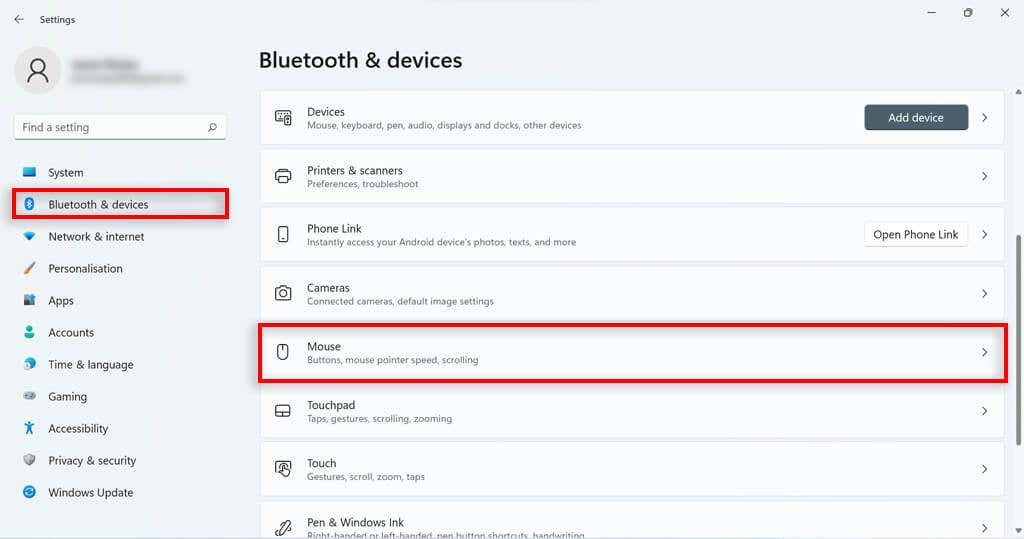
Posuňte se dolů a klikněte na Další nastavení myši.
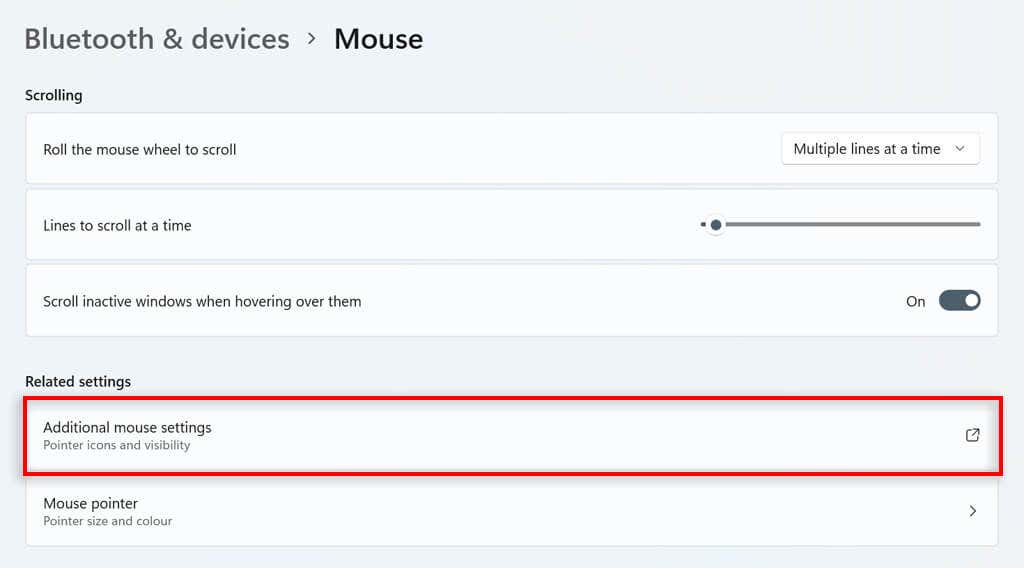
Přejděte na kartu možností ukazatele.
V části Viditelnostzaškrtněte políčko Zobrazit stopy ukazatele.
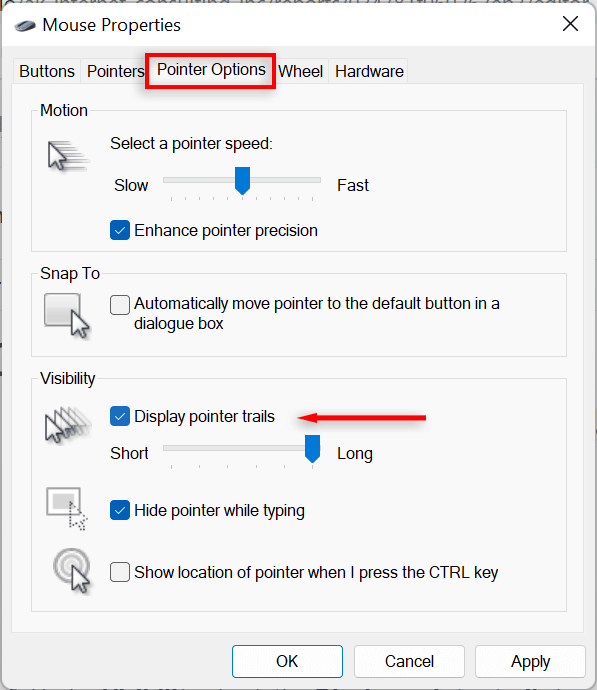
Délku změňte pomocí posuvníku ve spodní části.
Jak přizpůsobit textový kurzor v systému Windows 11
Otevřete Nastavení systému Windows kliknutím na Nastavenív nabídce Start.
Klikněte na Přístupnostna levé straně.
Na pravé straně vyberte Textový kurzor.
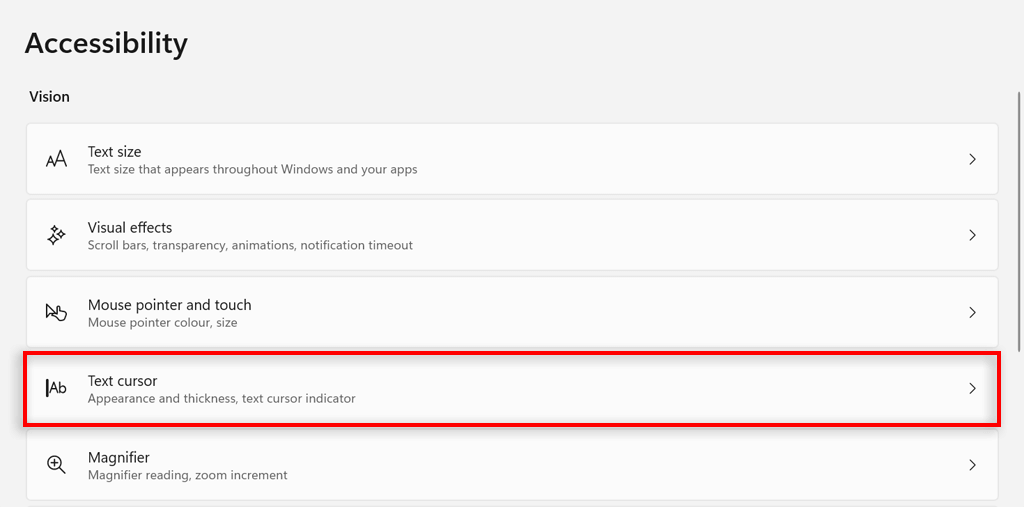
Zapněte nebo vypněte možnost Textový kurzorindikátor.
Chcete-li změnit velikost indikátoru textového kurzoru, nastavte posuvník vedle položky Velikostna požadovanou velikost. 3 je výchozí velikost.
Chcete-li změnit jeho barvu, vyberte barvu v části Doporučené barvynebo vyberte možnost Vybrat jinou barvua vyberte jinou barvu.
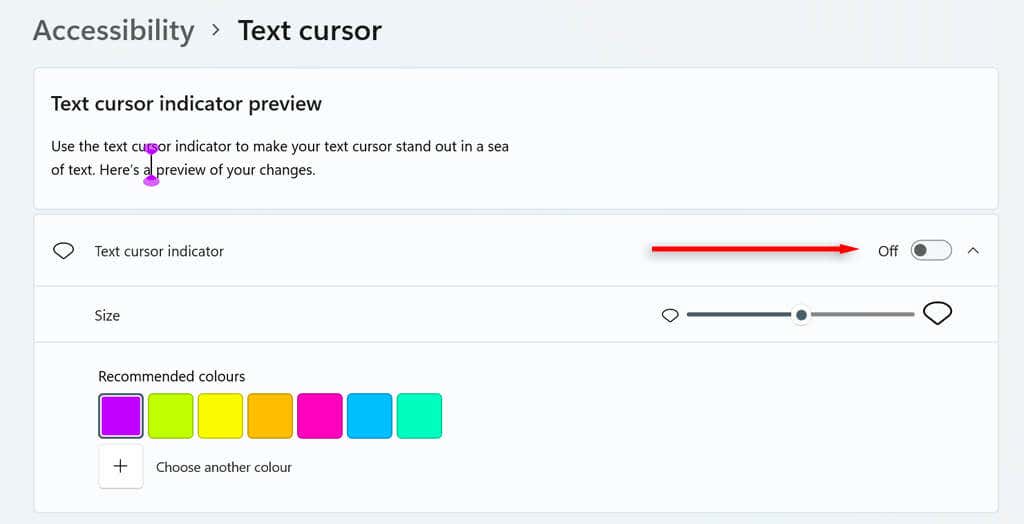
Nakonec upravte posuvník Tloušťka textového kurzoruna požadovanou tloušťku.
Vyberte barvu v části Doporučené barvynebo vyberte možnost Vybrat jinou barvua vyberte jinou barvu..
Klikněte se stylem
Pomocí tohoto výukového programu byste měli být schopni přizpůsobit si kurzor myši a upravit jej tak, jak chcete. Ale nezůstávejte tam. Existuje spousta dalších způsobů, jak si přizpůsobit prostředí Windows 11 (včetně Nabídka Start, kontextová nabídka a widgety ) a upravit vzhled vašeho počítače přesně jak to chceš.
.
Související příspěvky: