Máte potíže pomocí ADB (Android Debug Bridge) nebo jste na svém počítači se systémem Windows 11 našli své zařízení Android s podporou ADB? Pokud ano, vaše cesta ADB nemusí být správně nakonfigurována nebo váš počítač může mít jiný problém. Ukážeme vám několik způsobů, jak problém vyřešit.
Další důvody, proč nemůžete použít ADB, zahrnují, že váš počítač má nesprávnou cestu ADB, deaktivace ladění USB na vašem zařízení, nesprávný režim připojení, váš systém bez ovladačů ADB a další.
Dupřesněte proměnnou cesty ADB na vašem počítači
Pokud se vám zobrazuje chyba „adb je nebyl rozpoznán jako interní nebo externí příkaz “, nemáte v počítači cestu ADB uvedenu jako proměnnou prostředí. Můžete to opravit přidáním správné cesty ADB do nastavení systému. Zde je návod, jak jej nakonfigurovat.
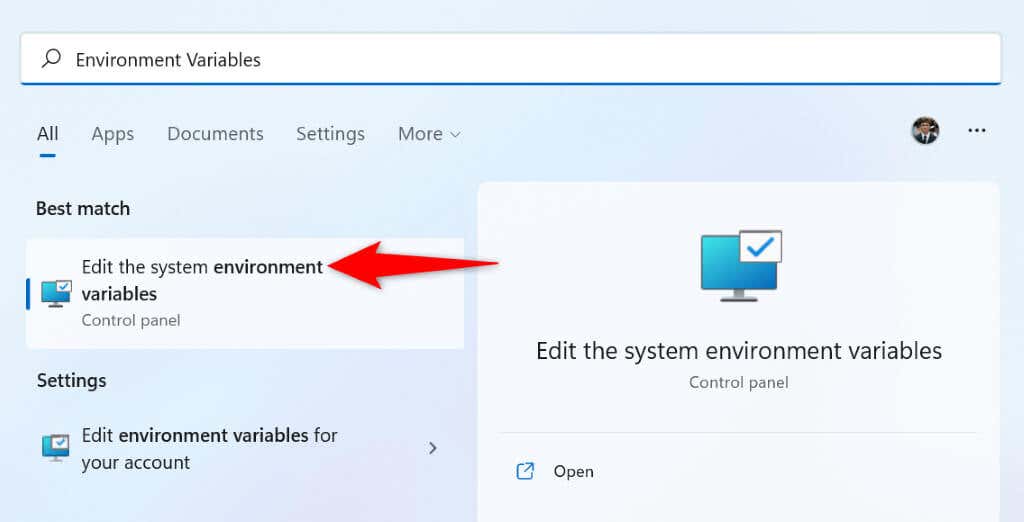
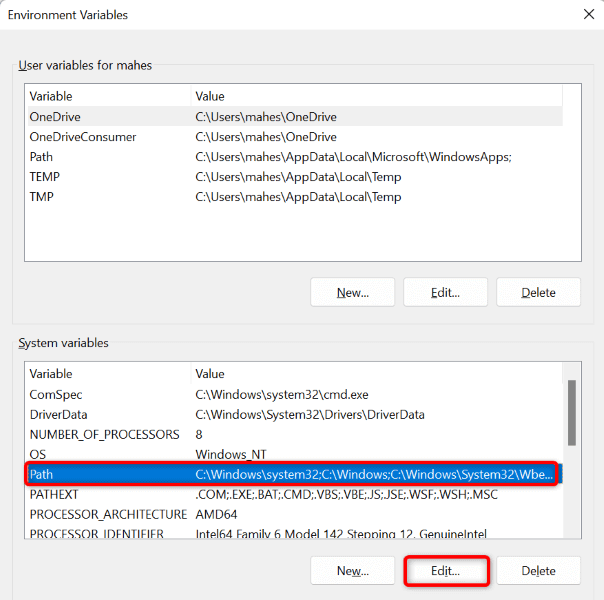
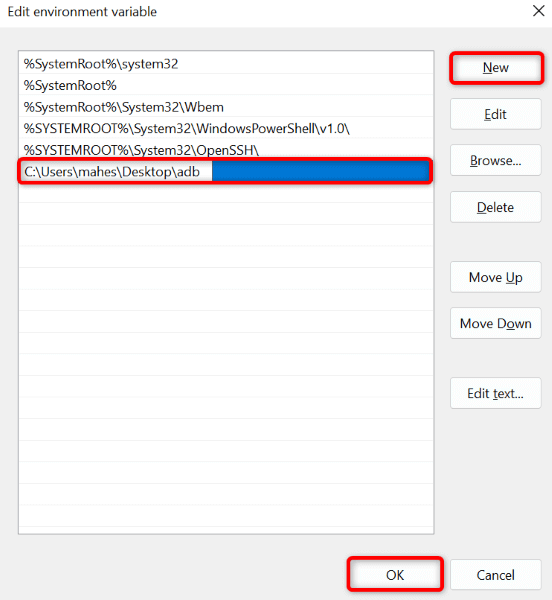
Od této chvíle můžete spouštět příkaz adbbez ohledu na to, kde otevřete okno příkazového řádku.
Povolte na svém zařízení Android ladění USB
Abyste jej mohli používat s ADB na počítači, musíte mít na svém telefonu Android povoleno Ladění USB. Pokud je tato možnost deaktivována, ADB nebude moci najít vaše zařízení na vašem počítači.
Jak zapnout ladění USB v systému Android:
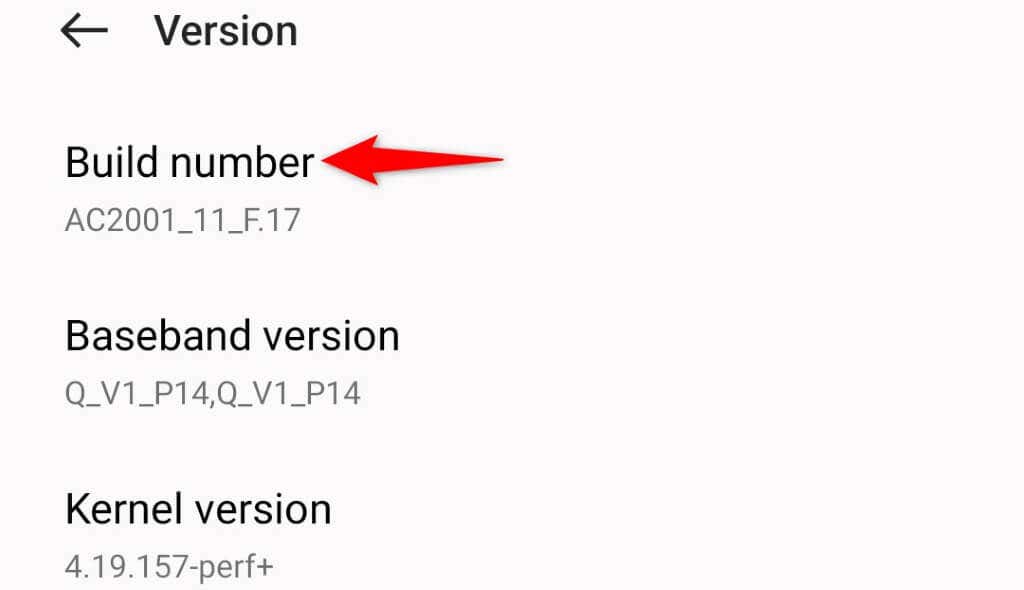
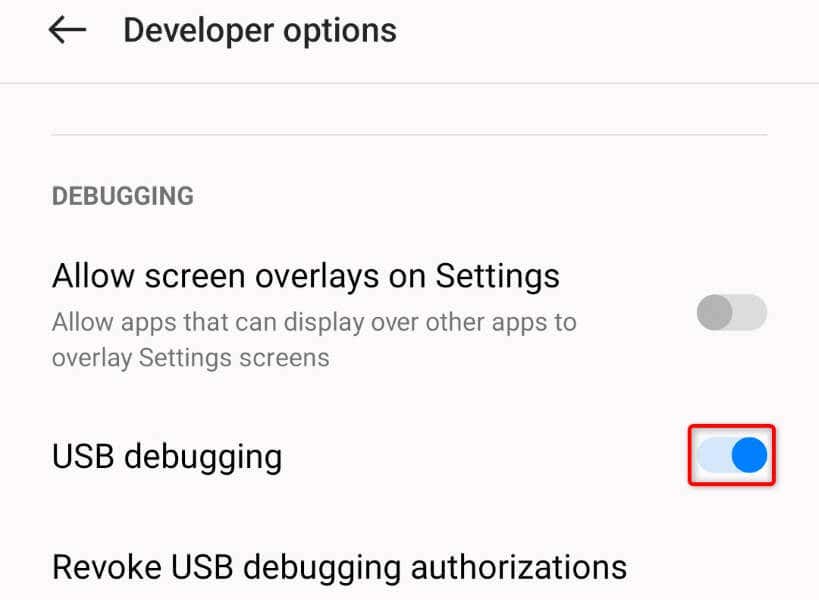
V zařízení Android použijte vhodný typ připojení
Po připojení telefonu k počítači nabízí telefon Android několik možností připojení. Musíte použít režim podporovaný ADB do umožnit nástroji ADB na vašem počítači komunikovat s vaším zařízením.
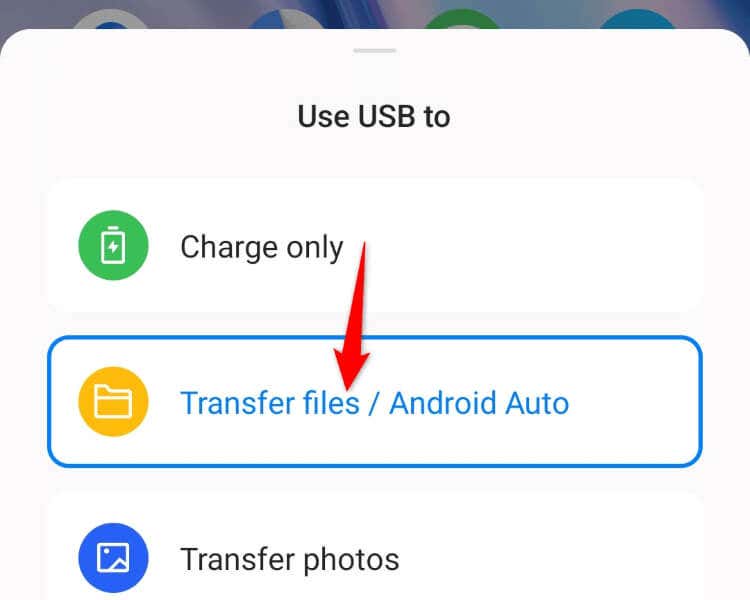
adb zařízení
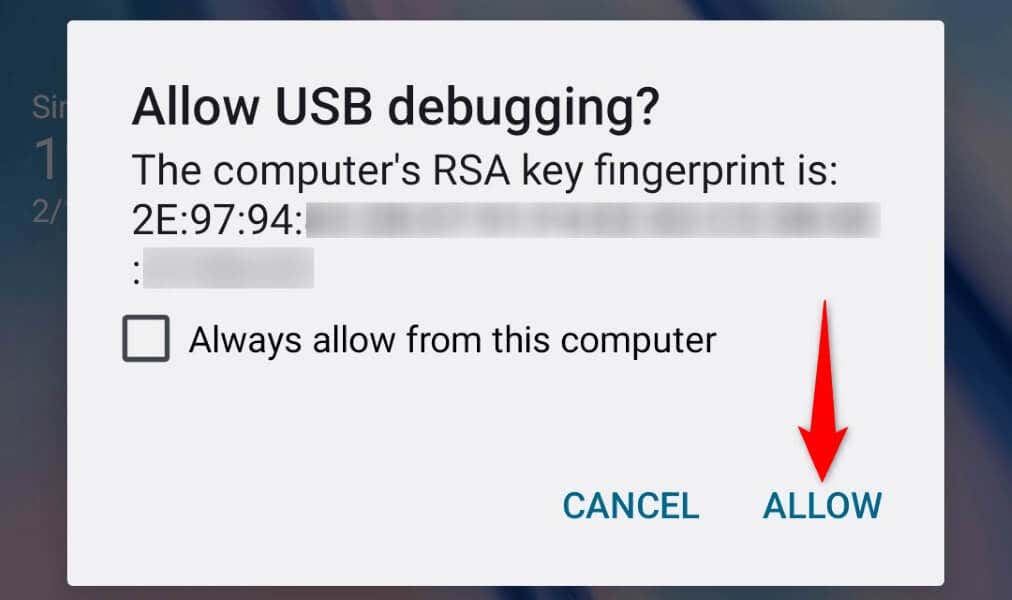
Nainstalujte ovladače ADB do počítače se systémem Windows 11
Windows 11 vyžaduje software ovladače ADB pro interakci s vašimi zařízeními s podporou ADB. Nedostatek těchto ovladačů může způsobit, že váš počítač nezjistí váš telefon.
V tomto případě stáhněte a nainstalujte univerzální ovladače ADB a váš problém bude vyřešen. Ovladač aktualizujete, pokud má váš počítač nainstalované starší ovladače.
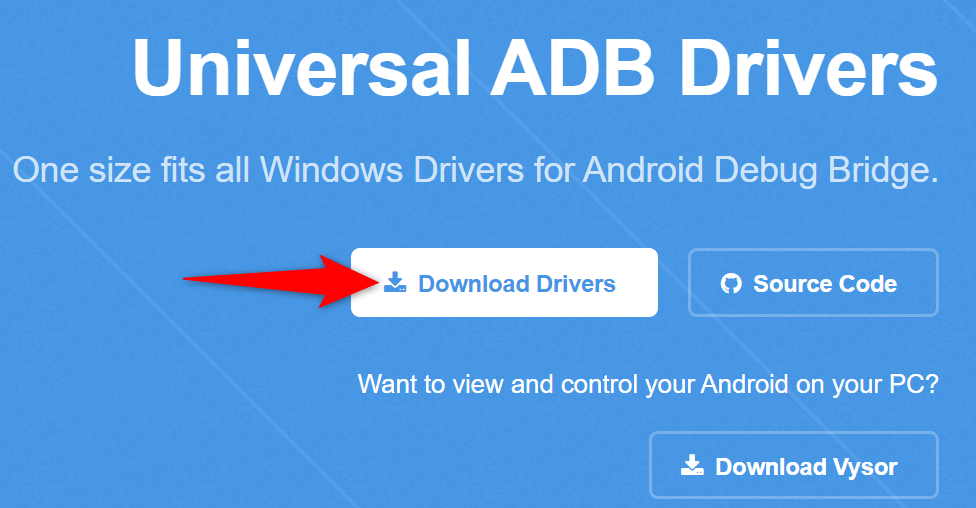
Restartujte server ADB
Pokud ADB stále nefunguje nebo nenajde vaše zařízení, restartujte server ADB, aby se s ním vyřešily drobné problémy. Tímto způsobem vypnete všechny funkce ADB a poté tyto funkce znovu načtete.
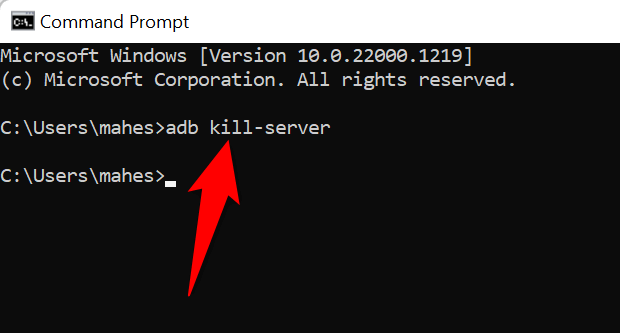
Oprava zařízení ADB, které nebylo nalezeno změnou portu USB
Pokud váš počítač se systémem Windows 11 stále nekomunikuje s vaším zařízením Android přes ADB, USB port vašeho počítače může mít problém. Vadný port může vašemu počítači zabránit v rozpoznání vašeho připojeného zařízení, což má za následek různé chybové zprávy.
Snadný způsob, jak to vyřešit, je použití alternativního portu USB na vašem počítači. Moderní počítače mají více portů USB, takže tato oprava není příliš obtížná.
Umožněte ADB objevit vaše zařízení Android ve Windows 11
To, že ADB nefunguje nebo nenajde vaše zařízení Samsung nebo jiné zařízení Android, v podstatě znamená, že se zařízením Android nemůžete používat žádnou z funkcí ADB. Existuje mnoho důvodů, proč tento nástroj nedokáže detekovat vaše zařízení. Jakmile použijete výše uvedená řešení, ADB by měla začít pracovat a komunikovat s vaším telefonem.
Poté budete moci se svým zařízením používat všechny funkce ADB, včetně vzdálenou instalaci aplikací do vašeho telefonu Android.
.