Rozmazaná obrazovka ve Windows 11 může být frustrující a těžko se opravuje. Naštěstí Microsoft zahrnul do operačních systémů Windows 10 a 11 několik metod, jak optimalizovat nastavení zobrazení a opravit problémy s rozmazanou obrazovkou.
Tento článek vysvětlí pět nejlepších způsobů, jak opravit rozmazaný text ve Windows 11.
1. Zkontrolujte nastavení rozlišení
Zobrazení s nízkým rozlišením bývají „rozmazané“, protože snížené rozlišení bude generovat větší viditelné pixely. Takže správné nastavení měřítka a nastavení rozlišení displeje může pomoci vyřešit problémy s použitelností a kvalitou obrazu, jako je rozmazaná obrazovka.
Změna těchto nastavení:
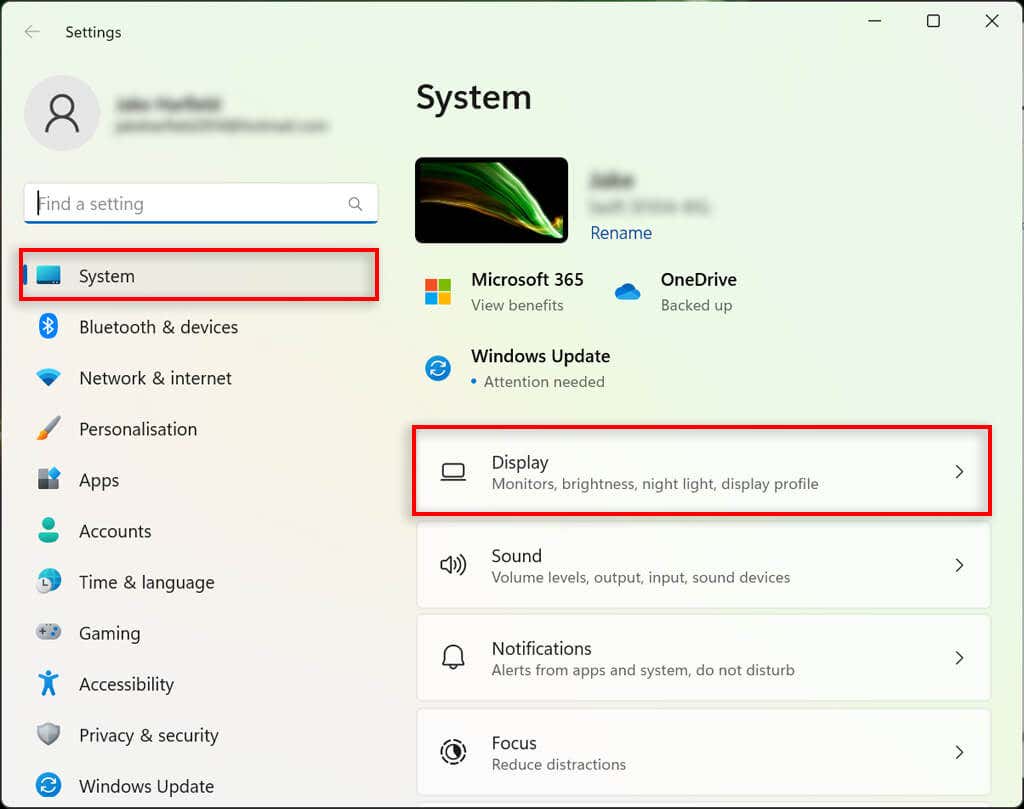
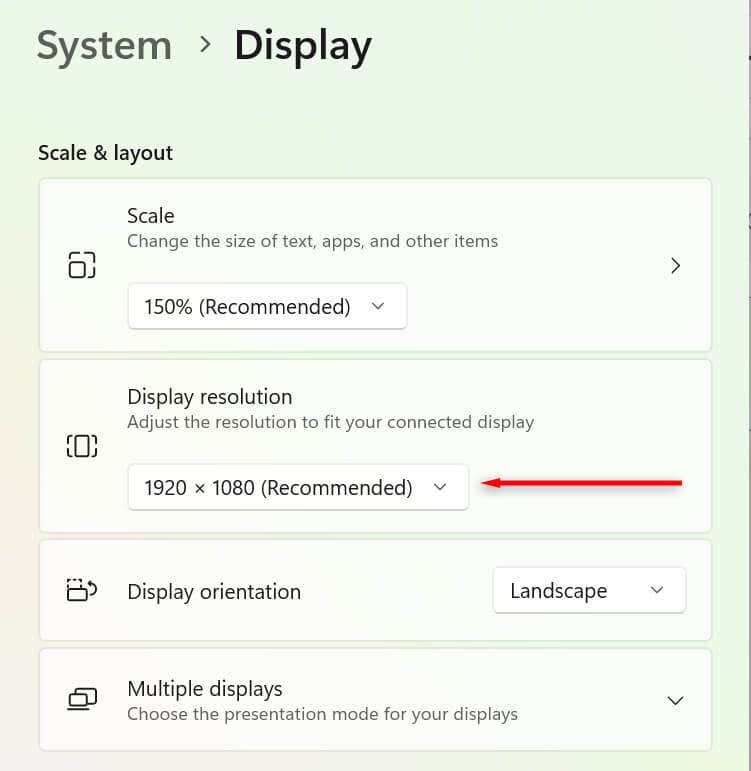
2. Optimalizujte nastavení měřítka DPI
Hodnota bodů na palec (DPI) určuje, jak ostrý bude váš displej. Čím nižší je vaše DPI, tím nižší je hustota pixelů. DPI, které je příliš nízké nebo není optimalizováno pro váš displej, může způsobit problémy s rozmazanou obrazovkou.
Systém Windows může použít nastavení měřítka k úpravě uživatelského rozhraní podle hustoty pixelů monitoru, takže prvky uživatelského rozhraní nebudou na monitoru s vysokou hustotou pixelů vypadat příliš malé. Změna nastavení měřítka:

Pro každou aplikaci můžete také upravit DPI jinak. To je užitečné, pokud se jedna aplikace jeví rozmazaná spíše než celý displej. Chcete-li to upravit:.
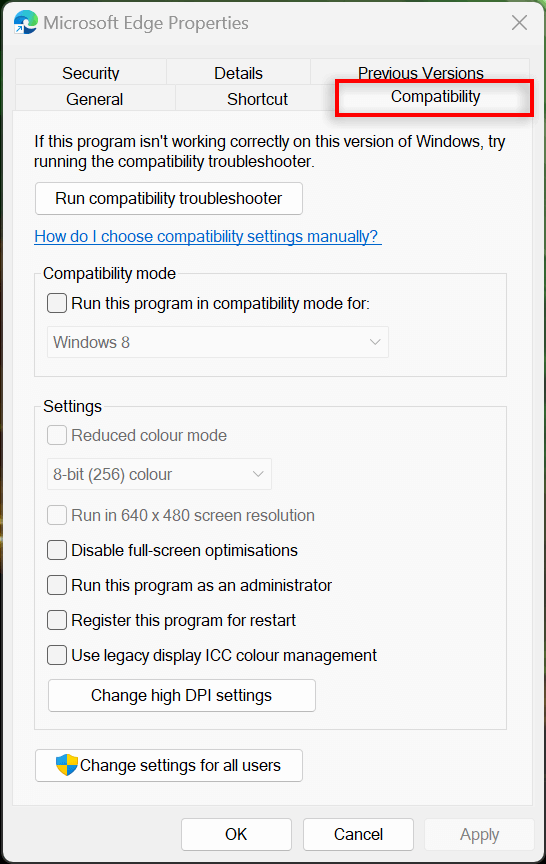
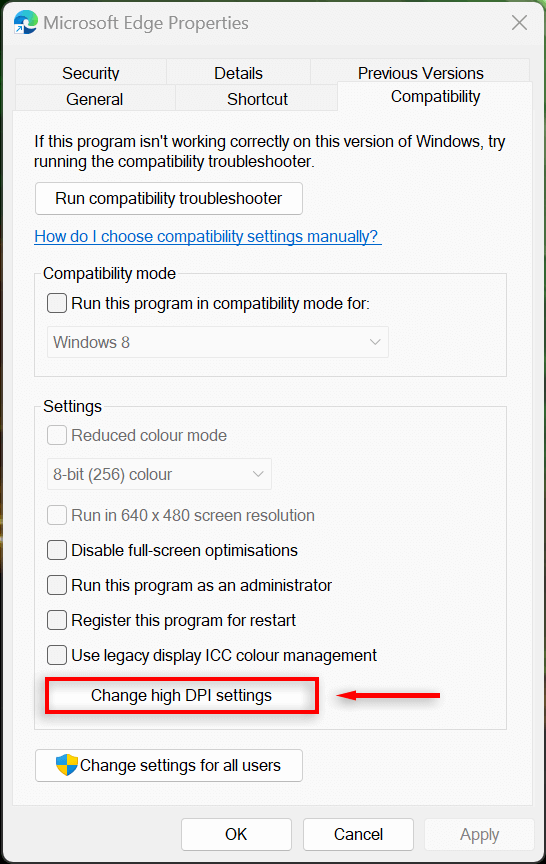
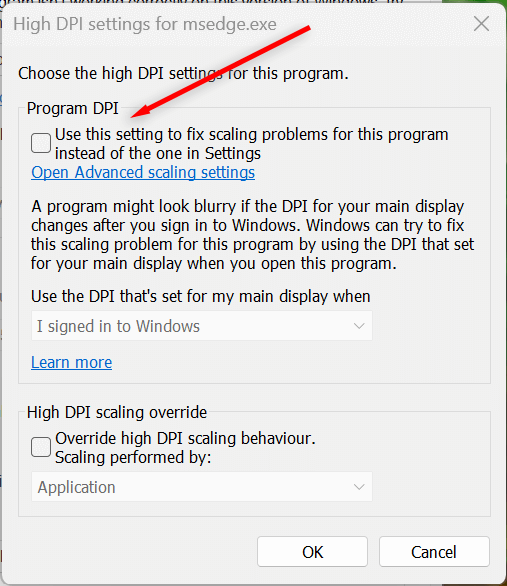
3. Zapněte ClearType
ClearType nemusí být povoleno, pokud máte potíže se čtením textu v systému Windows 11. Ve většině případů by měl být ClearType ve výchozím nastavení povolen, ale přesto stojí za to jej zkontrolovat. Povolení tohoto nastavení by mělo pomoci zlepšit srozumitelnost textu a usnadnit jeho čtení.
Postup:

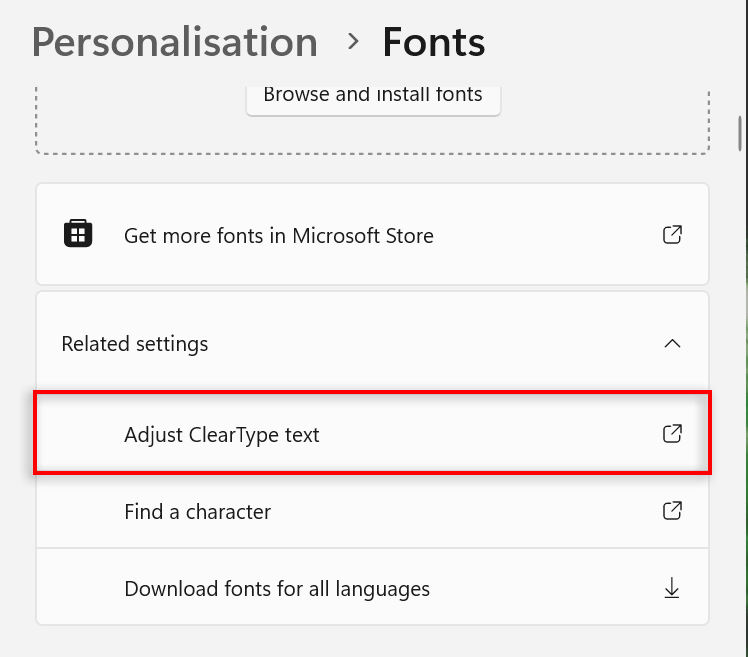

4. Změňte nastavení výkonu
Pokud jsou některé aplikace rozmazané, ale zbytek obrazovky je v pořádku, můžete nastavit vysoce výkonnou grafiku a zlepšit tak kvalitu při používání dané aplikace. Postup:
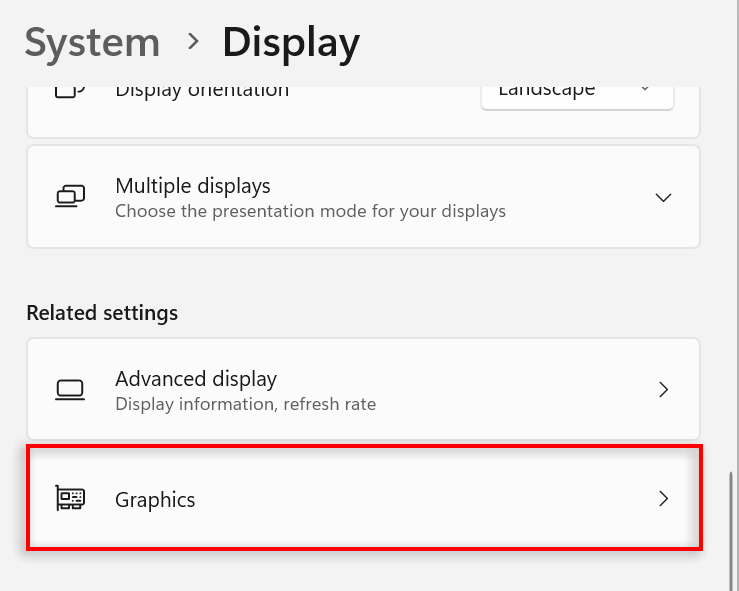
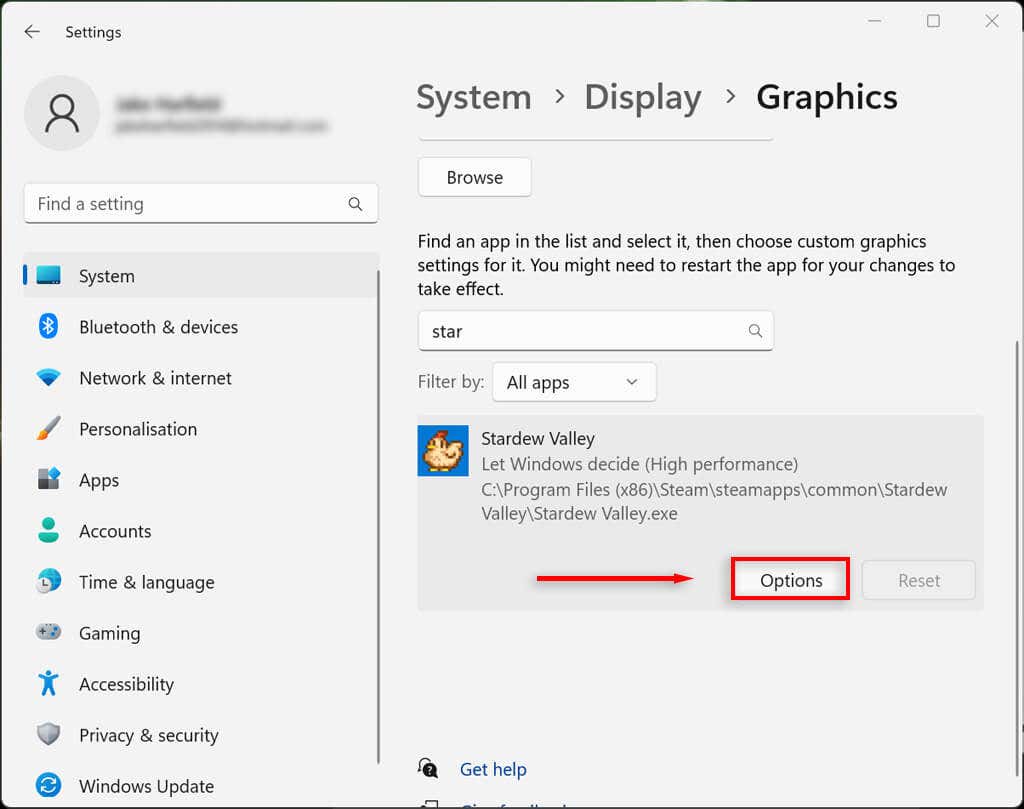
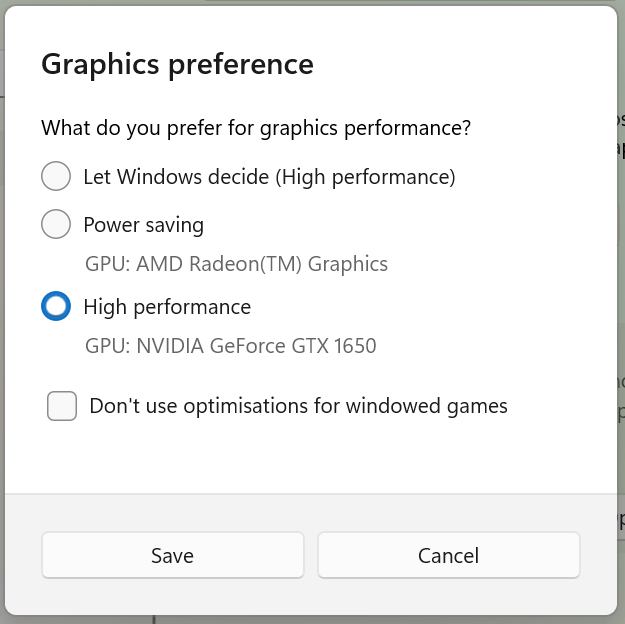
- .
Můžete také donutit systém Windows, aby upravil zobrazení pro nejlepší vzhled v nastavení výkonu:
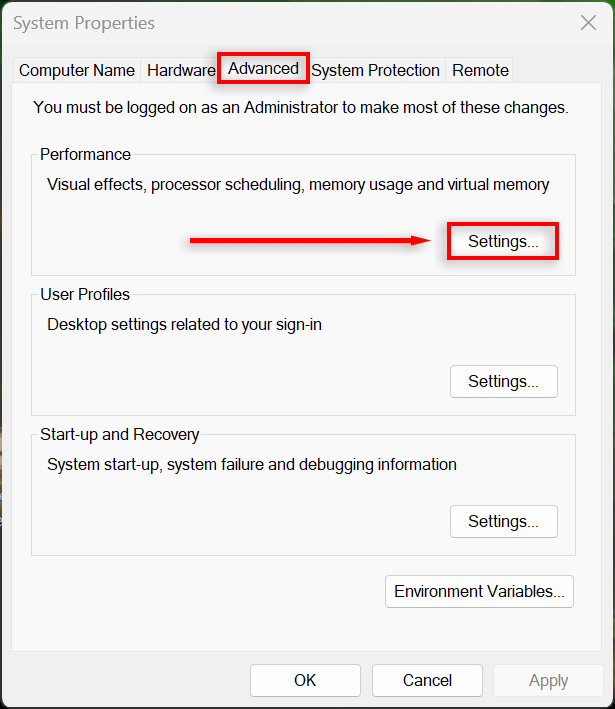
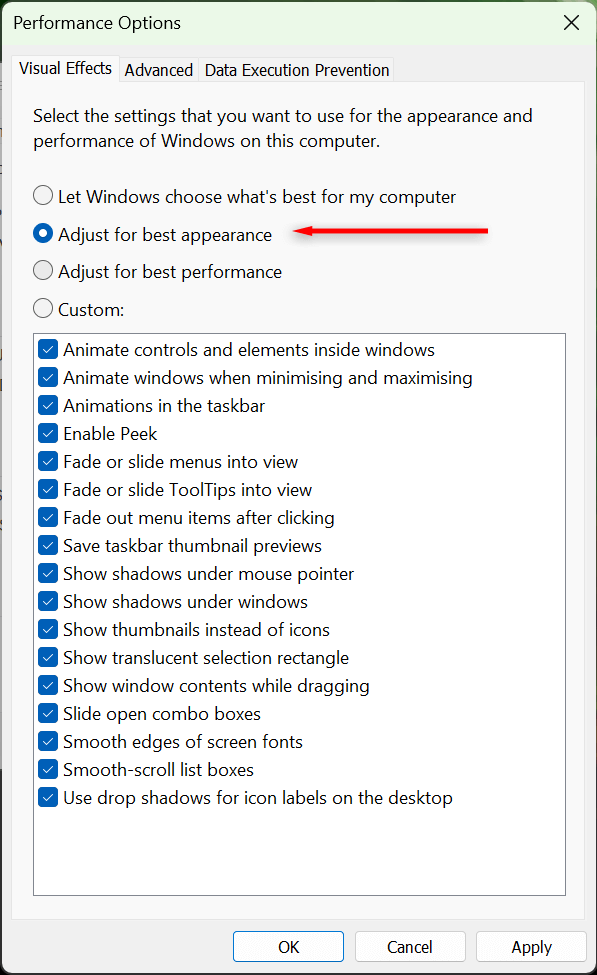
5. Zkontrolujte ovladač grafické karty
Ovladače grafických karet zajišťují, že vaše GPU je aktuální s nejnovějším softwarem. Občas mohou staré ovladače obsahovat chyby nebo být nekompatibilní s novějšími aplikacemi a programy. Aktualizací ovladačů můžete tyto problémy vyřešit a zlepšit vykreslování obrazovky.
Svou grafickou kartu NVIDIA můžete snadno aktualizovat otevřením NVIDIA GeForce Experience a výběrem Ovladače>Stáhnout.
Chcete-li aktualizovat grafickou kartu AMD, otevřete obslužný program AMD Auto-Detect and Install a nechte jej vyhledat a nainstalovat nové ovladače pro váš GPU.
K aktualizaci grafické karty Intel ARC nebo Intel Extreme Graphics použijte Intel’s Driver & Support Assistant.
Pokud si nejste jisti, kterou grafickou kartu máte, můžete kteroukoli snadno aktualizovat následovně:
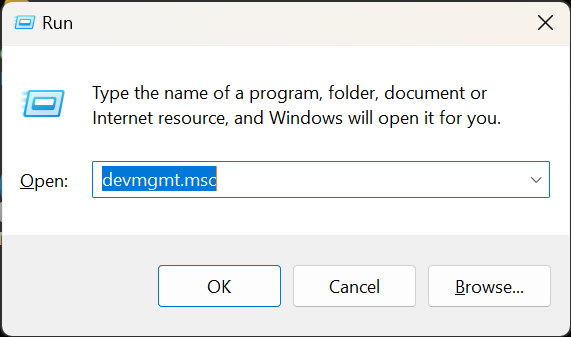
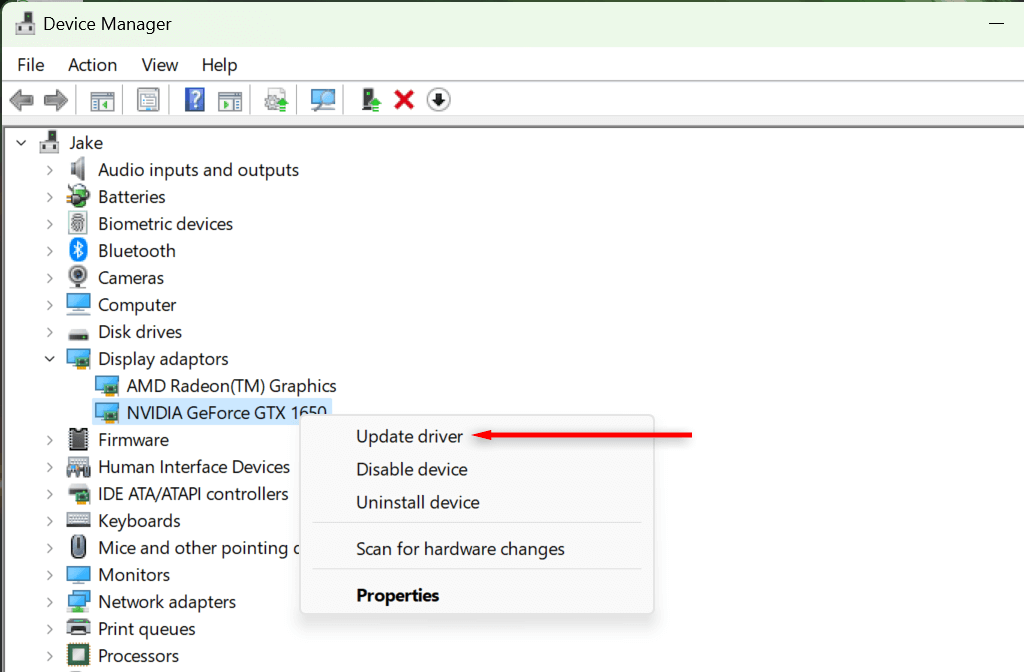
Vymazat jako den
Snaha číst rozmazaný text nebo porozumět rozmazané obrazovce může namáhat vaše oči, takže je to určitě něco, co chcete co nejdříve opravit. Doufejme, že jedno z řešení v tomto článku vám pomohlo vyřešit problém s rozmazanou obrazovkou na počítači se systémem Windows 11.
.