Histogram je typ grafu, který lze generovat z dat v aplikaci Excel. Usnadňuje shrnutí frekvence konkrétních hodnot ve vaší datové sadě. Excel usnadňuje vytváření histogramů za předpokladu, že histogram je vlastně to, co potřebujete!
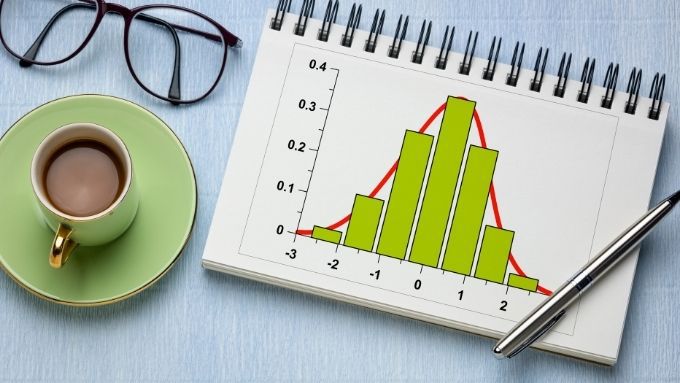
Co je to histogram?
Histogram je typ grafu, který používá svislé pruhy k shrnutí rozsahů dat. I když to může vypadat jako sloupcový graf, existují značné rozdíly. Sloupcové grafy ukazují rozdíly mezi proměnnými, zatímco histogramy se obecně používají k zobrazení rozdílů mezi proměnnými, pokud jde o jinou proměnnou.
Pro ilustraci lze použít histogram, který nám ukáže, jak časté jsou rozsahy IQ skóre . Každý sloupec představuje „koš“ nebo rozsah skóre. Takže něco jako 0-10,11-20 atd.
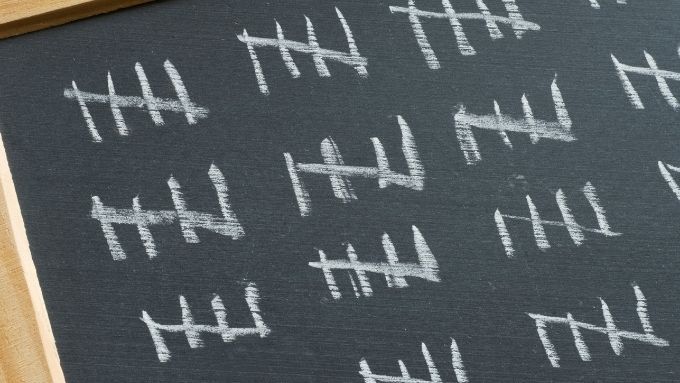
Svislá osa Y nám ukazuje, kolik měření této proměnné spadá do každého rozsahu přihrádky. Takže pokud máte 100 lidí, kteří píší IQ test, každá osoba, jejíž skóre spadá do konkrétního koše, se započítá do skóre frekvence tohoto koše.
S pruhovým grafem budete možná chtít porovnat něco jako průměr Skóre IQ mezi zeměmi. V takovém případě může každý sloupec představovat zemi a svislá osa Y představuje průměrné IQ dané země.
Kdy byste měli použít histogram?
HIstogramy jsou vizualizací rozdělení frekvence. Pomůže vám na první pohled zjistit, jaký druh distribuce má vaše data. Například „Normální rozdělení“ má výrazný vzhled zvonové křivky. Bimodální distribuce bude mít dva hrboly. Můžete také zjistit, zda jsou frekvence skóre tak či onak zkreslené.
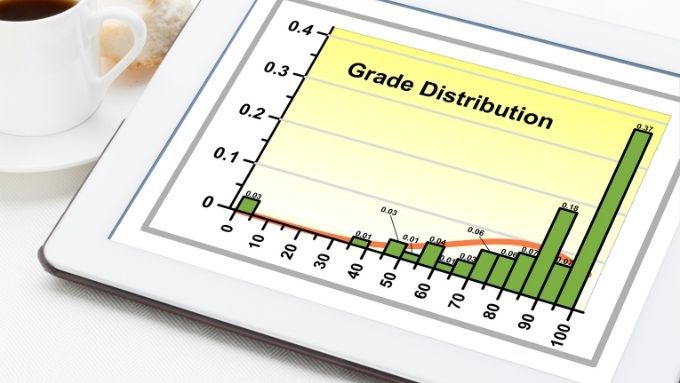
Samozřejmě, pokud opravdu chcete zjistit, zda je vaše distribuce frekvencí normální nebo ne, provedete test normality v aplikaci Excel na svých datech. Tyto testy stále používají histogramy jako základ a vytvoření a pozorování histogramu je zásadním prvním krokem, který vám zhruba ukáže, s jakým druhem distribuce máte co do činění.
Co potřebujete k vytvoření histogramu
Chcete-li vytvořit histogram, potřebujete několik věcí:
První požadavek je poměrně přímočarý. Například pokud máte váhy skupiny lidí, měli byste každou naměřenou hmotnost zaznamenanou ve vaší datové sadě. Dávejte pozor, abyste údaje ze skupin, které nechcete měřit společně, nemíchali do jednoho histogramu. Pokud byste se například chtěli podívat pouze na rozložení hmotnosti určité věkové skupiny nebo pohlaví, měli byste zahrnout pouze údaje pro tuto skupinu.
Pokud byste chtěli porovnat rozdělení frekvence mezi dvě skupiny na jediná proměnná, potřebujete více histogramů. Jeden pro každou skupinu populace.
Vše o zásobnících

Dalším požadavkem je nejsložitější. Musíte se rozhodnout pro „koše“, do kterých budou vaše frekvence počítány. Problém je v tom, že mohou být libovolné. Pokud se chystáte podívat na frekvenci skóre mezi 0 a 100, můžete mít 100 košů, jeden pro každé možné skóre. To však ve vašem histogramu znamená 100 pruhů.
To je jemnozrnná distribuce, ale pravděpodobně to není tak užitečné. V případě výsledků testu máte štěstí, protože již existují „koše“ ve formě symbolů známek. Takže byste mohli uspořádat své koše tak, aby se shodovaly s nimi. U jiných typů dat však musíte vymyslet rozsahy přihrádek.
Věnujte nějaký čas úvahám o tom, jak byste chtěli rozdělit skóre do košů a zda histogram namaluje obrázek, který hledáte, pokud rozhodnete se pro konkrétní „šířku koše“.
Můžete se také rozhodnout nechat automatickou funkci v aplikaci Excel, kde se pokusí rozhodnout o šířce koše, která nejlépe vyhovuje vašim datům. V aplikaci Excel můžete také určit počet přihrádek, který zahrnuje volitelné takzvané přetečení a podtečení. Ty zachycují všechna skóre nad a pod zadanou hodnotou.
Vytváření histogramu v aplikaci Excel: Krok za krokem
Vytvoření histogramu trvá jen několik kliknutí. Zde používáme nejnovější verzi Microsoft 365, ale jakákoli verze Office počínaje rokem 2016 bude fungovat stejným způsobem.
Vytvořit histogram

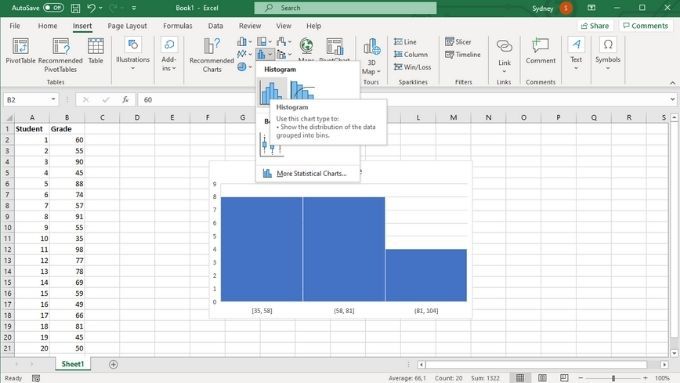
Přizpůsobte vodorovnou osu
Váš histogram je nyní v listu, ale pravděpodobně nevypadá tak, jak byste chtěli. Dále tedy přizpůsobíme vodorovnou osu:
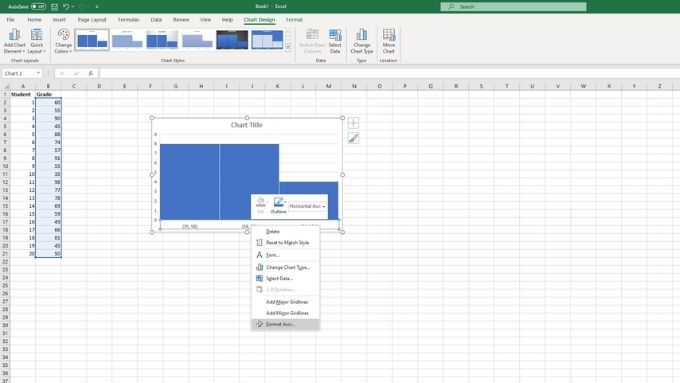
Podokno osy formátu bude nyní otevřené. Existuje několik důležitých možností, které můžete použít k vyladění histogramu tak, aby vypadal přesně tak, jak potřebujete.
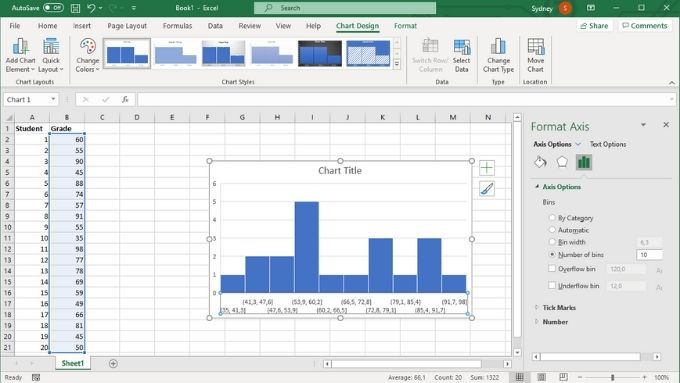
V části Možnosti osy, můžete přizpůsobit koše, o kterých jsme hovořili dříve. Dvě nejdůležitější nastavení zde jsou šířka košea počet košů. Tyto možnosti se vzájemně vylučují. Pokud zadáte šířku koše v číslech, počet košů se automaticky změní a naopak. Zde se můžete rozhodnout aktivovat přihrádky pro přetečení a podtečení.
Od hysteriagramu k histogramu
Doufejme, že nyní můžete snadno vytvořit histogram, ale pokud potřebujete zkontrolovat základní pojmy aplikace Excel, zkuste přečíst Výukový program Základy Microsoft Excel - Naučte se používat Excel