
Ačkoli Microsoft Word poskytuje řadu funkcí pro formátování textu i obrázků, můžete se rozhodnout, že to, co použijete, nebude fungovat. Ukážeme vám, jak vymazat formátování ve Wordu pro text i obrázky.
Jak vrátit zpět formátování ve Wordu
Než si prohlédnete níže uvedené možnosti „smazat formátování“, můžete snadno vrátit formátování textu a obrázků pomocí Vrátit zpět funkci nabízenou Microsoft Office. To je užitečné, pokud poslední změny, které v dokumentu provedete, se týkají formátování textu nebo obrázků.
V systému Windows i Mac můžete ve výchozím nastavení najít tlačítko Zpětna panelu nástrojů Rychlý přístup v levé horní části okna Wordu. S každým stisknutím tlačítka vrátíte zpět každou předchozí akci v pořadí.
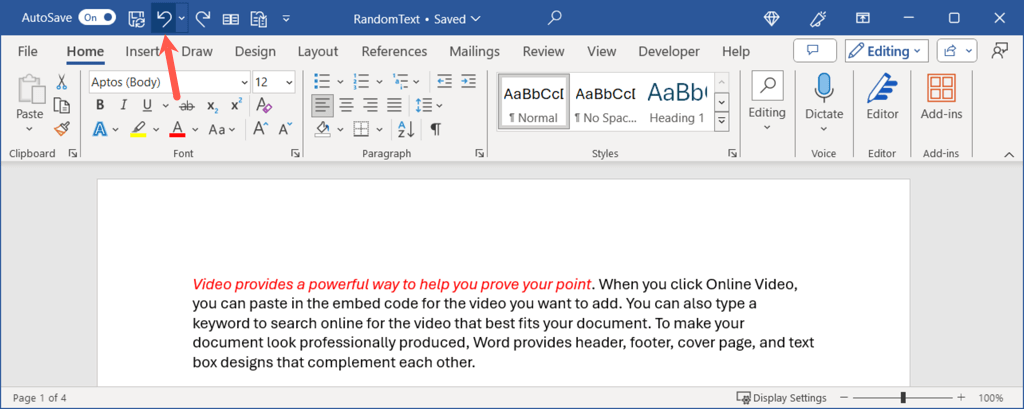
Můžete také vybrat šipkuvedle tlačítka Vrátit zpěta zobrazit akce nebo vrátit několik akcí najednou.
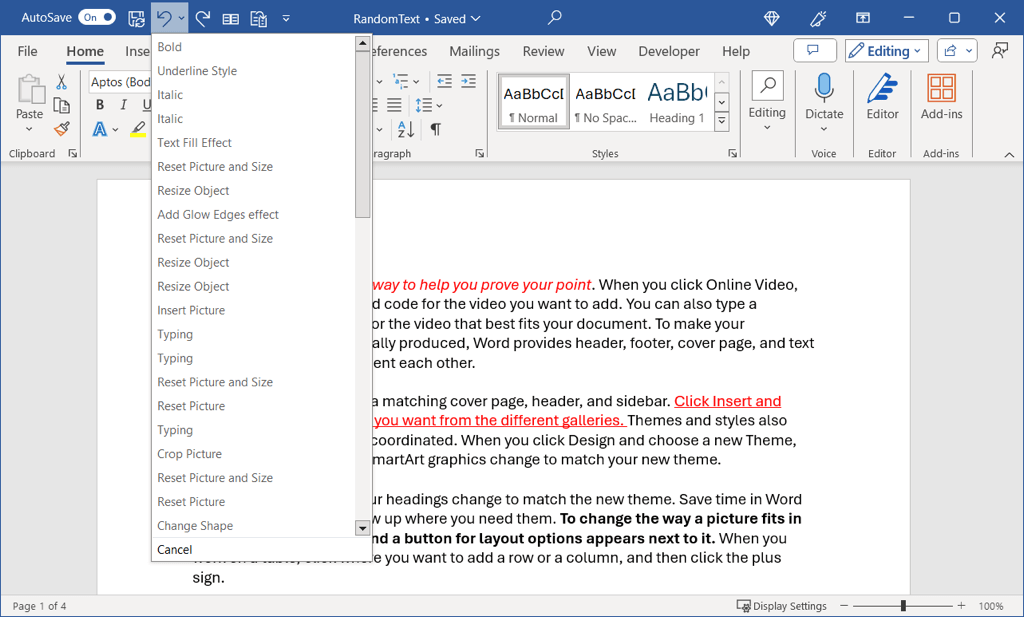
Případně můžete akce, jako je formátování, vrátit zpět pomocí klávesové zkratky. Ve Windows použijte Ctrl + Za na Macu použijte Command + Z. Klávesová zkratka funguje stejně jako tlačítko Zpět.
Jak vymazat formátování textu ve Wordu
Pokud po použití formátování písma, jako je tučné písmo, kurzíva nebo barva, možnost Zpět není nejlepší možností, můžete použít funkce jasného formátování ve Wordu. Když odstraníte formátování textu, vaše písmo se vrátí do výchozího nastavení.
Otevřete dokument, vyberte text přetažením kurzoru a proveďte jednu z následujících akcí:
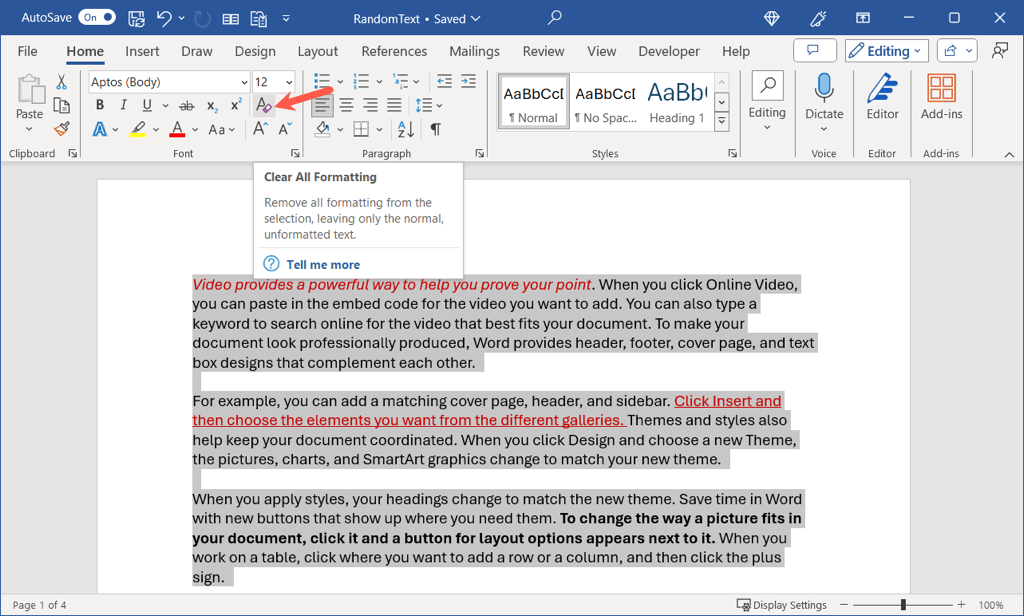
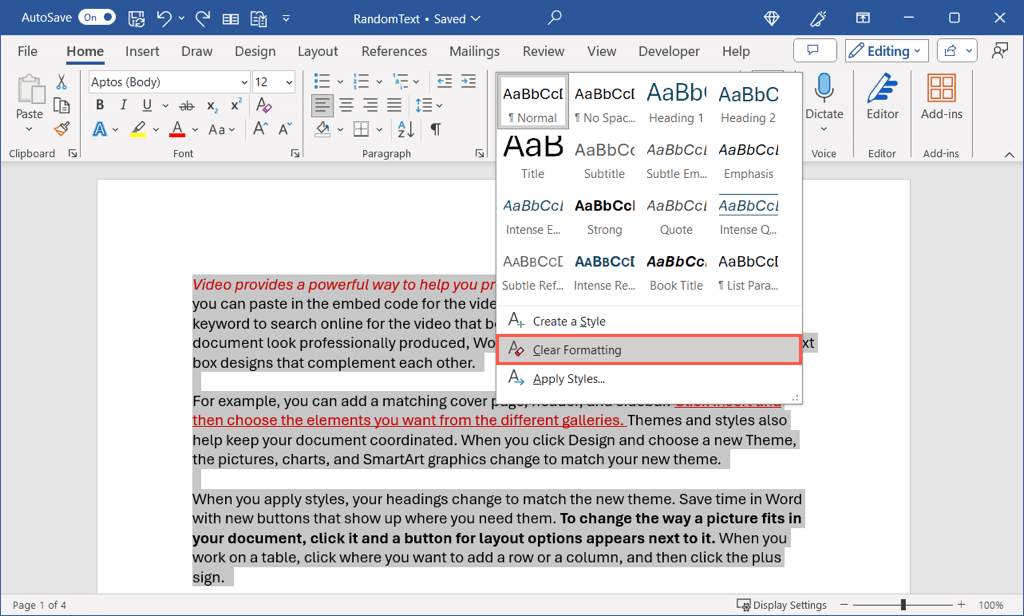
Potom by se měl text vrátit do výchozí písmo ve Wordu..
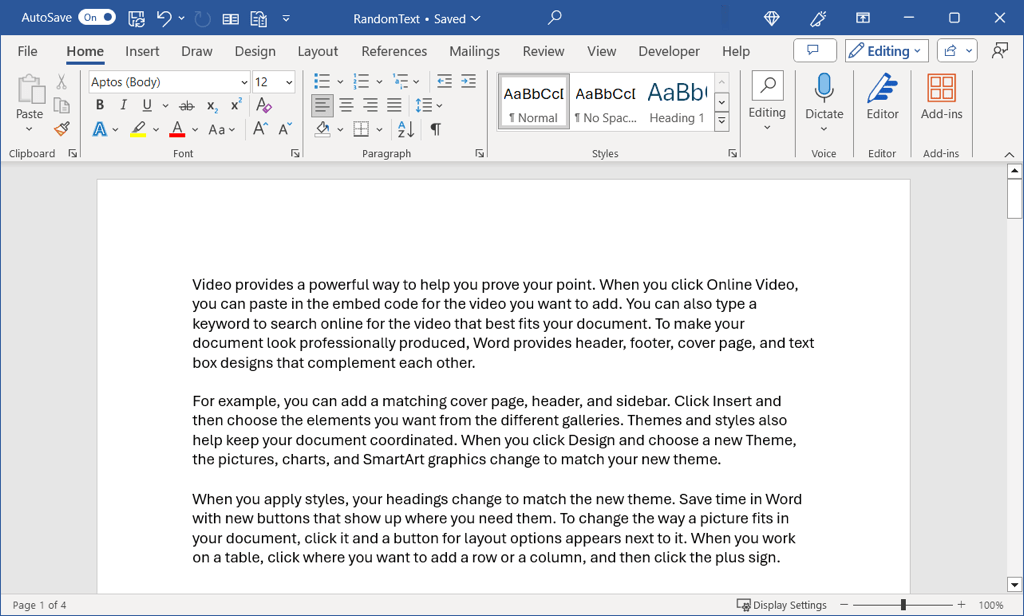
Jak vymazat formátování obrázku ve Wordu
Možná jste provedli změny na obrázku v dokumentu aplikace Word a Vrátit zpět není vhodné. Můžete mít otočil obrázek pro jiný úhel, přidat umělecký efekt nebo ořízl obrázek pro zaostření na určitou část. Obrázek můžete snadno vrátit do původního formátování a nastavení.
Otevřete dokument, vyberte obrázek a přejděte na kartu Formát obrázku. Pomocí šipkyvedle tlačítka Obnovit obrázekzobrazte nabídku a vyberte jednu z níže uvedených možností.
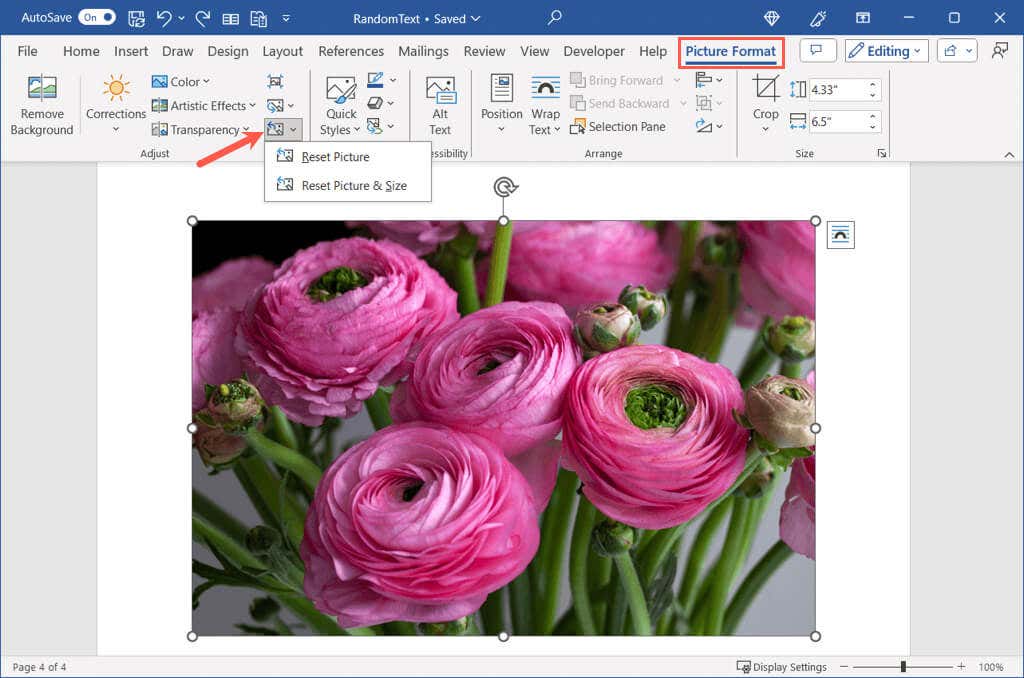
Jako příklad jsme na snímku obrazovky níže použili formátování a změnili velikost našeho obrázku.
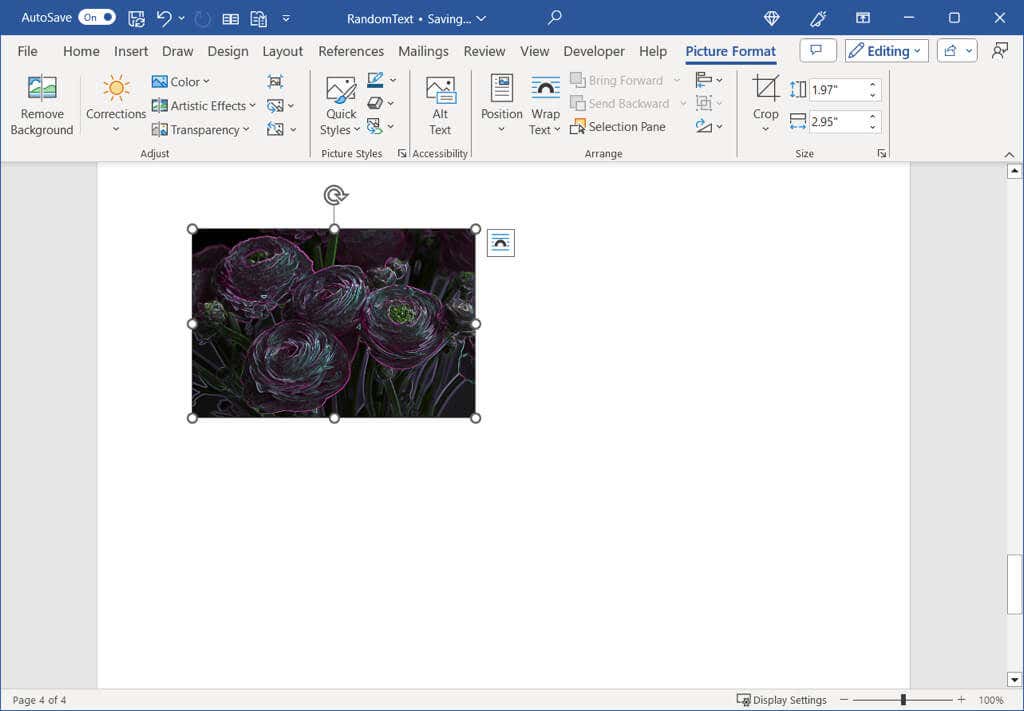
Po použití Obnovit obrázekse formátování vymaže, ale upravená velikost zůstane.
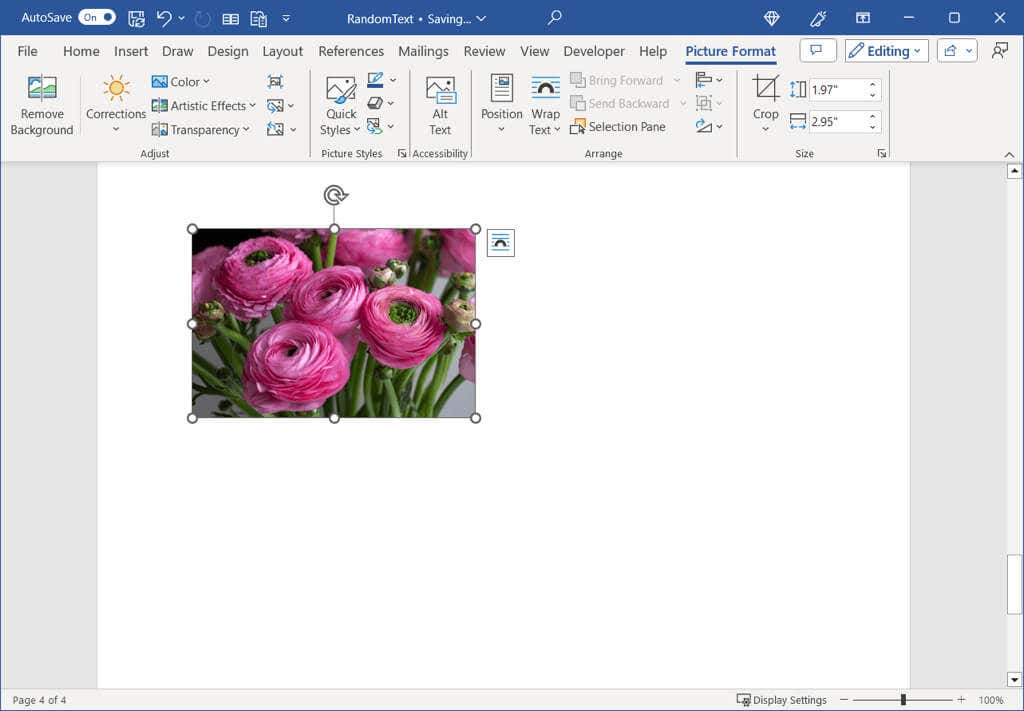
Pomocí našeho výše uvedeného příkladu opět naformátujeme obrázek a změníme jeho velikost.
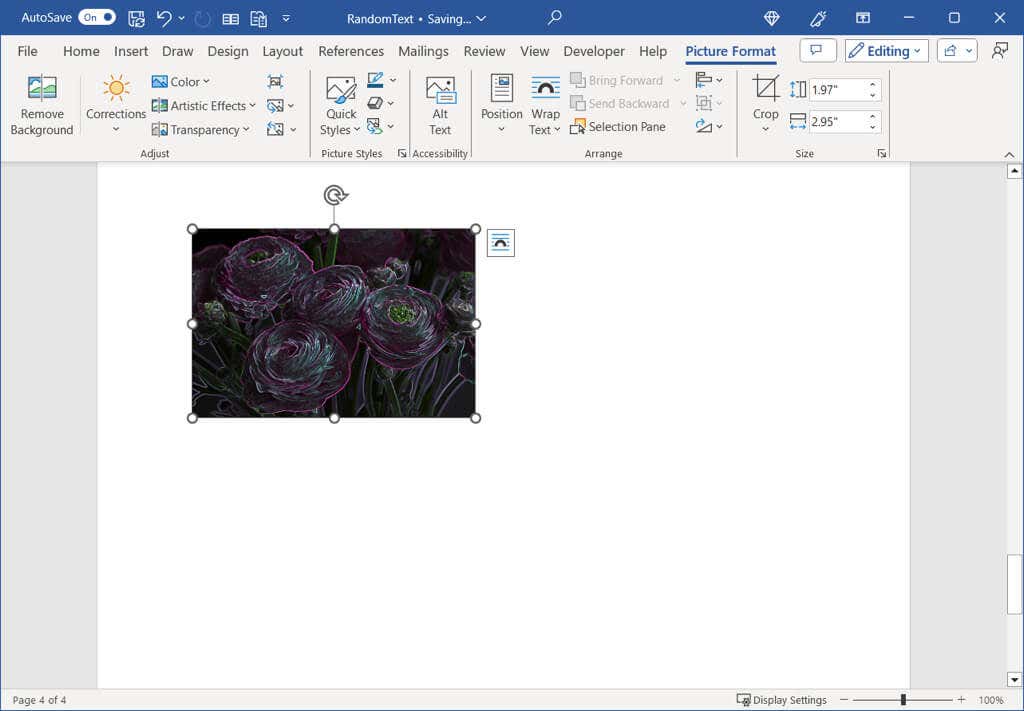
Po použití Obnovit obrázek a velikostse obrázek vrátí do původního formátu i velikosti.

Pokud chcete vrátit text do výchozího nastavení nebo obrázek do původního stavu v aplikaci Microsoft Word, je to snadné pomocí těchto metod.
Nyní, když víte, jak vyčistit formátování ve Wordu, podívejte se také na jak zobrazit značky formátování dokumentu v aplikaci Microsoft Word.
.