
Když otevřete odkaz v aplikaci Outlook, nakonec používáte nesprávný webový prohlížeč? Pokud chcete používat jiný prohlížeč než pro jiné aplikace, ukážeme vám, jak změnit výchozí prohlížeč v Outlooku na mobilu a počítači.
Poznámka: Pro Outlook na webu se odkazy otevírají ve stejném webovém prohlížeči, který používáte pro Outlook.com.
Změňte výchozí prohlížeč v Outlooku na mobilu
Můžete změnit výchozí prohlížeč v mobilní aplikaci Microsoft Outlook otevřít odkazy ve výchozím prohlížeči nebo Microsoft Edge. Postup je stejný pro aplikaci Outlook pro Android a iPhone.
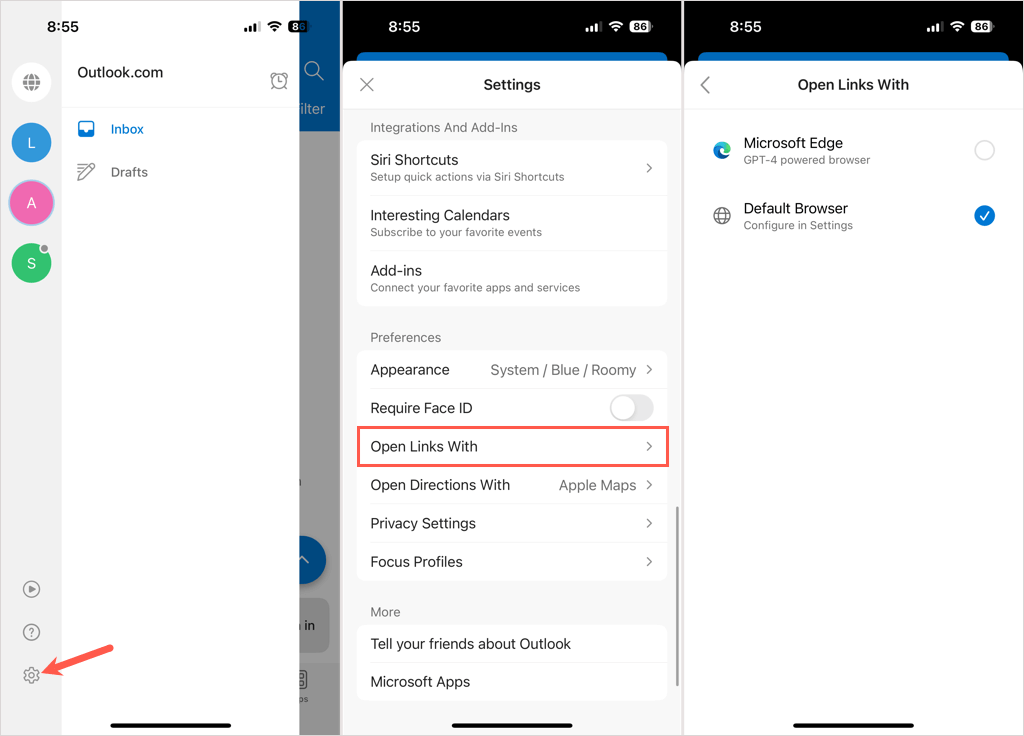
Změňte výchozí prohlížeč v Outlooku na ploše
Podobně jako u mobilní aplikace si můžete pro otevírání odkazů na ploše Outlooku vybrat mezi výchozí webový prohlížeč pro Windows nebo Microsoft Edge.
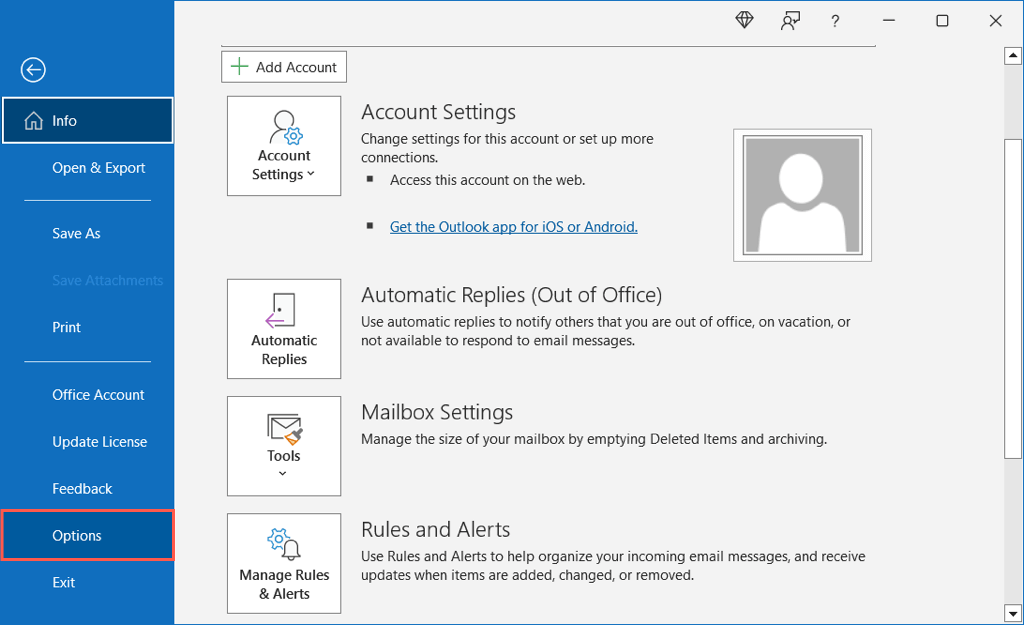
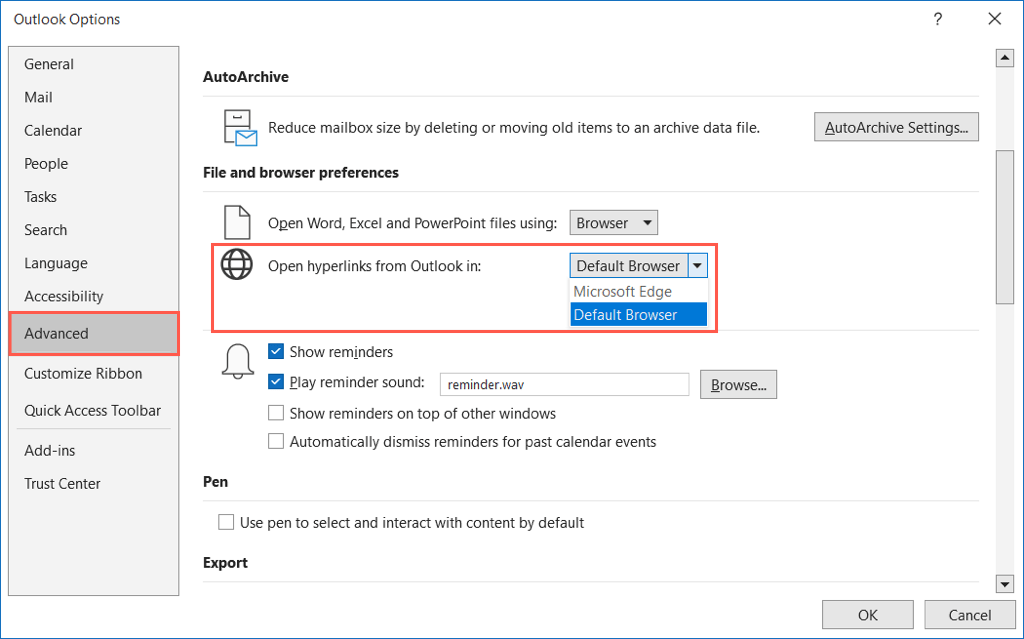
Pokud používáte Outlook na Macu, nemůžete aktuálně vybrat výchozí webový prohlížeč pro tuto aplikaci. Chcete-li nastavit výchozí prohlížeč pro všechny aplikace na vašem Macu, přejděte do Nastavení systému>Desktop & Docka použijte rozevírací pole vedle položky Výchozí webový prohlížečpro výběr.
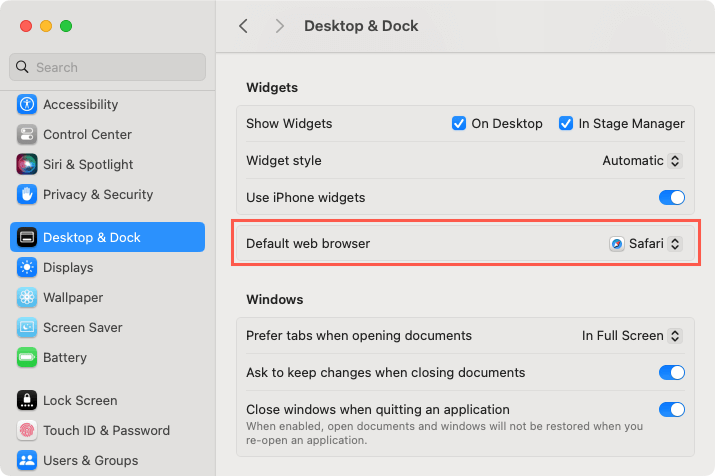
Ať už používáte Microsoft Outlook pro pracovní nebo osobní e-maily, můžete si být jisti, že odkazy, které otevřete, vás nasměrují do prohlížeče podle vašeho výběru. Navíc si můžete nastavit jiný pro mobily a počítače.
Další informace najdete v tom, co dělat, když vaše výchozí prohlížeč se ve Windows neustále mění..
.