
Pokud chcete formátovat text, přidat na něj odkaz nebo jej odstranit z dokumentu, musíte začít výběrem tohoto textu. Ukážeme vám, jak vybrat veškerý text ve Wordu a také konkrétní části textu.
Jak vybrat veškerý text ve Wordu
Veškerý text v dokumentu Microsoft Word můžete snadno vybrat pomocí klávesových zkratek, myši nebo trackpadu a možností nabídky.
Použít klávesovou zkratkuh4>
Nejrychlejší způsob, jak vybrat veškerý text ve Wordu, je pomocí klávesové zkratky Ctrl + Ana Windows nebo Command + Ana Macu.
Použijte myš nebo trackpad
Pokud neradi používáte klávesové zkratky, můžete veškerý text v dokumentu vybrat také pomocí myši nebo trackpadu.
Umístěte kurzor před první slovo dokumentu, podržte tlačítko myši nebo trackpad a přetáhněte úplně poslední slovo. Uvolněte a uvidíte všechny text zvýrazněn, což znamená, že je vybráno.
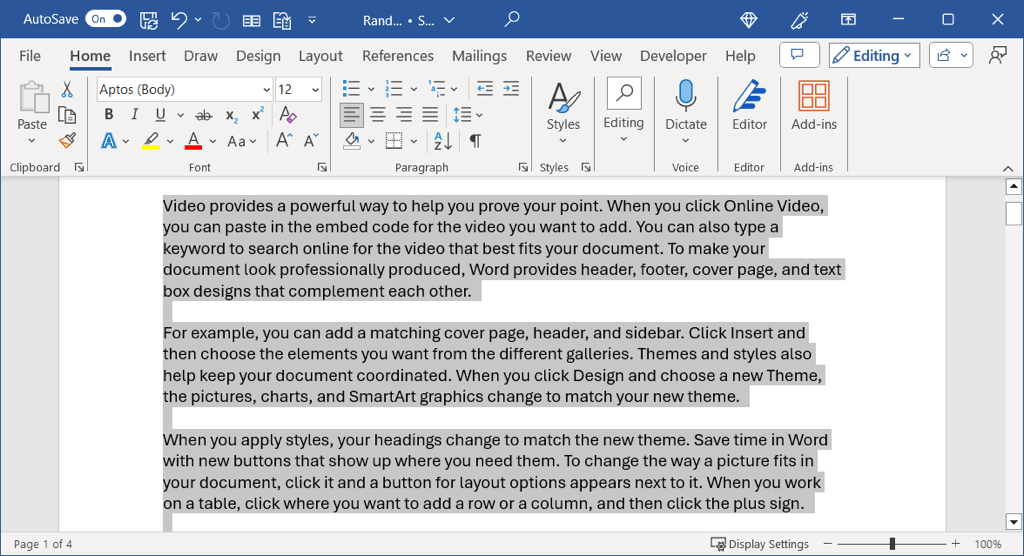
Použijte možnosti nabídky
Jeden poslední způsob, jak vybrat veškerý text, je použití těchto vestavěných možností nabídky:
V systému Windows přejděte na kartu Domů, otevřete nabídku Vybratve skupině Úpravy a vyberte možnost Vybrat vše.
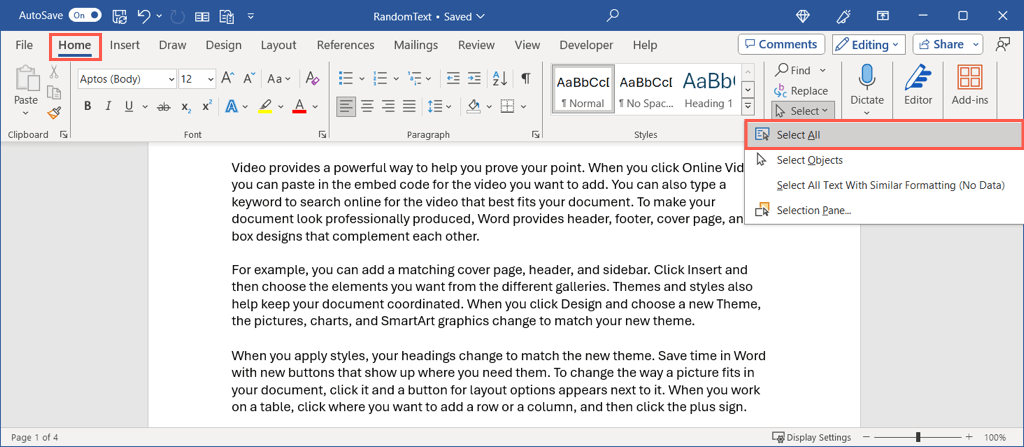
Na Macu přejděte na liště nabídek na Upravit>Vybrat vše.
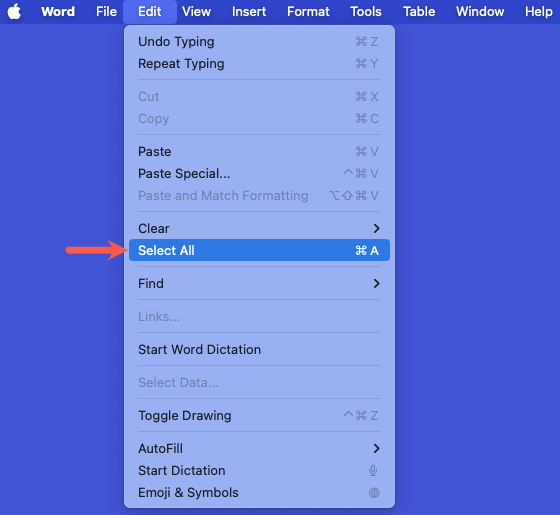
Jak vybrat konkrétní text ve Wordu
Pokud nechcete vybrat veškerý text v dokumentu Word, ale pouze určitou část, máte také několik způsobů, jak to udělat. To je ideální, když chcete aplikujte malá čepice na slovo nebo přidat hypertextový odkaz na řádek.
Vyberte slovo
Slovo můžete snadno vybrat přetažením kurzorem. Umístěte kurzor před první písmeno, podržte tlačítko myši nebo trackpad, přetáhněte poslední písmeno a uvolněte.
Pro rychlejší způsob jednoduše dvakrát klikněte na slovo.
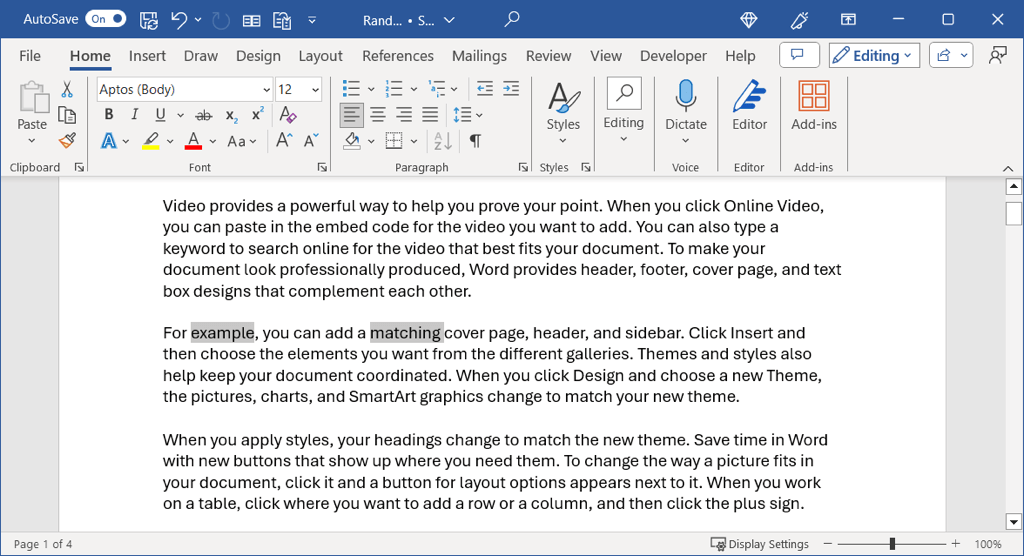
Vybrat více slov
Jednoduchým přetažením jednotlivých slov můžete snadno vybrat více než jedno slovo, pokud jsou vedle sebe. Možná však budete chtít vybrat více slov na různých místech v dokumentu.
Výše uvedeným způsobem vyberte první slovo, podržte Ctrlnebo Commanda vyberte druhé slovo..
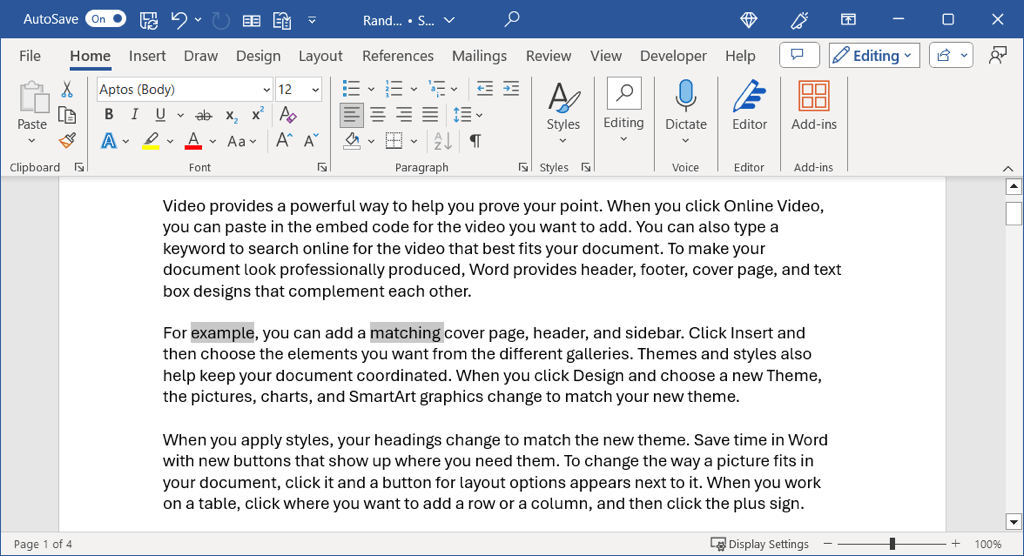
Vyberte řádek textu
Podobně jako slovo můžete vybrat řádek textu přetažením od prvního slova po poslední pomocí myši nebo trackpadu.
Chcete-li to urychlit, umístěte kurzor na začátek řádku a použijte Shift + šipka dolů. Tato klávesová zkratka funguje na Windows i Mac.
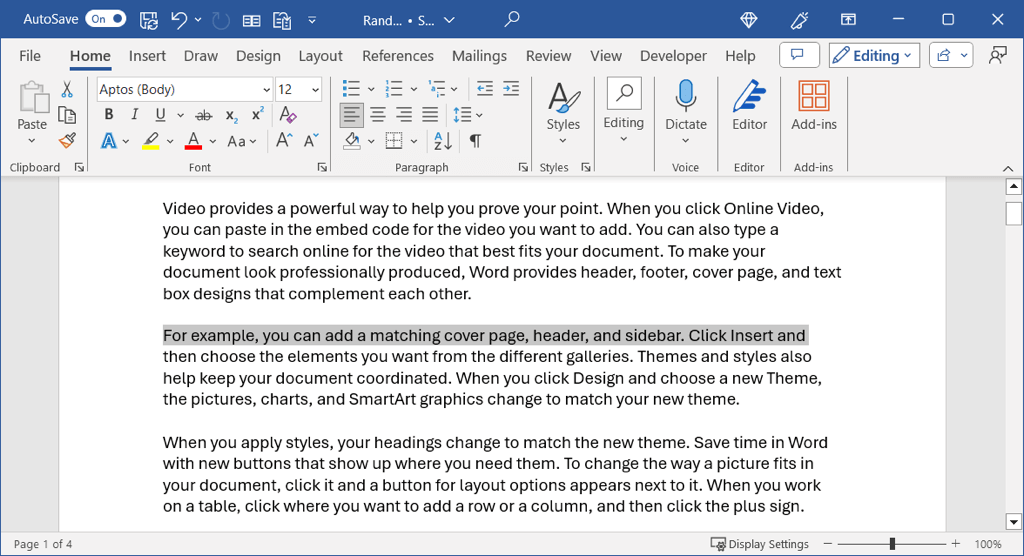
Vybrat více řádků
Můžete vybrat více řádků stejně jako slova přetažením každého z nich, ale co když spolu nesousedí?
V tomto případě vyberte první řádek pomocí výše uvedené metody, podržte Ctrlnebo Commanda klikněte na začátek druhého řádku.
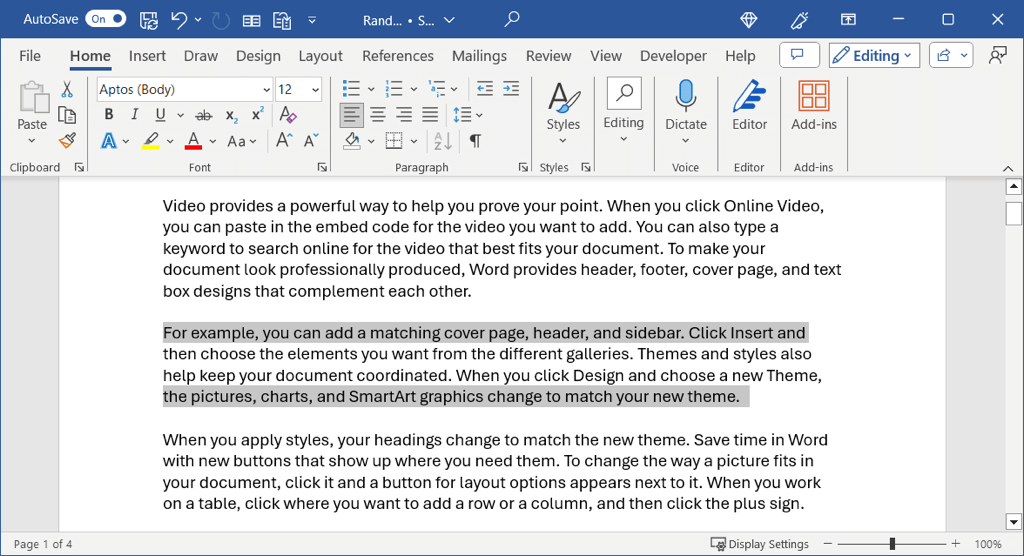
Vyberte odstavec
Jak jste pravděpodobně uhodli, odstavec můžete vybrat také přetažením. Táhněte od prvního slova přes poslední slovo v odstavci a uvolněte.
Pro mnohem rychlejší způsob umístěte kurzor na začátek odstavce a použijte Ctrl + Shift + šipka dolův systému Windows nebo Command + Shift + dolůšipkana Macu.

Vybrat více odstavců
Chcete-li vybrat více než jeden odstavec, stačí je přetáhnout jako slova a řádky. Pro nesousedící odstavce však použijete kombinaci akcí.
Vyberte první odstavec pomocí výše uvedené metody, podržte Ctrlnebo Commanda přetáhněte druhý odstavec.
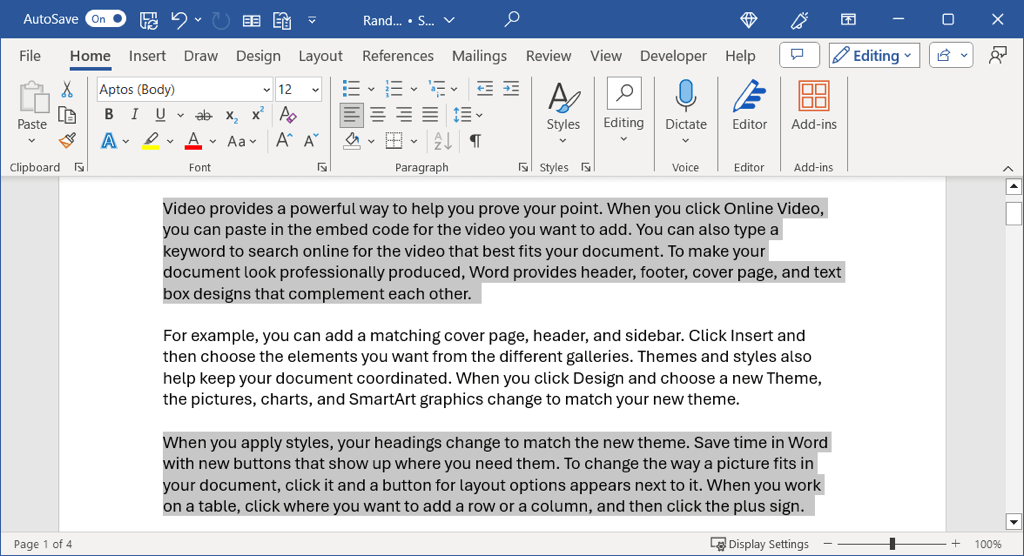
Ať už chcete vybrat veškerý text ve Wordu, jeho část nebo jedno slovo, máte různé způsoby, jak to udělat. Můžete použít to, co vám v danou chvíli vyhovuje.
Další informace naleznete v části najít a nahradit text v dokumentech aplikace Word.
.