Vzhledem k množství akcí, které pravděpodobně provedete v tabulkách Excelu, budete muset dělat chyby nebo potřebovat rychlou zkratku. Pomocí Zpět, Znovu a Opakovat můžete akci rychle vrátit zpět, opakovat ji nebo opakovat stejnou akci více než jednou.
Pokud jste v Microsoft Excelu nováčkem nebo jste tyto akce ještě neprovedli, ukážeme vám, jak vrátit zpět v Excelu a také opakovat a opakovat několik různých způsobů ve Windows, Mac a na webu.
Jak vrátit zpět akce v Excelu
Vrácení zpět je jednou z nejběžnějších akcí, které můžete provést. Ať už něco uděláte omylem nebo rychle změníte názor, to, co jste právě udělali v Excelu, můžete snadno vrátit zpět.
Excel v systémech Windows, Mac a web má každý tlačítko Zpět, což je zaoblená šipka směřující doleva. Najdete ji na panelu nástrojů Rychlý přístup v systémech Windows a Mac a na kartě Domův Excel na webu.
Pomocí tlačítka Vrátit zpětmůžete svou poslední akci vrátit zpět.
V systémech Windows a Mac můžete pomocí šipky vedle tlačítka Zpětvrátit několik předchozích akcí zpět. Na webu stačí opakovaným stisknutím tlačítka Zpětvrátit další akce zpět.
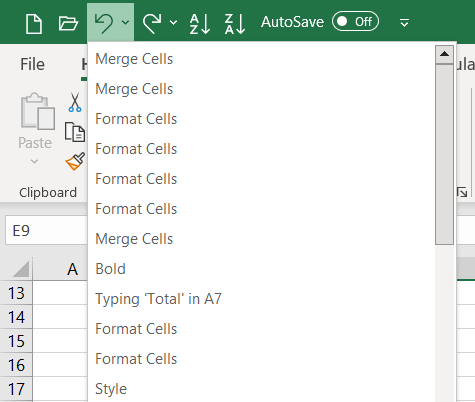
Spolu s použitím příkazu Zpět můžete použijte klávesovou zkratku rychle vrátit zpět poslední akci. Chcete-li akci vrátit zpět, vyberte Ctrl + Zv systému Windows nebo Command + Zv systému Mac.
Poznámka: V Excelu mohou být některé akce, které nelze vrátit zpět, například uložení souboru. V těchto případech bude ikona Zpět zašedlá a tip nástroje se zobrazí jako „Nelze vrátit zpět.“
Jak znovu provést akce v Excelu
Společně s příkazem Zpět v Excelu je příkaz Znovu. Pokud po použití akce Zpět chcete akci zopakovat, můžete také použít tlačítko nebo klávesovou zkratku.
V systému Windows a Mac vyberte na panelu nástrojů Rychlý přístup tlačítko Opakovat, což je zaoblená šipka směřující doprava.
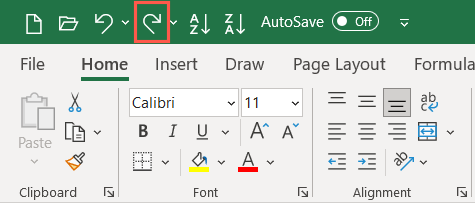
Několik akcí můžete zopakovat pomocí šipky vedle tlačítka Opakovat.

Na webu vyberte na kartě Domůtlačítko Znovu. Pokud používáte pás s jedním řádkem, budete muset vybrat šipku vedle položky Zpěta zvolit Opakovat, jak je uvedeno níže. Chcete-li opakovaně provádět akce na webu, stačí několikrát kliknout na tlačítko Opakovat..
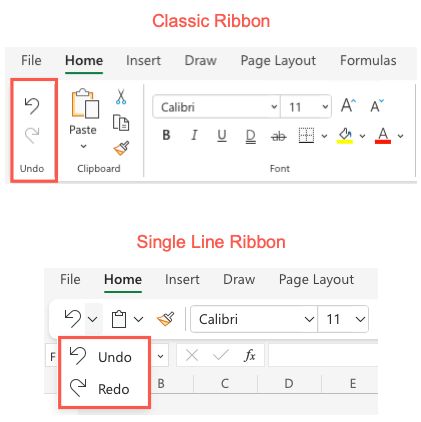
Pokud dáváte přednost použijte klávesovou zkratku, vyberte Ctrl + Yv systému Windows nebo Command + Yv systému Mac.
Poznámka: Tlačítko Opakovat neuvidíte, pokud nejprve nepoužijete možnost Zpět.
Jak opakovat akce v Excelu
Další akcí, která se vám v Excelu bude hodit, je příkaz Opakovat. To vám umožní provést stejnou akci více než jednou, jako je opakované vkládání stejných položek nebo použití stejného formátování. Nemusí se vám zobrazovat tlačítko Opakovat jako Zpět a Opakovat a musíte je nejprve povolit.
Akce Opakovat není aktuálně dostupná ve webové verzi Excelu.
Povolte tlačítko Opakovat
V systému Windows budete muset přidat tlačítko na panel nástrojů Rychlý přístup, protože tam ve výchozím nastavení není.
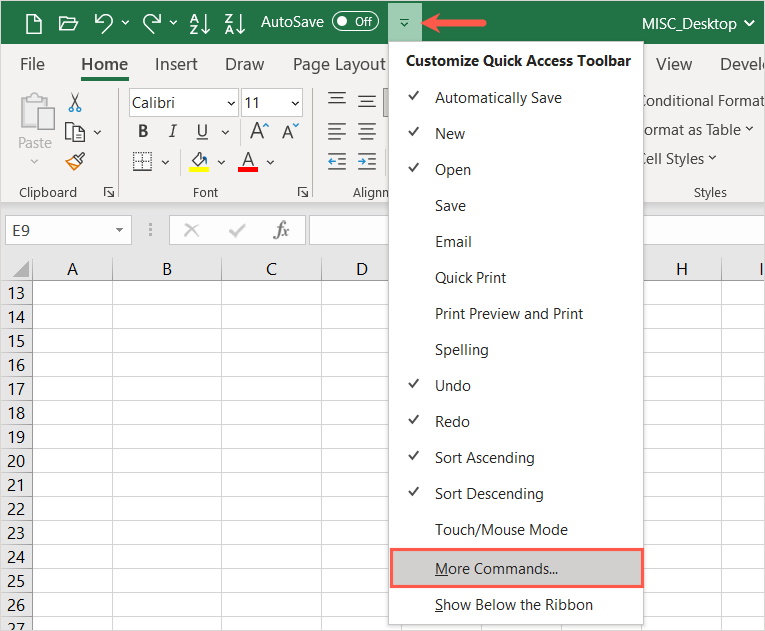
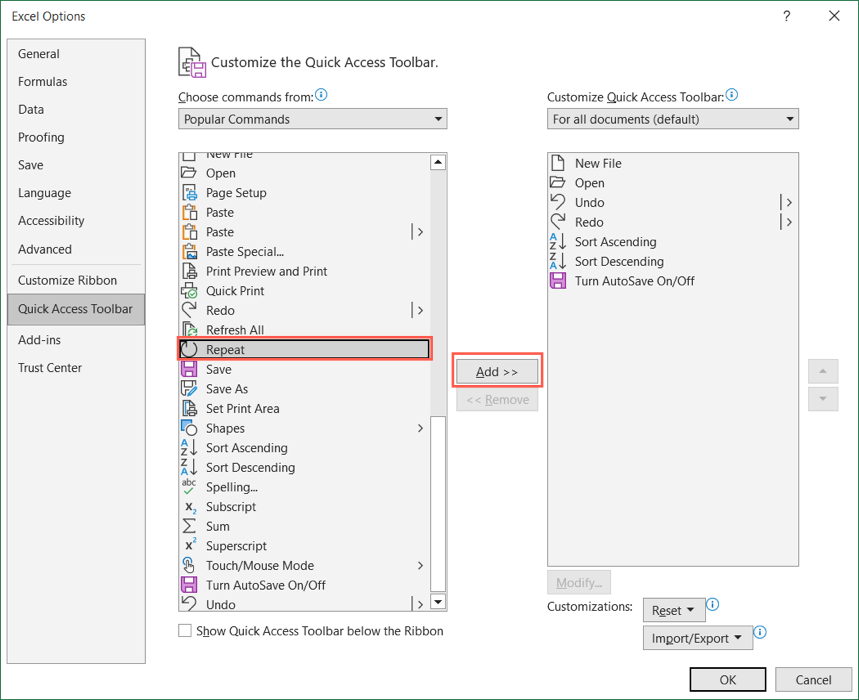
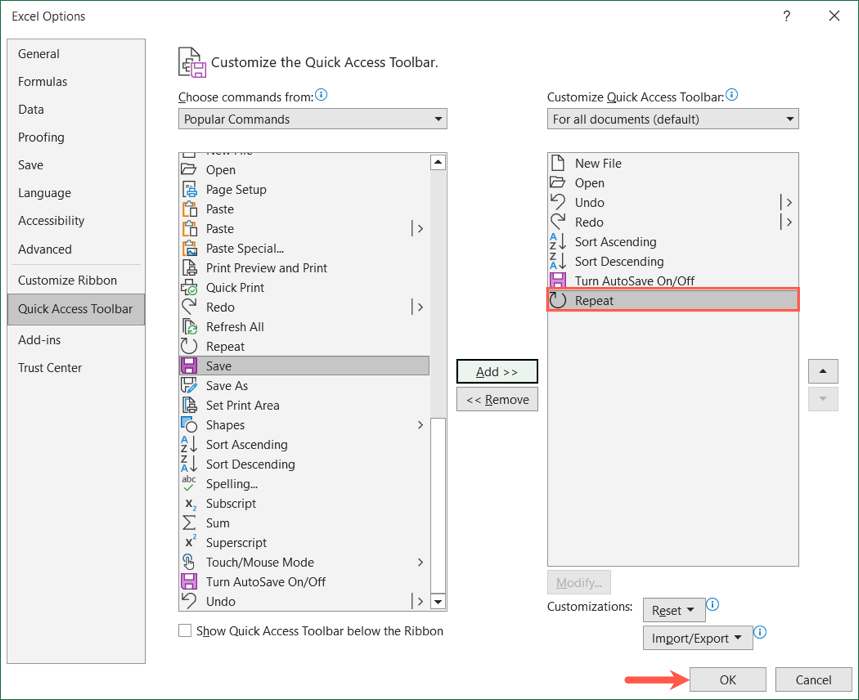
Na Macu možná nevidíte tlačítko Opakovat na panelu nástrojů Rychlý přístup, ale můžete jej snadno aktivovat. Vyberte tři tečkynapravo od panelu nástrojů a v seznamu vyberte možnost Opakovat, abyste vedle něj zaškrtli. Poté se zobrazí na panelu nástrojů.
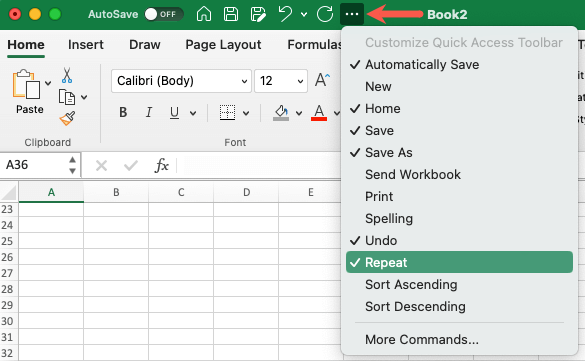
Použijte akci opakování
Na obou platformách uvidíte tlačítko Opakovat dostupné, když lze akci, kterou provedete, opakovat. Zobrazí se jako kruhová šipka směřující doprava. Stačí jednou nebo vícekrát kliknout na tlačítko Opakovat.
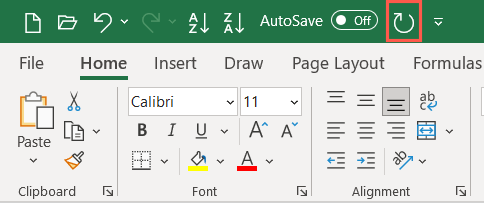
Stejně jako ostatní akce v tomto seznamu můžete místo tlačítka Opakovat použít kombinaci klávesových zkratek. Použijte stejnou zkratku pro opakování jako znovu. Ve Windows použijte Ctrl + Ya na Macu použijte Command + Y..
Pomocí Zpět, Znovu a Opakovat v Excelu se můžete rychle a snadno postarat o své poslední akce. Související výukový program naleznete v jak zaznamenat makro v excelu, který urychlí úkoly, které provádíte znovu a znovu.
.