Někdy se ne každý snímek, který jste nastavili dostane k vašemu finálnímu produktu. Ukážeme vám, jak skrýt a znovu zobrazit snímky při vytváření nebo poskytování prezentace Microsoft PowerPoint.
Skrytí nebo zobrazení snímku při vytváření prezentace
Snímek můžete skrýt v normálním zobrazení nebo v zobrazení Řazení snímků v PowerPointu.
Potom uvidíte číslo snímku s čárou přes něj. Snímek je stále součástí prezentace, ale při prezentaci je skrytý.
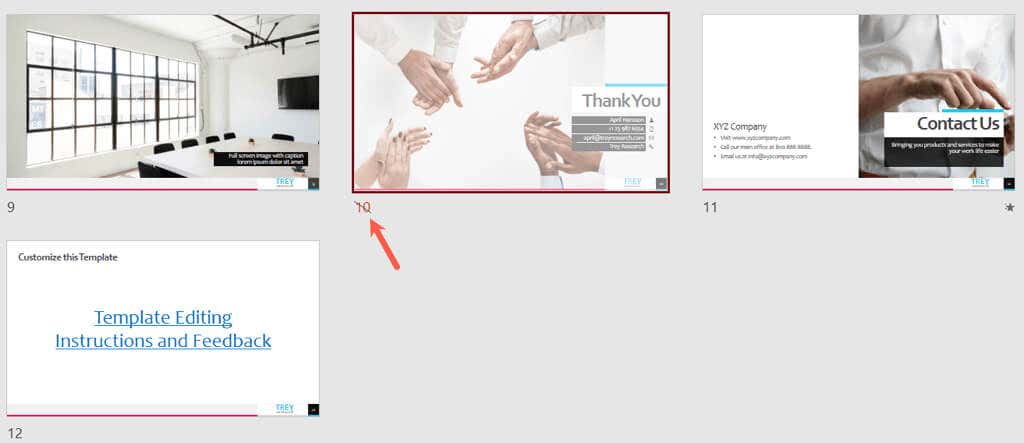
Pokud chcete, můžete také skrýt více snímků najednou. Vyberte snímky podržením klávesy Ctrla kliknutím na každý z nich. Poté zvolte Skrýt snímekna kartě Prezentace(nebo klikněte pravým tlačítkem na libovolný z vybraných souborů a z vyskakovacího okna vyberte možnost Skrýt snímekmenu).
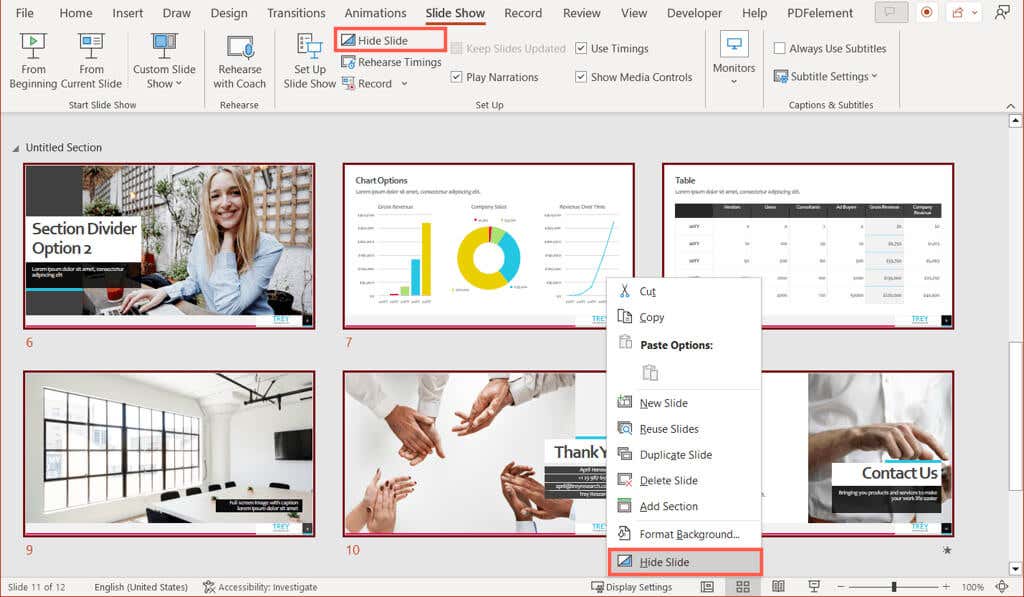
Každý snímek, který skryjete, má přes číslo snímku čáru, která označuje, že je skrytý.
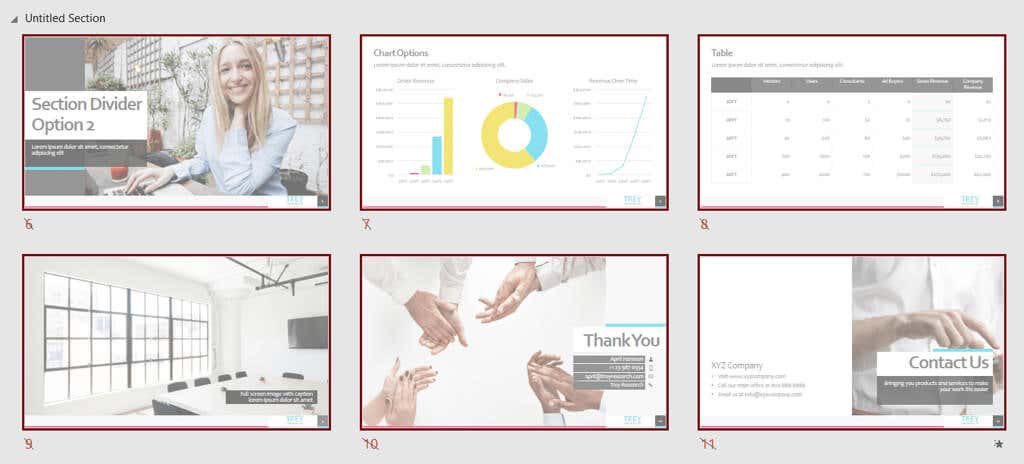
Při vytváření prezentace můžete snímek odkrýt obrácením postupu.
V normálním zobrazení nebo zobrazení Řazení snímků vyberte jeden nebo více snímků a na kartě Prezentacezvolte Odkrýt snímek(nebo klikněte pravým tlačítkem na snímek a vyberte Odkrýt snímekz rozbalovací nabídky).
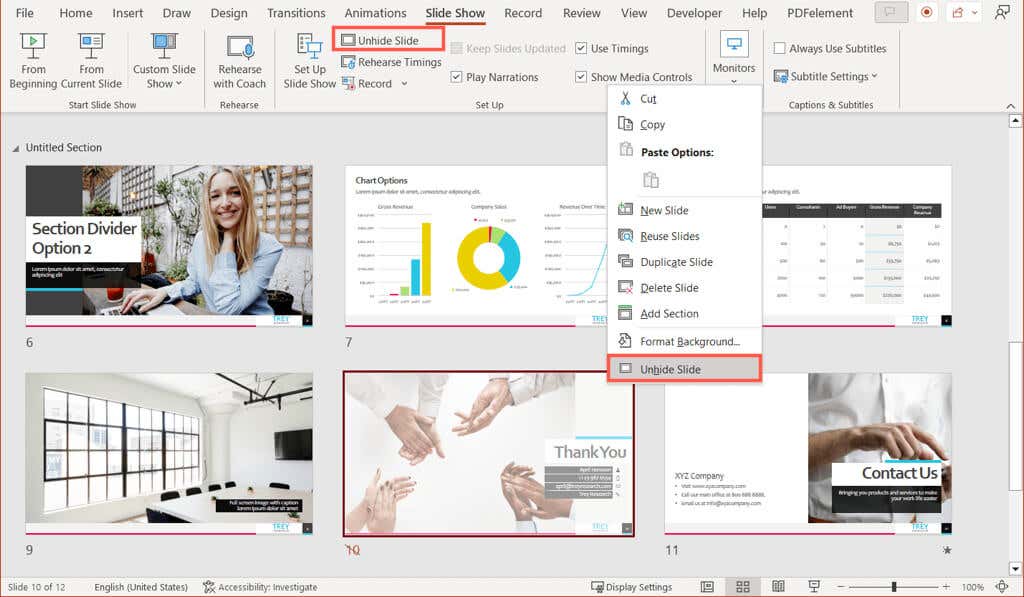
Zobrazení snímků během prezentace v PowerPointu
I když během prezentace nemůžete skrýt snímek, můžete skryté snímky během prezentace zobrazit. Můžete to provést v Prezentaci nebo Zobrazení pro prezentujícího.
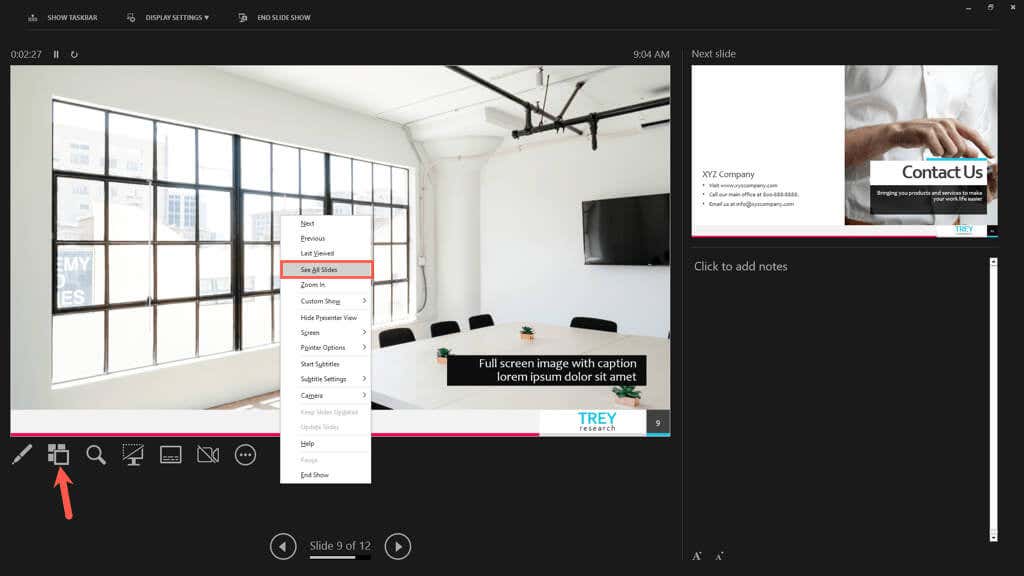
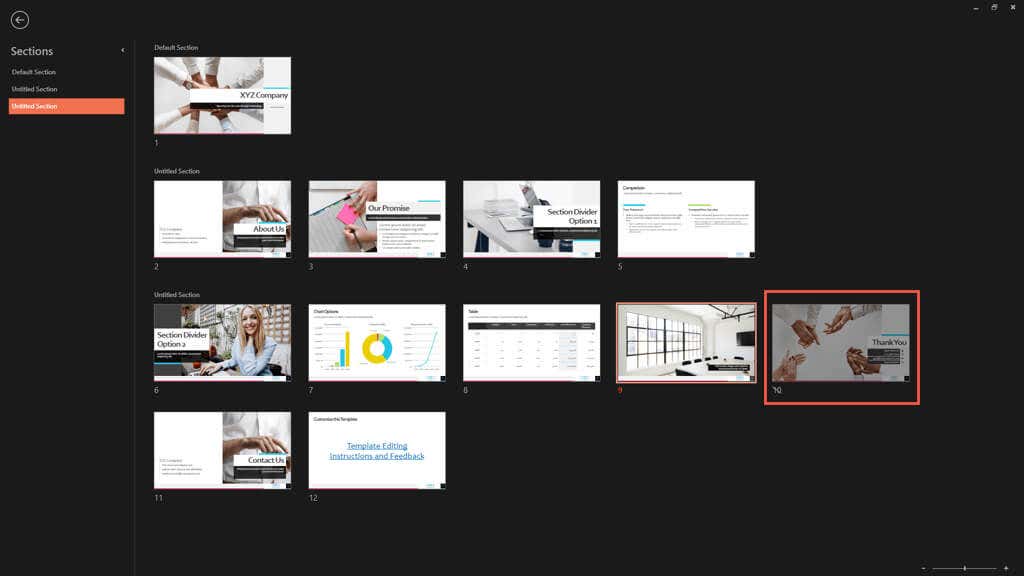
- .

Případně můžete použijte klávesovou zkratku zobrazit skrytý snímek. Když je na obrazovce snímek před skrytým, stiskněte H. Měli byste vidět skrytý snímek a můžete pokračovat v prezentaci PowerPoint.
Nyní, když víte, jak skrýt a odkrýt snímky v aplikaci Microsoft PowerPoint, podívejte se na tyto tipy na vylepšení vaší prezentace.
.