Zobrazuje se vám na počítači Microsoft Windows zpráva „AMDRSServ.exe – System Error“? Nainstalované ovladače AMD mohou být poškozeny nebo mohou být poškozeny systémové soubory Windows. Různé položky mohou způsobit, že váš počítač zobrazí tuto chybu. Naštěstí máte několik jednoduchých způsobů, jak tento problém vyřešit a používat počítač se systémem Windows 11 nebo Windows 10 normálně.
Systém Windows zobrazuje výše uvedenou chybu z různých důvodů, včetně toho, že nainstalované ovladače jsou vadné, problém způsobuje aktualizace ovladače a další.
Vrátit zpět Aktualizace ovladačů AMD
Pokud se vám po aktualizaci ovladačů AMD začala zobrazovat výše uvedená chyba, je to na vině může být aktualizace ovladače. Někdy obdržíte chybné aktualizace ovladačů, které způsobují různé problémy na vašem PC.
V tomto případě můžete vrátit aktualizaci ovladače a problém vyřešit. Pokud váš počítač nefunguje v normálním režimu, budete muset spusťte počítač v nouzovém režimu Windows odinstalovat aktualizaci ovladače.

Přejmenujte spustitelný soubor, který zobrazuje chybu „AMDRSServ.exe – systémová chyba“
Jeden způsob, jak vyřešit výše uvedenou chybu AMD, je přejmenovat soubor, která zobrazí chybu. Chcete-li problém vyřešit, můžete přejmenovat soubor aplikace nebo hry, který způsobuje výše uvedenou chybu.

Přeinstalujte ovladače AMD a opravte chybu AMDRSServ.
Jedním spolehlivým způsobem, jak opravit systémovou chybu, je odebrat a znovu nainstalovat ovladače AMD. Tím se opraví všechny chybné soubory ovladačů, což vám umožní zbavit se chyby.
Než budete moci nainstalovat nové ovladače AMD, budete muset aktualizovat verzi systému Windows a odstranit stávající nainstalované ovladače.
Krok 1: Aktualizujte svůj Operační systém Windows
Novější ovladače často vyžadují nejnovější verzi Windows a váš počítač musí tuto verzi používat, aby se nejnovější ovladače bez problémů nainstalovaly. Systém aktualizujte svůj Windows 11 nebo Windows 10 je snadný a my vám ukážeme, jak na to.
Aktualizujte systém Windows 11

Aktualizujte systém Windows 10
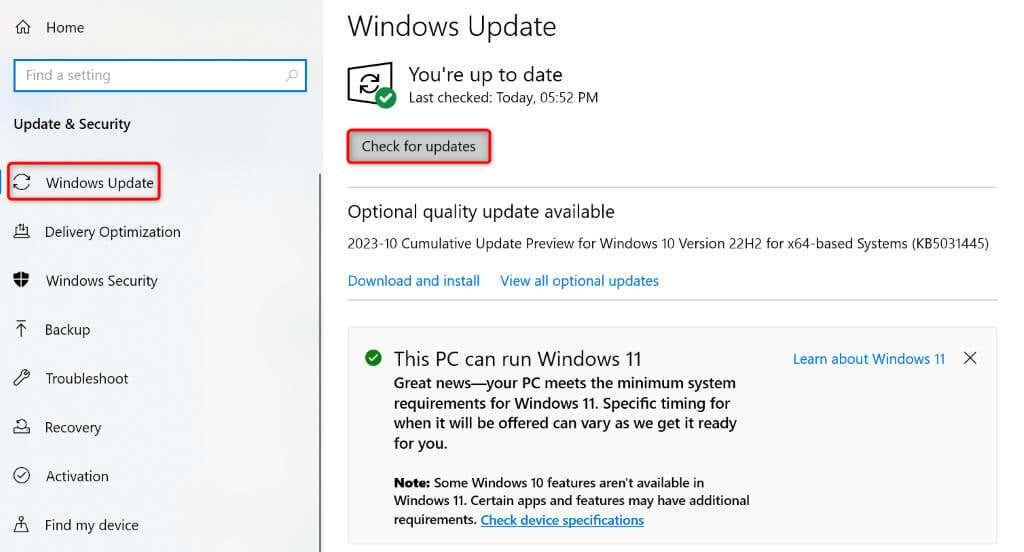
Restartujte počítač po aktualizaci verze systému Windows.
Krok 2: Odeberte stávající ovladače AMD z počítače se systémem Windowsspan>
Po aktualizaci systému Windows odstraňte stávající ovladače AMD nainstalované v počítači. Před instalací nových ovladačů tak budou odstraněny všechny vadné soubory.
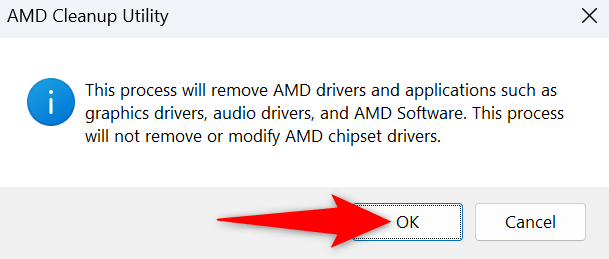
Krok 3: Přeinstalujte nové ovladače AMD do počítače se systémem Windows.
Teď, když jsou vaše stávající ovladače AMD pryč, nainstalujte do počítače nejnovější a aktuální ovladače.
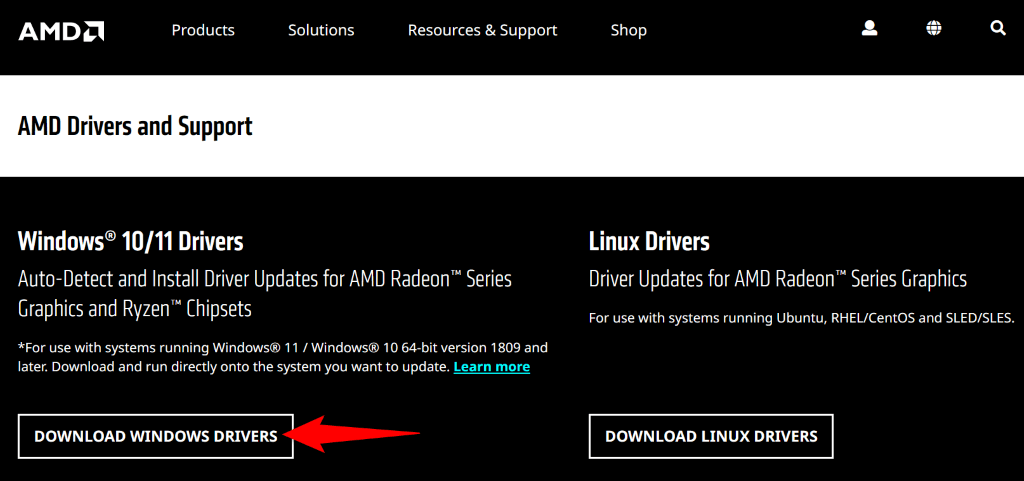
Oprava poškozených systémových souborů systému Windows
Pokud odstranění a přeinstalace ovladačů problém nevyřeší, vaše základní systémové soubory Windows mohou být poškozeny. Toto poškození může na vašem počítači způsobit různé problémy, včetně toho, se kterým se setkáváte.
Naštěstí nemusíte přeinstalovat Windows opravit poškozené soubory systému. Můžete použít vestavěný nástroj s názvem SFC (Kontrola systémových souborů) do najít a opravit všechny poškozené soubory ve vašem systému. Tento nástroj automaticky najde vadné soubory a nahradí je funkčními.
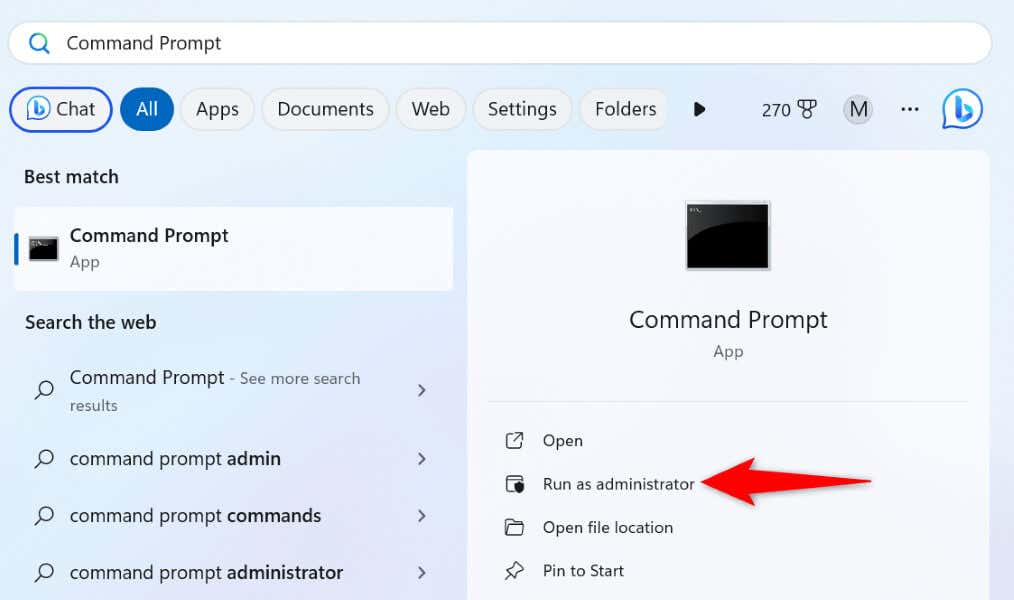
DISM.exe /Online /Cleanup-image /Restorehealth
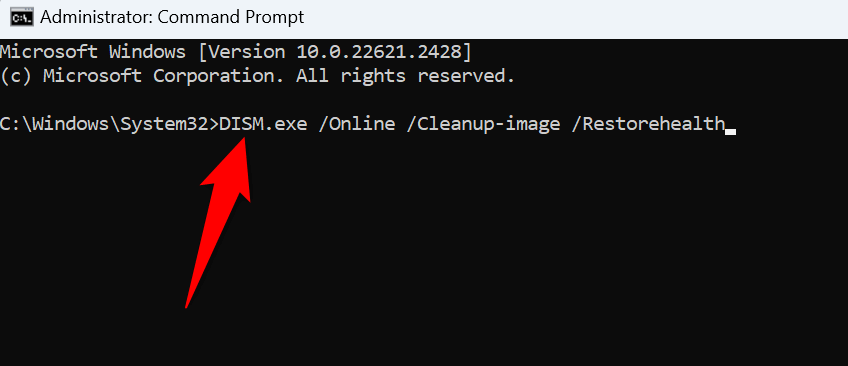
sfc /scannow
Odstraňování problémů se systémovou chybou AMDRSServ.exe v systému Windows 11/10
Pokud jste náhle narazili na AMD chyba systému a nemůžete přijít na to, jak problém vyřešit, výše uvedený průvodce je vše, co potřebujete. Doufejme, že vám to pomohlo vyřešit chybu.
.