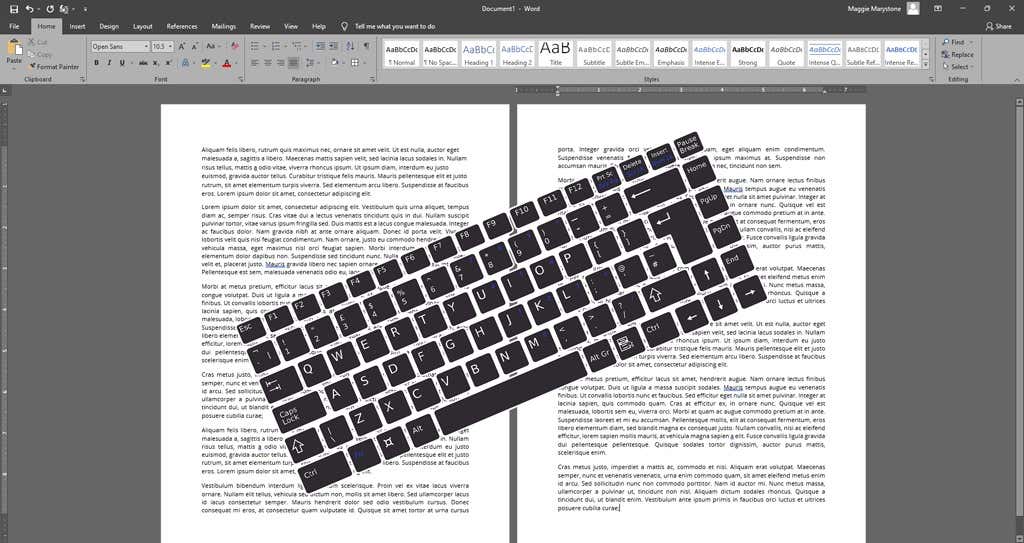Pokud často vytváříte nebo upravujete dokumenty aplikace Word, věnujte nějaký čas tomu, abyste se naučili několik klávesových zkratek aplikace MS Word. Níže si projdeme některé z nejlepších. Jako bonus, mnoho z těchto zkratek funguje v jiných aplikacích Microsoft Office, jako je Vynikat a PowerPoint.
Tento výukový program zkratek je určen hlavně pro uživatele Windows, ale zahrnuli jsme některé klávesové zkratky pro macOS. Pokud na počítači s macOS používáte klávesové zkratky, všimnete si, že mnoho z těchto klávesových zkratek bude fungovat také na iPhonech a iPadech spárovaných s externí klávesnice.
Uživatelé systému Android, kteří používají externí klávesnici, zjistí, že mnoho z těchto kombinací kláves bude fungovat a většina těchto zkratek funguje také ve Wordu pro web.
Bonusový tip: Když najedete myší na nástroj na liště nabídek, zobrazí se rozbalovací nabídka s informacemi o klávesové zkratce pro danou možnost.
1–26. Naučte se abecedu: Ctrl/Command + A až Z
Nejprve si projdeme abecedu Ctrl/Command + zkratky. Uživatelé Windows by měli používat klávesu Ctrl . Uživatelé Apple se systémem Word pro Mac nebo iOS by měli používat klávesu Command .
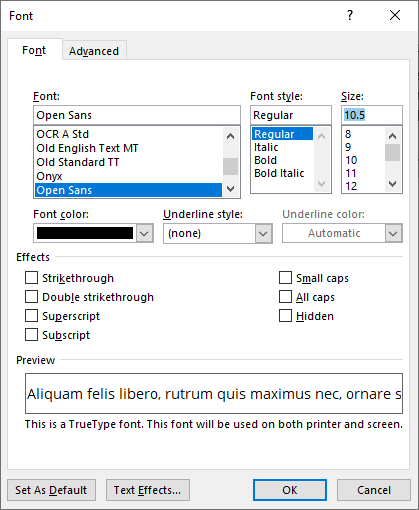
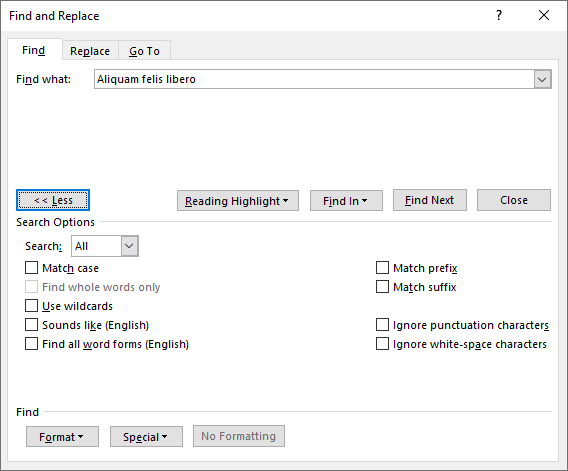
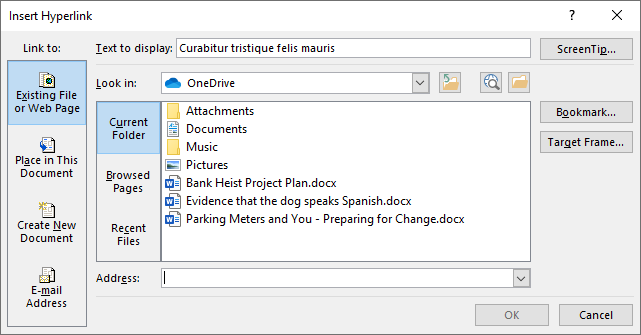
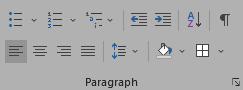
Pokud si zapamatujete těchto 26 klávesových zkratek, zjistíte, že používání Microsoft Word bude mnohem jednodušší a rychlejší. Chcete-li se však stát odbornýmuživatelem, podívejte se na tyto další, méně známé klávesové zkratky aplikace Microsoft Word.
27. Ctrl/Command + [ (levá závorka) a Ctrl/Command + ] (pravá závorka): Zvětšení a zmenšení velikosti písma
Tyto dvě kombinace kláves představují rychlé způsoby, jak zmenšit nebo zvětšit velikost písma o jeden bod. Ctrl + [ zmenší velikost písma vybraného textu a Ctrl + ] zvětší. p>.
28. Ctrl/Command + Enter pro vložení konce stránky
Rychle přidejte konec stránky stisknutím Ctrl + Enter .

28. Použijte Alt pro klávesové zkratky na pásu karet
Tato sada zkratek je určena pouze pro uživatele systému Windows. Samotné stisknutí klávesy Alt zobrazí tipy pro klávesy, což jsou zkratky k různým nástrojům na pásu karet. Stisknutím Alt zobrazíte zkratky na různé karty na pásu karet. Poté můžete zkombinovat Alt se zástupcem karty Pás karet a přejít na konkrétní kartu na pásu karet.
Kdykoli stiskněte klávesu Esc pro opuštění režimu výběru a pomocí zkratky Ctrl + Mezerník zavřete podokno úloh. p>
Například stisknutím klávesy Alt zobrazíte klíčové tipy pro karty na pásu karet. Poté zkombinujte Alt se zkratkou pro konkrétní kartu. Stisknutím Alt + N přejdete na kartu Vložit. Odtud uvidíte klíčové tipy pro možnosti na kartě Vložit. Jednoduše zadejte písmeno(a) pro požadovaný nástroj nebo možnost.

Zde je další příklad. Na dokumentu můžete upravit zvětšení zoomu, aniž byste museli oddálit ruce od klávesnice. Jakmile se to naučíte, budete to používat pořád. Stiskněte klávesu Alt . Poté stiskněte W a poté Q . Poté pomocí klávesy Tab procházejte dialogové okno Lupa a vyberte hodnotu, kterou hledáte. Stisknutím Enter vyberte tlačítko OK .
29. Procházejte dokument pomocí klávesových zkratek Ctrl
Pravděpodobně již používáte klávesy End , Home , Page up a Page down k pohybovat v dokumentu. Konec přesune kurzor na konec řádku, na kterém je. Domů přesune kurzor na začátek tohoto řádku. O stránku nahoru a O stránku dolů posuňte dokument nahoru nebo dolů. K doladění navigace v dokumentu použijte kombinace kláves s Ctrl .

30. Pomocí Ctrl vyberte grafiku a text
Klávesa Ctrl je také užitečná pro výběr textu a grafiky. Použijte jej v kombinaci s klávesou Shift a šipkami k výběru.