Word má spoustu výkonných funkcí, které vám umožní uspořádat dokumenty do sekcí, stránek nebo dokonce do obrysu celé struktury dokumentu. Přeskupení stránek v aplikaci Word však není snadné najít ani použít. Zde je několik zkratek pro přeskupení stránek v aplikaci Word.
Stojí za zmínku, že při přeskupování stránek ve Wordu na počítačích Mac byste měli přeskočit na níže uvedenou metodu 3 (přehled).

Kopírovat a vložit je Otravné
K pohybu po stránkách v aplikaci Word již pravděpodobně používáte přístup kopírování a vkládání. To je v podstatě to, co většina lidí dělá. Je to náročné na práci a obtížné udržovat konzistentní formátování a stránky.
Tento přístup zahrnuje zvýraznění celých stránek a poté stisknutím klávesy Ctrl + Xna klávesnici oříznete zvýrazněný text. Případně můžete kliknout pravým tlačítkem na zvýrazněný text a vybrat Vyjmout.
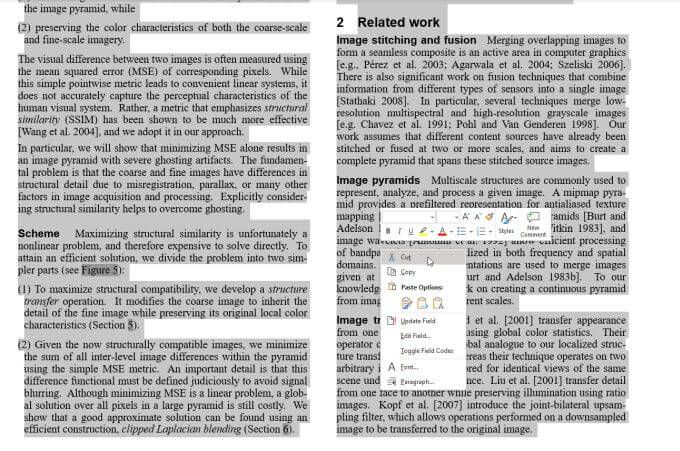
Tímto odstraníte veškerý zvýrazněný text a přesunete všechny ostatní stránky v dokumentu nahoru. Přesuňte se na stránku, kam chcete vložit právě odebraný obsah. Umístěte kurzor na konec poslední stránky a stiskněte Ctrl + V na klávesnici nebo klikněte pravým tlačítkem a vyberte možnost Vložit(nebo některou z možností Vložit).
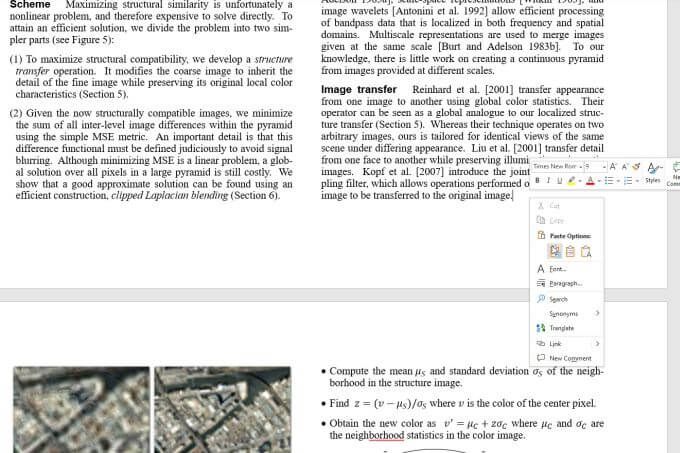
Tím vložíte zvýrazněný text na místo, kde je umístěn váš kurzor a přesunout všechny ostatní stránky v dokumentu dolů.
In_content_1 vše: [300x250] / dfp: [640x360]->To zní jako nejjednodušší přístup k uspořádání stránek v aplikaci Word, ale přináší to dlouhý seznam problémů.
Tyto není vždy snadné vyřešit problém. Naštěstí existují lepší způsoby, jak změnit uspořádání stránek v aplikaci Word.
Metoda 1: Změna uspořádání stránek v aplikaci Word pomocí navigačního podokna
Jedním z nejrychlejších způsobů, jak zobrazit a změnit uspořádání všech stránek v aplikaci Word, je pomocí integrovaného navigačního podokna.
Chcete-li to povolit, vyberte nabídku Zobrazita zaškrtněte políčko vedle Navigační podokno.

Nyní, na levé straně dokumentu uvidíte dokument uspořádaný podle záhlaví.

Pokud je váš dokument dobře naformátovaný tak, aby každá stránka nebo oddíl, po kterém se chcete pohybovat, začínal záhlaví, pak je to skvělý způsob, jak přesouvat oddíly.
Stačí kliknout a podržet záhlaví, které chcete přesunout, a přetáhnout jej nahoru nebo dolů v navigačním podokně. Pusťte myš, kamkoli chcete, aby se tato část dostala.
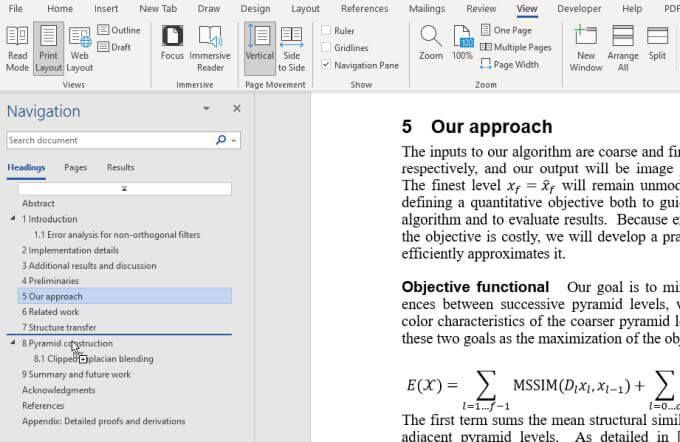
Obvykle, pokud si vyberete Chcete-li přesunout záhlaví nejvyšší úrovně, přesune se vše (včetně vlastních podnadpisů).
Poznámka: Toto funguje dobře, pouze pokud máte dokument formátovaný s jedním záhlaví na sekci. Pokud používáte mnoho podnadpisů nebo jsou číslovány záhlaví, můžete pomocí tohoto přístupu v dokumentu smíchat hodně původní organizace.
Metoda 2: Použití zlomů stránek k snadnému uspořádání stránek v aplikaci Word
Nyní, když jsme se zabývali velmi základními metodami, které téměř každý zná a používá, pojďme se podívat na několik pokročilejších způsobů uspořádání stránek v aplikaci Word.
Jeden z nejlepších způsobů k tomu je pomocí zalomení stránky.
Přerušení stránky vynutí konec stránky v určitém bodě dokumentu. Další stránka bude vždy začínat na nové stránce s příslušnými mezerami.
Chcete-li to provést, umístěte kurzor na začátek části, kterou chcete začít, na nové stránce. Vyberte nabídku Vložita na pásu karet vyberte Zlomení stránky.
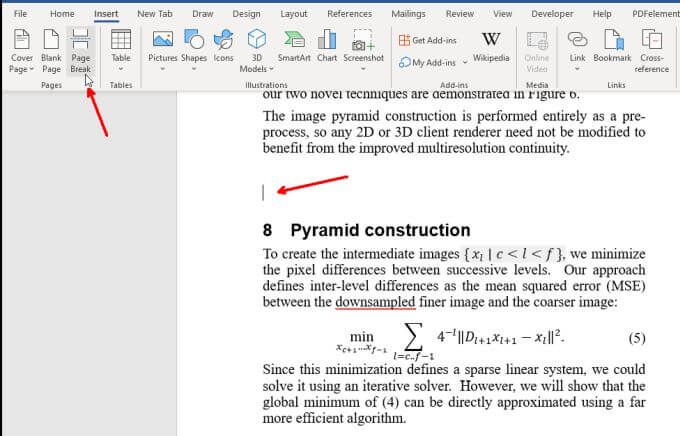
Zobrazí se další část, která se posune až na zcela novou stránku.
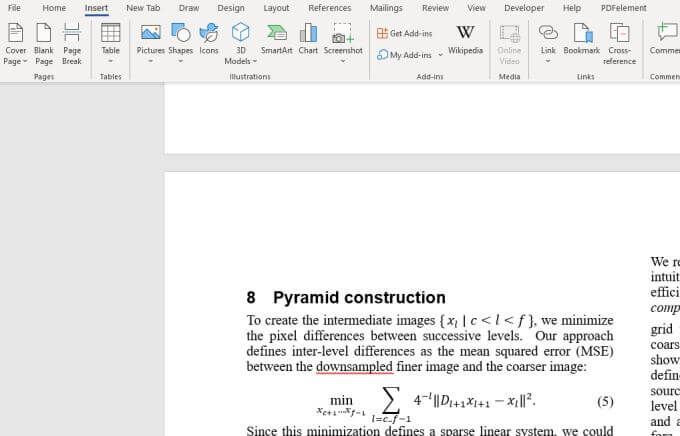
Chcete-li někdy zjistit, kam jste umístili stránku konce dokumentu, vyberte nabídku Domovská stránkaa ikonu Odstavec. Zobrazí se vám všechny formátovací kódy, například Přerušení stránky nebo Oddíl oddílu.
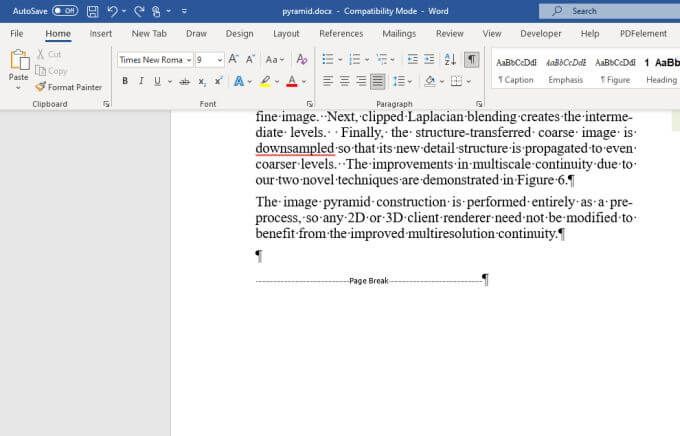
Nyní můžete ke kopírování a vkládání stránek nebo záhlaví použít některou z metod přeskupení v předchozích dvou částech, ale nyní, když budete pohybovat, neztratíte nic ze svého původního formátování . Díky Přerušení stránky bude zachováno veškeré původní formátování spolu s vaší kopií a vložením.
Metoda 3: Změna uspořádání stránek v aplikaci Word pomocí zobrazení osnovy
Zde je další elegantní trik, jak změnit uspořádání stránek pomocí záhlaví trochu čistěji. Jak již bylo uvedeno dříve, tato metoda funguje také pro Word na Macu. Chcete-li změnit uspořádání stránek, musíte se ujistit, že máte v dokumentu záhlaví (například H1 atd.)
Vyberte nabídku Zobrazita změňte zobrazení na Obrys.
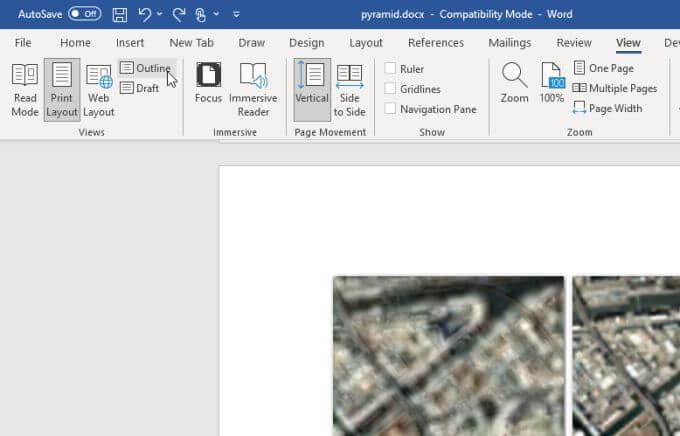
Přepne do zobrazení osnovy a přesune vás do nabídky Osnova.
Vy Uvidíte obrys celého dokumentu podle záhlaví a podnadpisů. Umístěte myš nad ikonu +nalevo od záhlaví. Ikona myši se změní na ukazatel Přesunout.
Klikněte a podržte myš a posuňte ji nahoru nebo dolů po obrysu, kamkoli chcete, aby se tato část dostala. Jakmile uvolníte myš, zobrazí se čára, kam se sekce dostane.
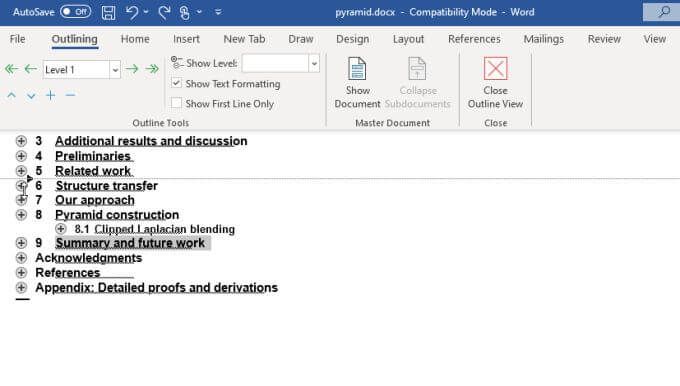
Uvolněním myši přetáhnete celou tuto sekci na novém místě. Na počítači Mac to vypadá trochu jinak, ale je to stejný princip.
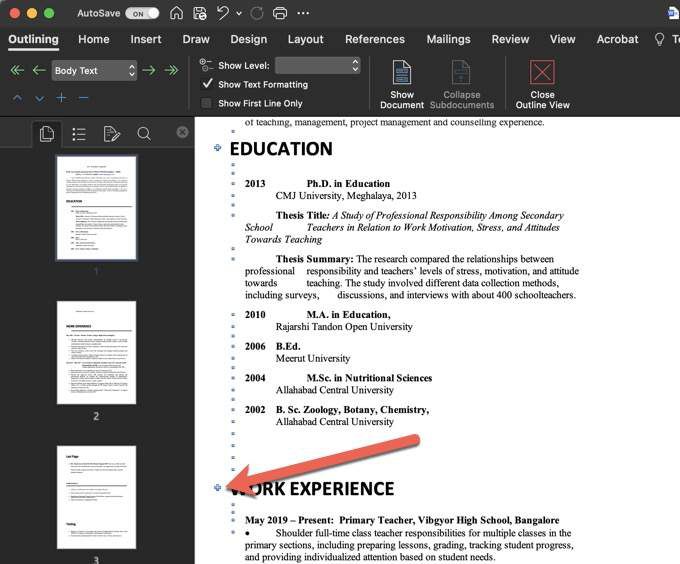
To je hodně jako v navigačním podokně, s výjimkou, že rozložení je čistší a je mnohem snazší přesouvat sekce a podsekce, jak chcete.
Stačí na pásu karet vybrat Zavřít zobrazení obrysureorganizace dokumentu je hotová.
Udržování stránek uspořádaných ve Wordu
Výše uvedené postupy vám pomohou změnit uspořádání stránek ve Wordu, aniž by váš dokument způsobil nepořádek. Jen se ujistěte, že používáte funkce formátování v aplikaci Word, jako jsou Konce stránek nebo Konce sekcí, aby se zachovalo formátování a číslování stránek.
Jakmile budete mít vše zavedené, bude většinou fungovat kterýkoli z přístupů popsaných v tomto článku. Nezapomeňte však znovu zkontrolovat pokaždé, když změníte uspořádání stránky, abyste věděli, že vše je stále uspořádáno tak, jak jste zamýšleli.
Naštěstí některá z výše uvedených metod vhodně přečísluje vaše záhlaví podle toho, kde pustit stránku. Nemusíte si dělat starosti s opravou záhlaví, když pohybujete stránkami.
Pokud hledáte další tipy pro Microsoft Word, nezapomeňte si prohlédnout 12 Užitečné tipy a triky pro Microsoft Word.