K vytvoření seznamu můžete používat odrážky v aplikaci Microsoft Word nebo Dokumenty Google. Možnosti však nejsou jednoduché, pokud chcete udělat totéž v Tabulkách Google. Zde vám tedy ukážeme, jak přidat odrážky do Tabulek Google.
Se čtyřmi různými způsoby vkládání odrážek můžete použít tu, která pro vaši tabulku nejlépe vyhovuje. Ty vám umožňují vytvářet seznamy v buňkách nebo přidat odrážku do každé samostatné buňky a vytvořit snadno čitelný seznam.
K vložení odrážky použijte klávesovou zkratku
Tato metoda je ideální, pokud chcete vytvořit seznam s odrážkami v jedné buňce. Seznam vložíte používat klávesové zkratky. Klávesy, které stisknete, závisí na tom, zda používáte Windows nebo Mac.
Vložit odrážky v systému Windows
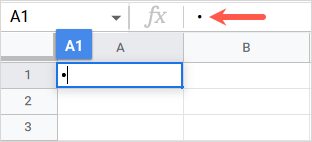
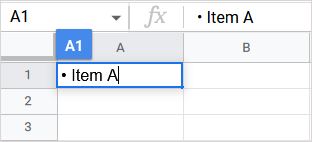
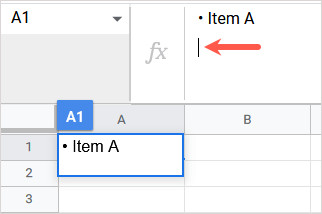
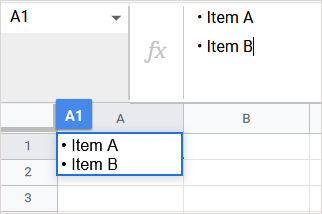
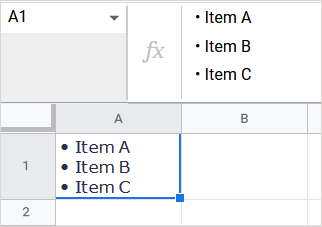
Vložit odrážky v systému Mac
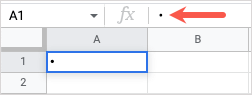
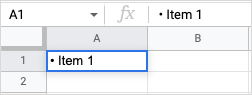
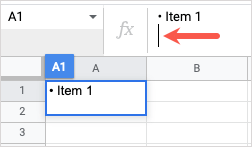
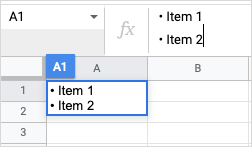
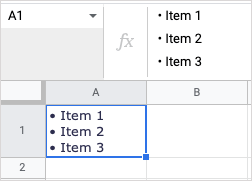
Zkopírujte a vložte odrážku
Tato další možnost také funguje, pokud chcete v buňce seznam odrážek, ale dáváte přednost něčemu jinému než výchozímu černému bodu, například emotikonu nebo zaškrtnutí. Tuto metodu můžete také použít k přidání odrážek do jednotlivých buněk, pokud chcete. Jednoduše zkopírujte a vložte symbol z jiné aplikace..
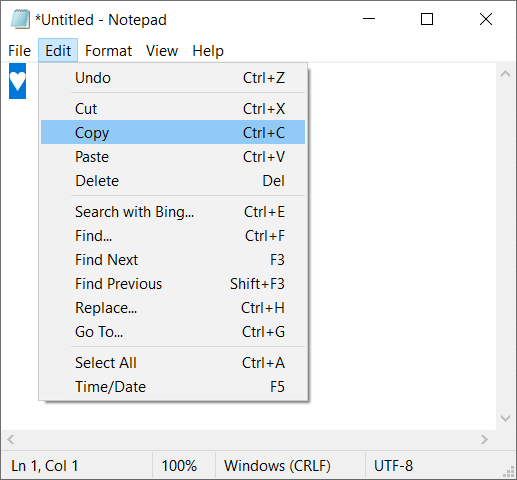
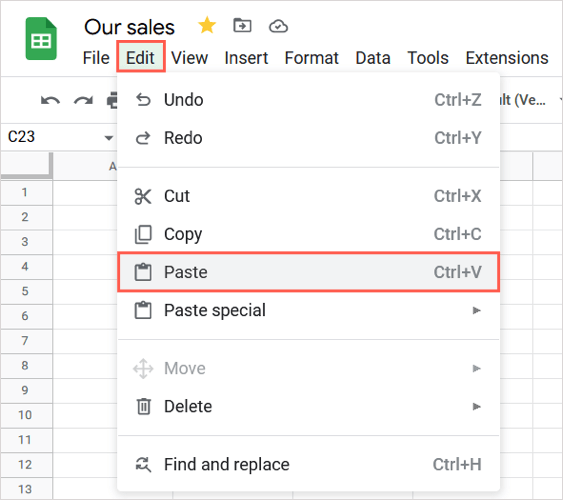
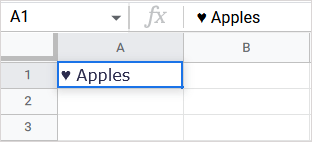
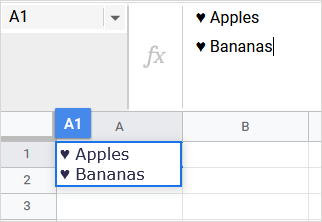
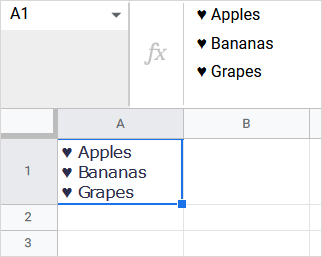
Zadejte funkci a vzorec CHAR
Dalším způsobem vkládání odrážek je použití Funkce CHAR a jeho vzorec v Tabulkách Google. Syntaxe vzorce je CHAR(číslo).
Použijte číslo seznamu odrážek
Pokud chcete pouze výchozí černou tečku pro odrážku, číslo je 9679. Položku seznamu pak zahrnete do vzorce CHAR v uvozovkách nebo pomocí odkazu na buňku. Podívejme se na několik příkladů.
Zde použijeme text v buňce A1 jako položku našeho seznamu bez mezery pomocí tohoto vzorce:
=CHAR(9679)&A1
Chcete-li vzorec rozdělit, máte CHAR(9679) pro odrážku, ampersand, který chcete přidat do řetězce, a A1 pro text.
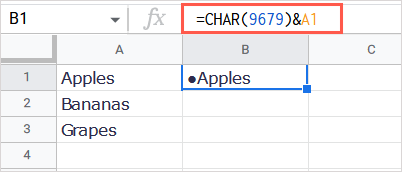
Pro další příklad vložíme odrážku a vložíme mezeru s „abc“ jako položku našeho seznamu pomocí tohoto vzorce:
=CHAR(9679)&” “&”abc”
Pro rozdělení tohoto vzorce máte CHAR(9679) pro odrážku, ampersand, který chcete přidat k řetězci, mezeru uzavřenou v uvozovkách, další ampersand a text v uvozovkách..
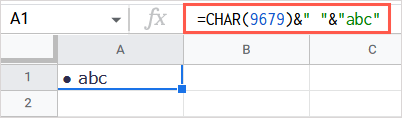
Použijte znak Unicode
Pro symbol, který chcete ve vzorci použít, můžete také použít číslo Unicode. Číslo můžete získat z Seznam znaků Unicode na Wikipedii nebo ze svého vlastního zdroje.
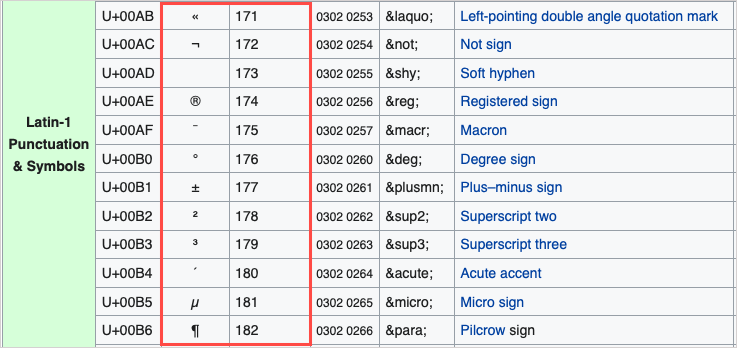
Jako příklad použijeme latinské písmeno bilabiální kliknutí, což je číslo 664.
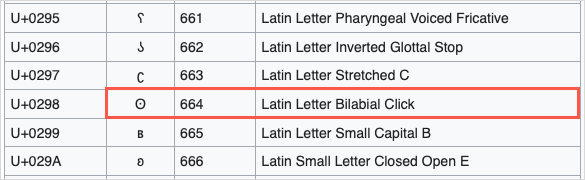
Poté přidáme mezeru a „abc“ jako položku našeho seznamu s tímto vzorcem:
=CHAR(664)&” “&”abc”
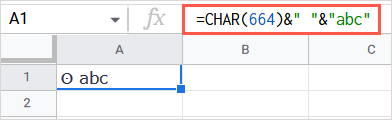
Vytvořte vlastní formát čísel
Tato poslední metoda, kterou si vysvětlíme, je perfektní, pokud chcete formátovat existující buňky s odrážkami. Můžete si vytvořit vlastní číselný formát, který pak použijete na libovolné buňky. Pamatujte, že to může ovlivnit stávající formáty čísel, které pro buňky používáte.
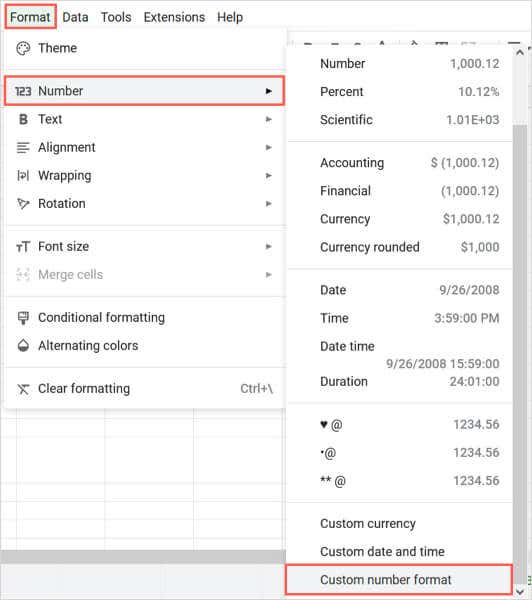
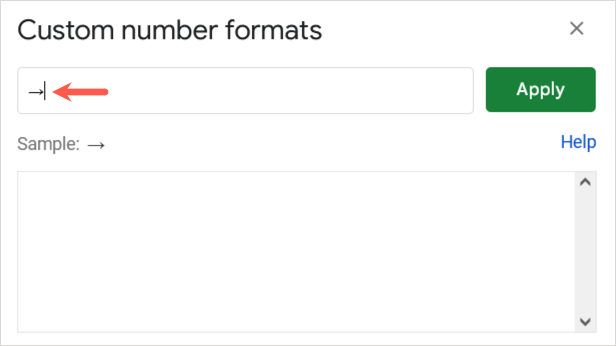
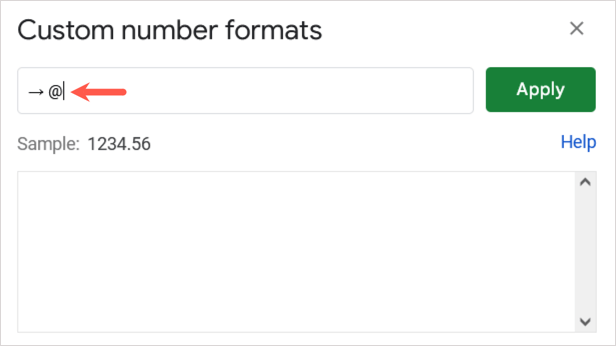
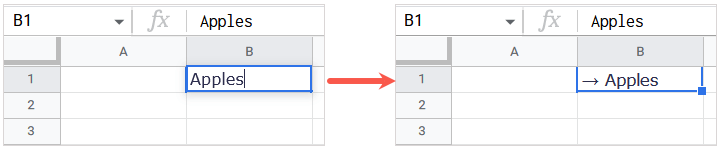
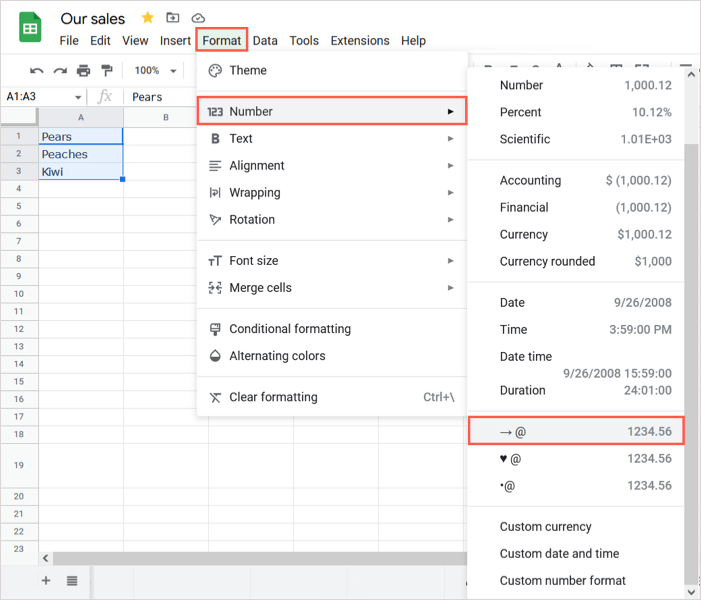
Potom uvidíte, že se vybrané buňky aktualizují tak, aby používaly váš vlastní formát odrážky.
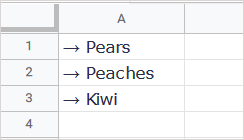
Stejný vlastní formát můžete také používat a používat v jiných listech nebo sešitech Tabulek Google, když se přihlásíte pomocí stejného účtu Google.
Pomocí těchto jednoduchých způsobů vkládání odrážek do Tabulek Google můžete snadno vytvořit seznam stejně jako v Dokumentech Google. Související výukové programy naleznete na způsoby použití zaškrtnutí v aplikaci Microsoft Excel.
.