Chyba „Tento web není dostupný“ v prohlížeči Google Chrome může být frustrující, protože vám neumožňuje přístup k žádným webům. K tomuto problému obvykle dochází, když máte problém s připojením k internetu nebo je vadný webový prohlížeč. Podíváme se na několik způsobů, jak problém vyřešit.
Toto je běžná chyba Chrome, které můžete zaznamenat v určitém okamžiku během používání prohlížeče. Tento problém je snadné obejít, protože vše, co musíte udělat, je upravit několik možností v prohlížeči a ve vašem systému a váš problém je vyřešen.
Restartujte směrovač
Když narazíte na problém související se sítí, první věc, kterou byste měli udělat, je restartovat router. Pokud tak učiníte, vypnete všechny funkce routeru a znovu je načtete, čímž se opraví drobné problémy se zařízením.
Většinu směrovačů můžete restartovat stisknutím tlačítka Napájenína zařízení. Pokud váš router toto tlačítko nemá, vypněte a znovu zapněte router pomocí vypínače síťové zásuvky. Několik směrovačů umožňuje provést proces restartu tak, že ve webovém prohlížeči navštívíte stránku nastavení zařízení a vyberete možnost restartování.
Jakmile router restartujete, spusťte znovu Chromea zkuste získat přístup ke svým webům.
Použijte nástroj pro odstraňování problémů s internetovým připojením systému Windows
Operační systémy Microsoft Windows 10 a 11 obsahují mnoho nástrojů pro odstraňování problémů. Tyto nástroje vám umožňují najít a opravit různé problémy ve vašem systému. Můžete použít jeden z těchto – Poradce při potížích s internetovým připojením – detekovat a řešit problémy s vaším připojením.
Tyto nástroje fungují většinou samy, takže nemusíte dělat mnoho kromě spuštění nástroje a výběru několika možností.
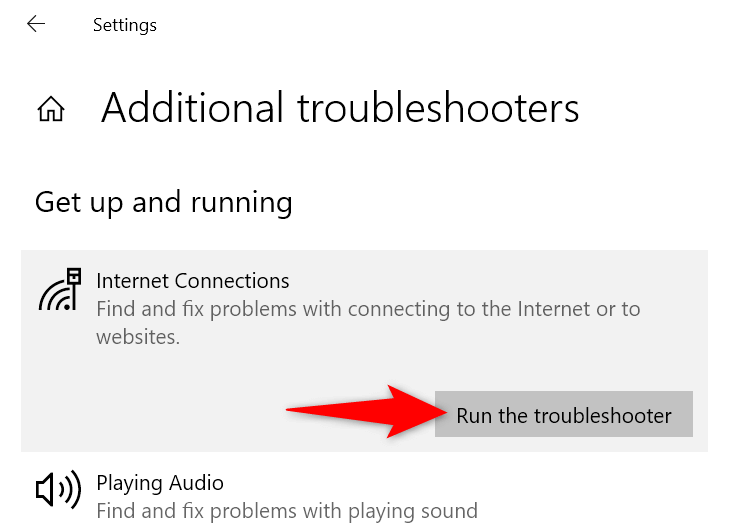
Vypnutí brány firewall
.Jedním z důvodů, proč se vám v prohlížeči Chrome zobrazuje chyba „Tento web není dostupný“, je to, že vaše připojení k webu blokuje brána firewall. K tomu obvykle dochází, když brána firewall detekuje web jako škodlivou položku.
Můžete vypněte firewall vašeho počítače zkontrolovat, zda tomu tak je. Zde je návod, jak deaktivovat Microsoft Defender Firewall v systému Windows:
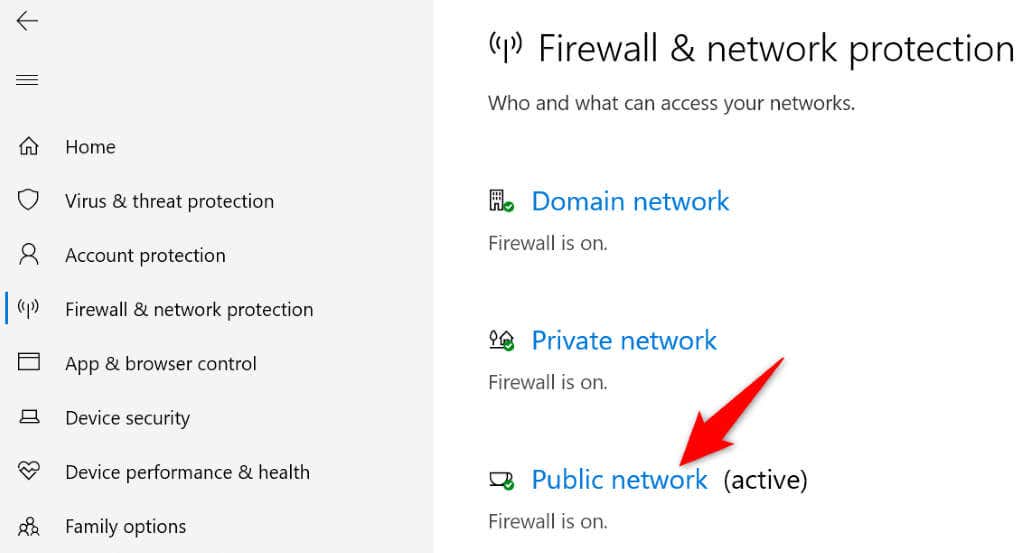

Deaktivujte svůj antivirus
Váš antivirový program mohl web detekovat jako potenciální hrozbu a zablokoval vám k němu přístup. V takovém případě můžete antivirovou ochranu deaktivovat a zjistit, zda se tím problém vyřeší.
Ochranu můžete vypněte Microsoft Defender Antivirus takto:
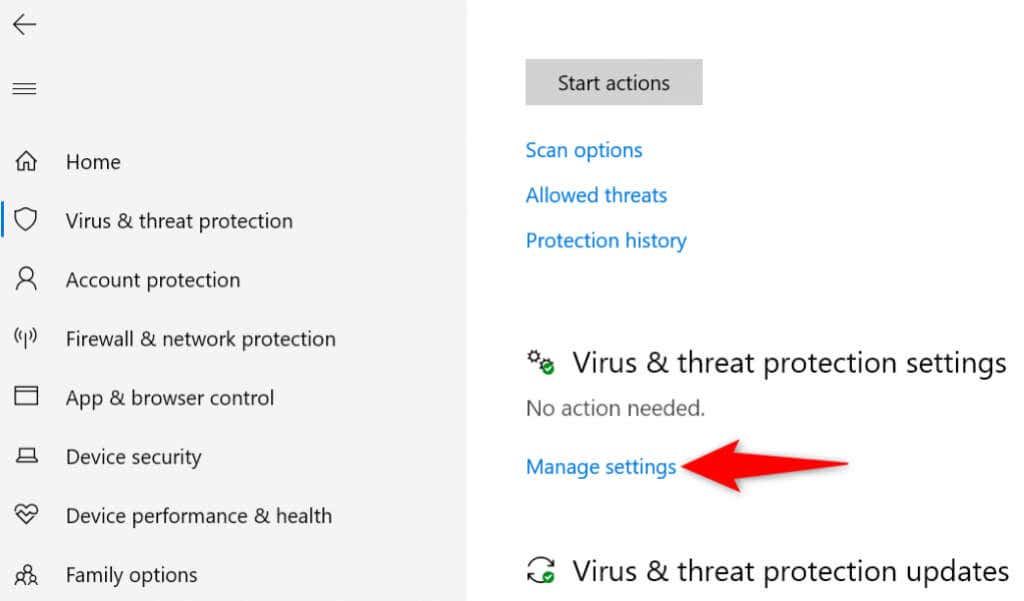

Vymažtemezipaměť Chrome
Prohlížeč Chrome ukládá do mezipaměti různý webový obsah, aby zlepšil váš celkový zážitek z procházení. Někdy se tento obsah v mezipaměti poškodí a způsobí náhodné problémy s prohlížečem.
Chyba „Tento web není dostupný“ může být způsobena špatnou mezipamětí Chrome. V tomto případě můžete vymažte mezipaměť prohlížeče a problém vyřešit. To neovlivní vaši historii procházení, relace přihlášení, uložená hesla ani další položky.

Smažte mezipaměť DNS
Váš počítač ukládá mezipaměť DNS, která vašim webovým prohlížečům pomáhá rychle překládat názvy domén na adresy IP. Někdy se tato mezipaměť poškodí, což zabrání vašim prohlížečům v dosažení požadovaných webových umístění.
V tomto případě můžete vymažte mezipaměť DNS vašeho systému a problém vyřešit.

Použít alternativní servery DNS
Možným důvodem, proč Chrome zobrazuje chybu „Tento web není dostupný“, je to, že vaše současné servery DNS čelí výpadku. Pokud se to stává příliš často, je dobré přejít na alternativní servery DNS.
Můžete přepnout na veřejné servery DNS společnosti Google nebo bezplatné servery DNS OpenDNS. Zde je návod, jak provést tuto změnu v počítači se systémem Windows:
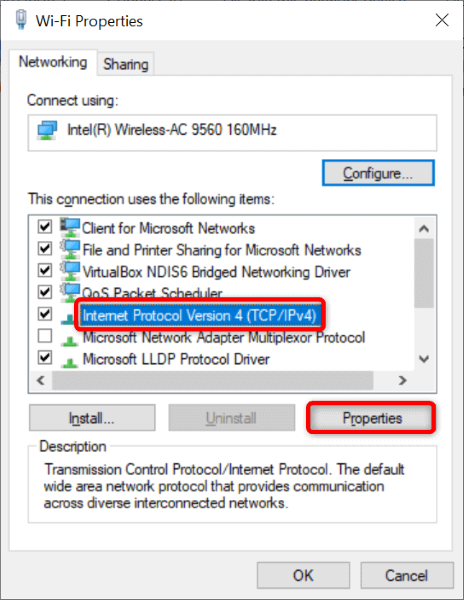

Aktualizovat Chrome
Google často přidává nové aktualizace pro svůj prohlížeč Chrome, takže vaše prohlížení zůstane tak bez chyb, jak je to jen možné. Vaše chyba „Tento web není dostupný“ může být způsobena zastaralou aplikací Chrome.
V tomto případě aktualizujte svůj prohlížeč a váš problém bude pravděpodobně vyřešen.
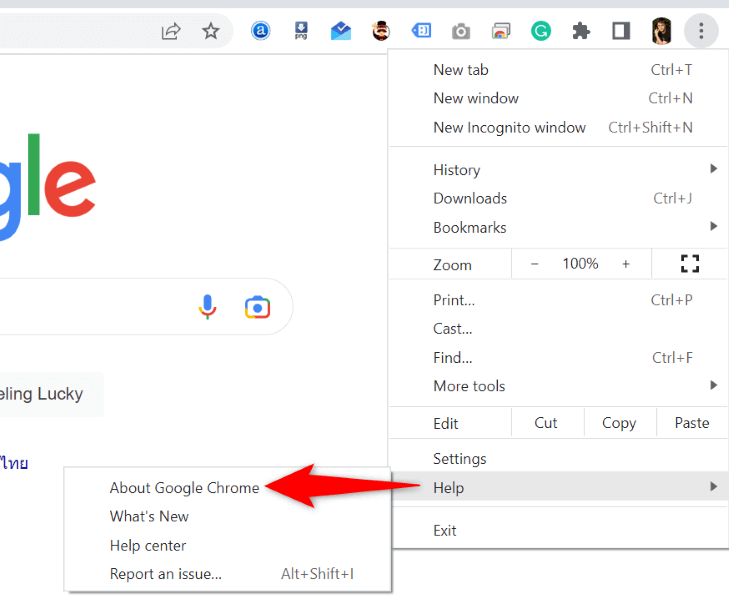
Resetovat Chrome
Pokud se stále nemůžete dostat přes chybovou zprávu, resetujte prohlížeč Chrome přejděte do továrního nastavení a zjistěte, zda to problém vyřeší. Proces resetování vymaže všechny vaše vlastní možnosti nastavení a opraví nesprávně zadané konfigurace.
Upozorňujeme, že po resetování prohlížeče ztratíte všechna data uložená v prohlížeči Chrome.
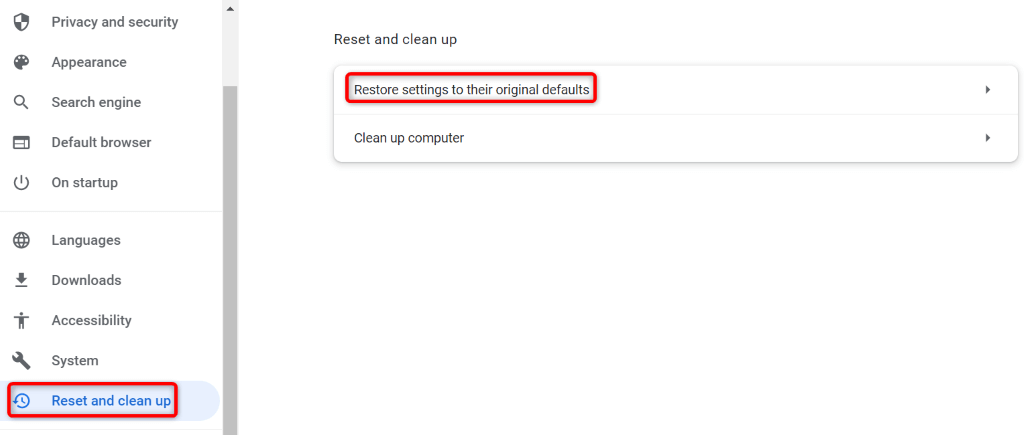
Přejděte na nedostupné stránky v prohlížeči Google Chrome
Změnu Chyba „Tento web není dostupný“ v prohlížeči Google Chrome na vašem počítači mohou způsobit různé faktory. Pokud narazíte na tuto chybu a nejste si jisti, jak ji opravit, proveďte v systému několik změn sítě a prohlížeče, jak je popsáno výše.
Váš problém bude poté vyřešen a budete moci obnovit relace prohlížení. Šťastné používání Chrome!
.