Existuje mnoho důvodů, proč byste měli chtít použít zaškrtnutí v aplikaci Excel. V některých případech možná budete chtít pouze způsob, jak umístit obrázek zaškrtnutí buď do buňky s jiným textem, nebo do buňky samotné.
Interaktivnější způsoby, jak používat zaškrtnutí v aplikaci Excel, mohou být přijetí výběru od uživatele nebo jako automatický způsob, jak označit, že je dokončený úkol nebo řádek pravdivý.
Bez ohledu na to toho, jak jej chcete použít, existují způsoby, jak můžete integrovat zaškrtnutí do tabulky aplikace Excel.

Klávesové zkratky pro zaškrtnutí
Pokud jsou všechny je třeba vložit do buňky zaškrtnutí, ať už jako součást existujícího textu, nebo samostatně, pomocí klávesových zkratek je nejjednodušší způsob, jak použít zaškrtnutí v aplikaci Excel.
Tam jsou dva znaky Wingdings2, které dobře fungují při vkládání značek do aplikace Excel. Chcete-li je použít, musíte kliknout pravým tlačítkem na buňku a změnit styl písma na Wingdings2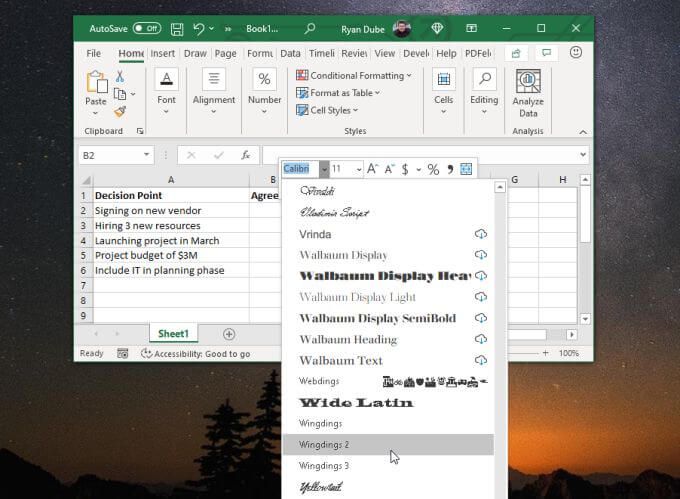
Jakmile buňka je naformátována, podržte stisknutou klávesu Shift a stiskněte P. Zde je klávesová zkratka Shift+ P.
Tím se do buňky vloží znak zaškrtnutí. Můžete jej také vložit na konec libovolného řádku textu v buňce.
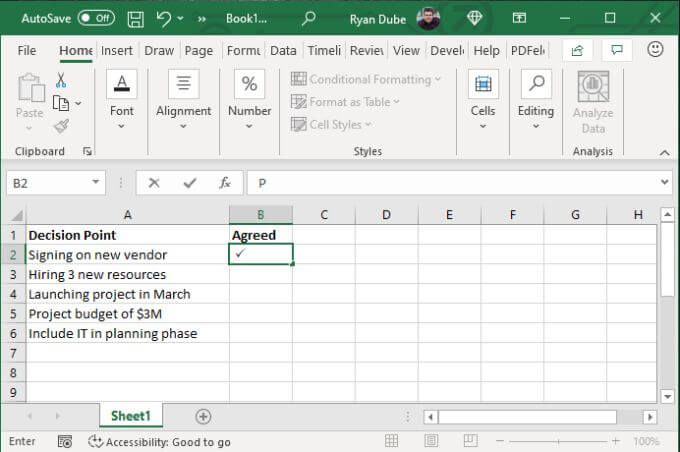
Další znak je opakem zaškrtnutí, „x“, kde může symbolizovat negativní odpověď. Podržte klávesu Shift a stiskněte O. Klávesová zkratka je zde Shift+ O
Tím se do buňky vloží znak „x“ .
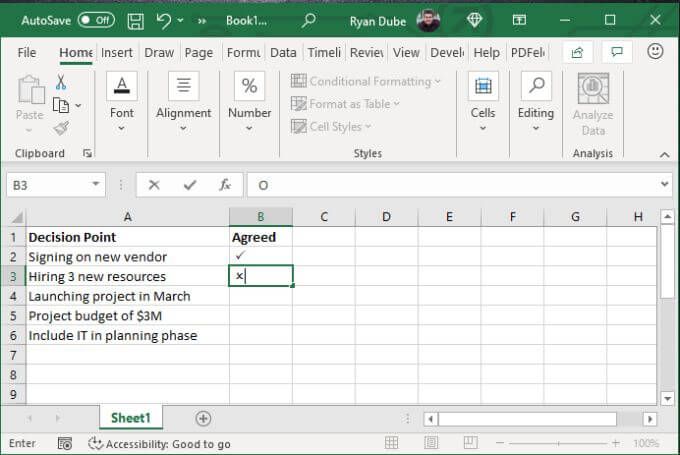
Chcete-li získat rychlý seznam, kam potřebujete přidat kladnou nebo zápornou odpověď, tyto dvě zaškrtávací značky aplikace Excel fungují dobře.
Další kódy klávesnice Wingdings2 zahrnout následující.
Pokud potřebujete větší rozmanitost, naformátujte místo toho buňky písmem Wingdings.
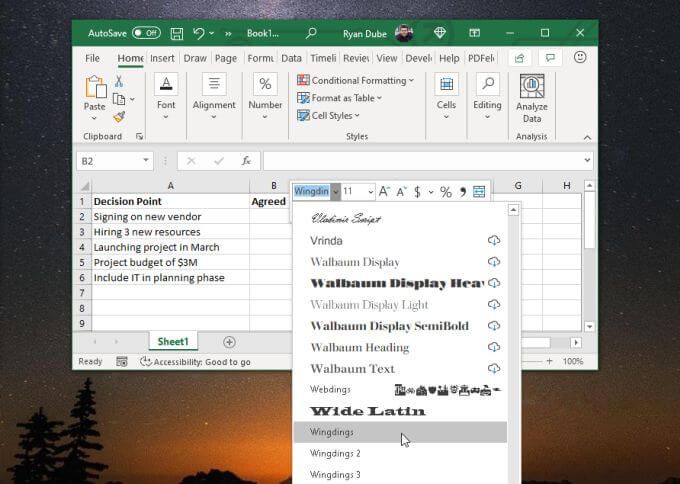
To vám umožní používat čtyři potenciální klávesové zkratky se zaškrtnutím.
Chcete-li použít tyto kódy klávesnice, podržte klávesu ALTa poté zadejte čtyřmístné číslo pomocí numerické klávesnice.
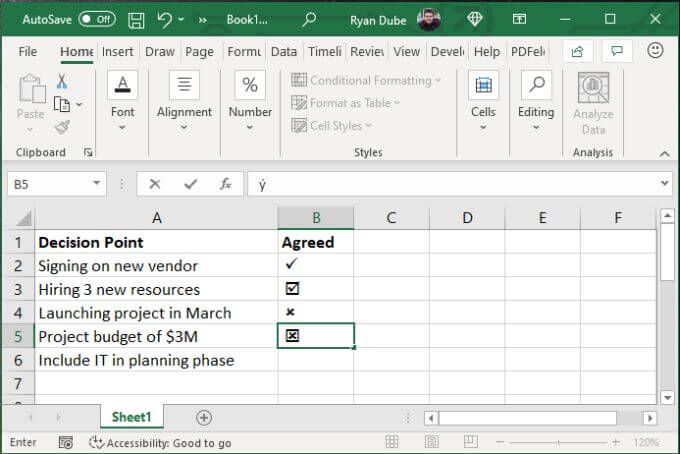
Jak vidíte, existuje spousta možností a stylů, které lze použít k použití zaškrtnutí v aplikaci Excel.
Chcete raději použít funkci CHAR? Není problem. Stačí vybrat buňku, do které chcete umístit symbol, a zadat jednu z následujících funkcí.
Stiskněte Entera v něm se zobrazí značka zaškrtnutí buňka.
Vložit symboly zaškrtnutí
Existuje několik symbolů zaškrtnutí, které můžete vložit pomocí písma Segoe UI Symbol. Chcete-li to provést, vyberte z nabídky možnost Vložita na pásu karet vyberte ikonu Symboly. Poté z rozbalovací nabídky vyberte Symbol.
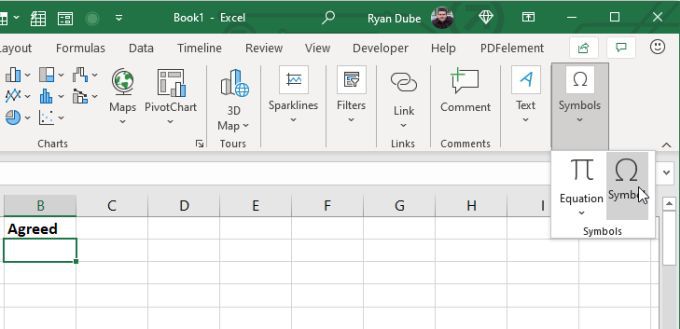
Otevře se okno Symbol. Změňte rozbalovací nabídku Písmona Symbol uživatelského rozhraní Segoe.
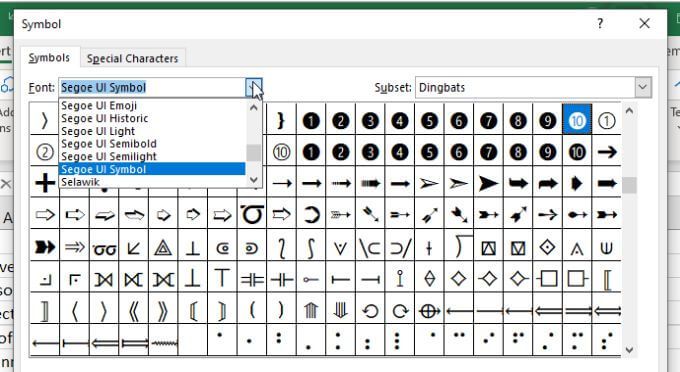
Pokud procházíte seznamem symbolů pro toto písmo, uvidíte několik stylů zaškrtnutí roztroušených po celém textu. Jedna část má v jedné oblasti jak značky zaškrtnutí, tak značky stylu „x“.
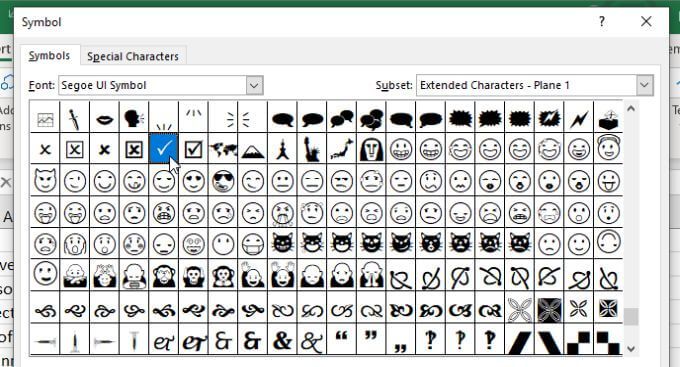
Pokud však chcete použít jiný styl, můžete se klidně posunout.
Když najdete požadovanou značku zaškrtnutí, vyberte možnost Vložita tento symbol se vloží přímo do buňky aplikace Excel, kam jste umístili kurzor.
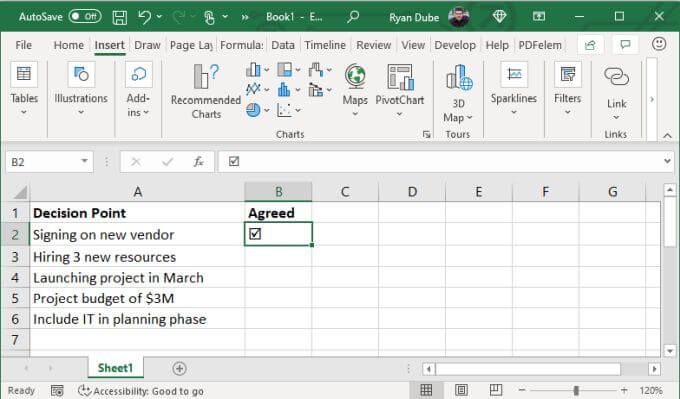
Toto je snadný způsob, jak použít zaškrtnutí v aplikaci Excel, pokud si nepamatujete žádný z kódů a chcete procházet z většího počtu stylů.
Vložit značku do aplikace Excel
Pokud nechcete mít potíže s kódy nebo písmy, rychlý a snadný způsob použití zaškrtnutí v aplikaci Excel je zkopírovat a vložit.
Pokud na Googlu vyhledáte „zaškrtnutí“, zobrazí se nejprve symbol zaškrtnutí ve výsledcích vyhledávání.
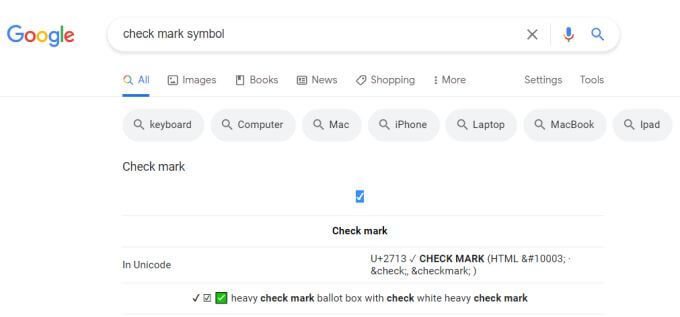
Můžete kopírovat tento symbol přímo ve výsledcích zvýrazněním a stisknutím kláves Ctrl+ C. Poté se vraťte do tabulky aplikace Excel, vyberte buňku, do které chcete zaškrtnout, a vložte ji stisknutím kláves Ctrl+ V.
Automatická oprava klíčového slova pomocí zatržítka
Můžete zapomenout na všechny symboly nebo nabídky vysvětlené výše a jednoduše použít svou vlastní speciální frázi, kamkoli chcete umístit značku zaškrtnutí.
Například , můžete v aplikaci Excel vytvořit vlastní automatickou odpověď, která nahradí vaše klíčové slovo (něco jako „CMARK“) symbolem zaškrtnutí.
Chcete-li to provést, vložte do listu zaškrtnutí pomocí kterékoli z metod výše. Jakmile budete mít v tabulce pouze jednu, můžete ji použít jako součást automatické opravy.
1. Vyberte buňku a zkopírujte značku zaškrtnutí do řádku vzorců.
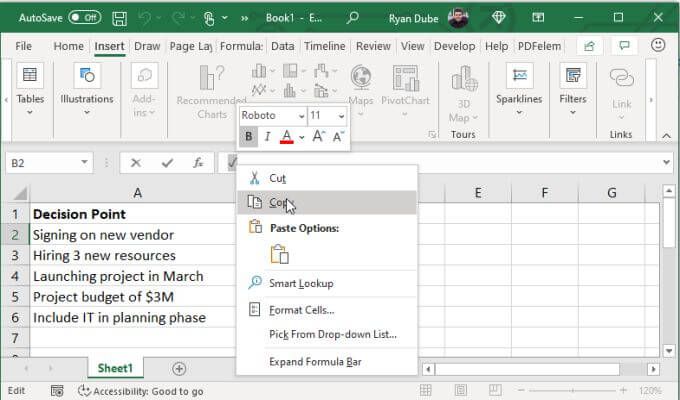
2. Klepněte pravým tlačítkem na buňku a zkontrolujte písmo buňky. Poznamenejte si to na později.
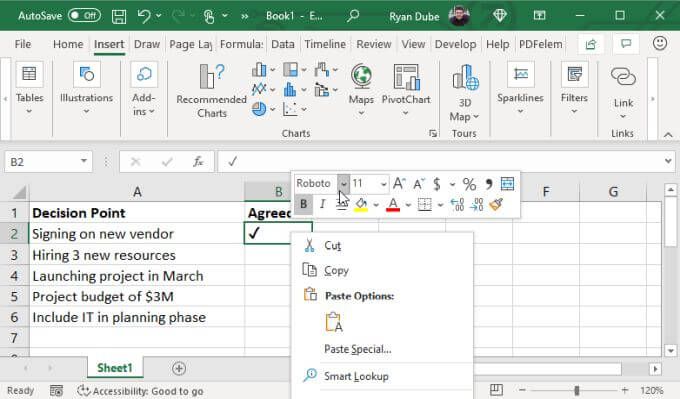
3. Vyberte Soubor, poté Možnosti, poté Korekturya nakonec Možnosti automatických oprav.
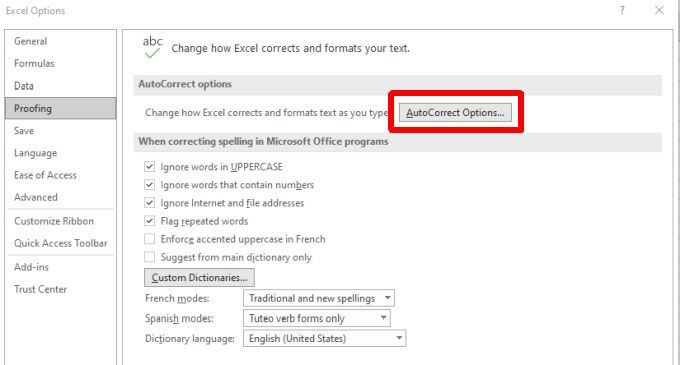
4. V okně Automatické opravy zadejte slovo (například „CMARK“) do pole Nahradit. Potom vyberte pole Sa stisknutím Ctrl + V vložte symbol zaškrtnutí, který jste dříve zkopírovali z řádku vzorců aplikace Excel.
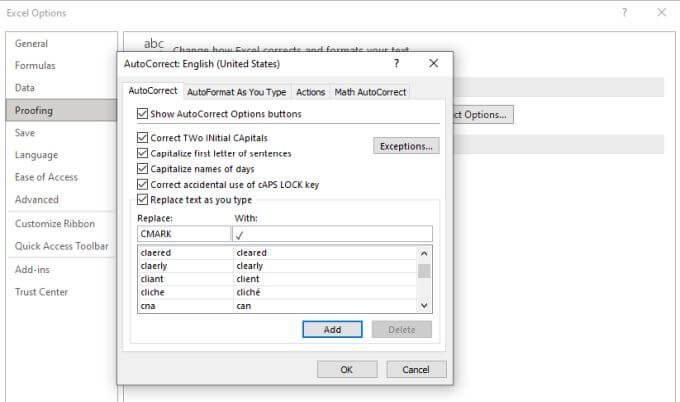
Vyberte
Nyní, kdykoli zadáte „CMARK“ a stisknete Enter, text se automaticky změní na zaškrtnutí.
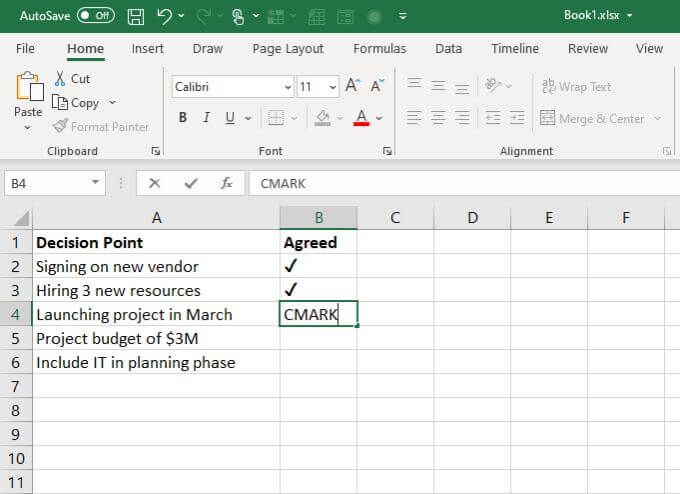
Toto je jeden z nejjednodušších způsobů, jak použít zaškrtnutí v aplikaci Excel, zejména pokud je používáte často a nechcete si pamatovat klávesové zkratky, kódy nebo cokoli jiného.
Proč používat zaškrtnutí v aplikaci Excel?
Existuje spousta důvodů, proč byste chtěli používat zaškrtnutí v aplikaci Excel. Ať už se snažíte sledovat projektové úkoly nebo přimět lidi, aby za vás vyplnili průzkum - existuje spousta možností.
Vyberte metodu přidávání značek do tabulky, která je pro vás nejvhodnější.