Chyba DNS_PROBE_FINISHED_NXDOMAIN v prohlížeči Google Chrome může být pro mnoho uživatelů frustrující a matoucí. Tato chyba se obvykle objeví, když se uživatel pokusí o přístup k webu, ale server DNS nedokáže rozpoznat název domény.
Chyba prohlížeče může být způsobena několika příčinami, například nesprávně zadaným názvem domény, výpadkem webového serveru nebo tím, že server DNS nedokáže rozpoznat název domény. Tento článek obsahuje několik jednoduchých kroků, které uživatelům pomohou tuto chybu opravit a vrátit se k procházení webu.
Co znamená kód chyby DNS_PROBE_FINISHED_NXDOMAIN?
Chyba DNS_PROBE_FINISHED_NXDOMAIN v prohlížeči Google Chrome znamená, že název domény nelze na serveru DNS nalézt. Tato chyba se obvykle objeví při pokusu o přístup na webovou stránku, ale server DNS nedokáže rozpoznat název domény.
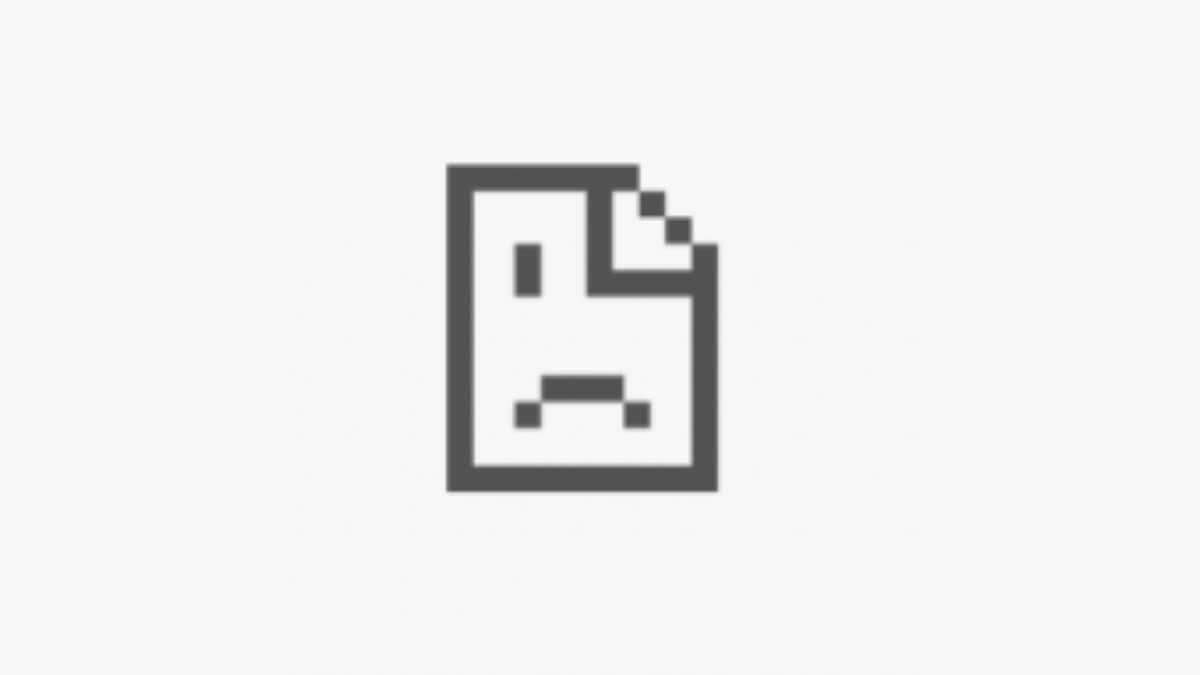
Server DNS (Domain Name System ) je server, který překládá názvy domén čitelné pro člověka (například example.com) na strojově čitelné adresy IP (například 192.0.2.1). To umožňuje uživatelům přistupovat k webovým serverům a dalším internetovým zdrojům zadáním snadno zapamatovatelných doménových jmen namísto obtížně zapamatovatelných IP adres.
Některé příčiny této chyby se vám vymkly z rukou, ale v několika případech můžete problém vyřešit sami. Zde je návod, jak problém systematicky řešit.
1. Resetujte připojení k internetu
Zkuste odpojit a znovu připojit směrovač nebo modem a restartovat připojení k internetu. Zde jsou kroky, které je třeba dodržet:

Pokud používáte připojení Wi-Fi, zkuste přepnout na kabelové připojení a zjistěte, zda je to rozdíl, nebo naopak. Pokud vám tento problém způsobuje konkrétní adaptér, možná budete muset provést „Reset Netsh Winsock“ nebo jeden z dalších běžných tipy pro odstraňování problémů se síťovým adaptérem.
2. Zkontrolujte svůj soubor Localhosts.
Možná jste použili soubor local hosts k určení IP adres, které mají určité webové stránky používat. Chrome vždy použije nastavení IP zadané v souboru localhosts, takže pokud je chybné nebo zastaralé, může vygenerovat chybu. Viz Co je Localhost a jak jej můžete použít? Podrobnosti o tom, jak zkontrolovat chyby v souboru.
3. Vypněte VPN, antivirus nebo bránu firewall (nebo je změňte)
Pokud máte aktivní bránu firewall (a to byste měli!), dočasně ji deaktivujte, abyste zjistili, zda není viníkem. Zkontrolujte jeho nastavení a zjistěte, zda neblokuje konkrétní weby nebo domény. Totéž platí pro antivirový software, který může rušit některé webové stránky. Pokud váš antivirový balíček blokuje konkrétní web, zkontrolujte, zda je web bezpečný a zda zadáváte adresu URL správně.
Pokud používáte VPN, můžete také zkusit změnit umístění VPN. Případně úplně vypněte VPN.
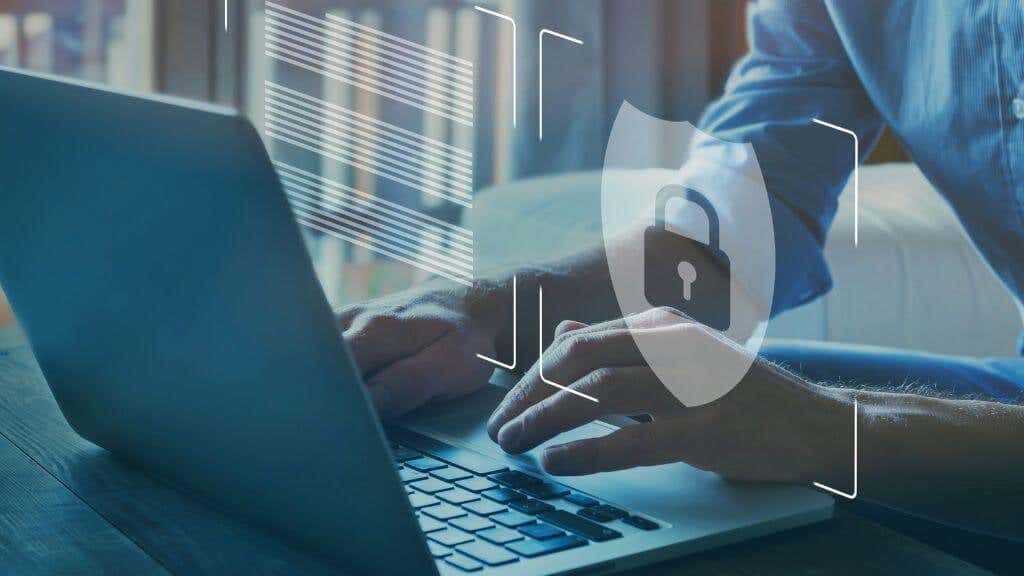
Když používáte VPN, váš internetový provoz je před dosažením cíle směrován přes server VPN. To může někdy způsobit problémy s DNS, jako je pomalé vyhledávání DNS nebo chyby DNS.
Je však důležité poznamenat, že vypnutí VPN také deaktivuje výhody zabezpečení a ochrany soukromí, které poskytuje. Předpokládejme, že používáte VPN z důvodu zabezpečení nebo ochrany soukromí. V takovém případě byste jej měli vypnout, pouze pokud jste si jisti, že způsobuje problém s překladem DNS, a pokud jste ochotni obětovat výhody zabezpečení a ochrany soukromí, které poskytuje.
4. Vymažte mezipaměť DNS
Mezipaměť DNS je dočasné úložiště ve vašem počítači, které uchovává informace o nedávno navštívených webových stránkách. Vymazání mezipaměti DNS může pomoci vyřešit jakékoli problémy s poškozenými nebo zastaralými informacemi, které mohou být příčinou chyby.
Chcete-li použít příkaz flushdns v systému Windows, postupujte takto:
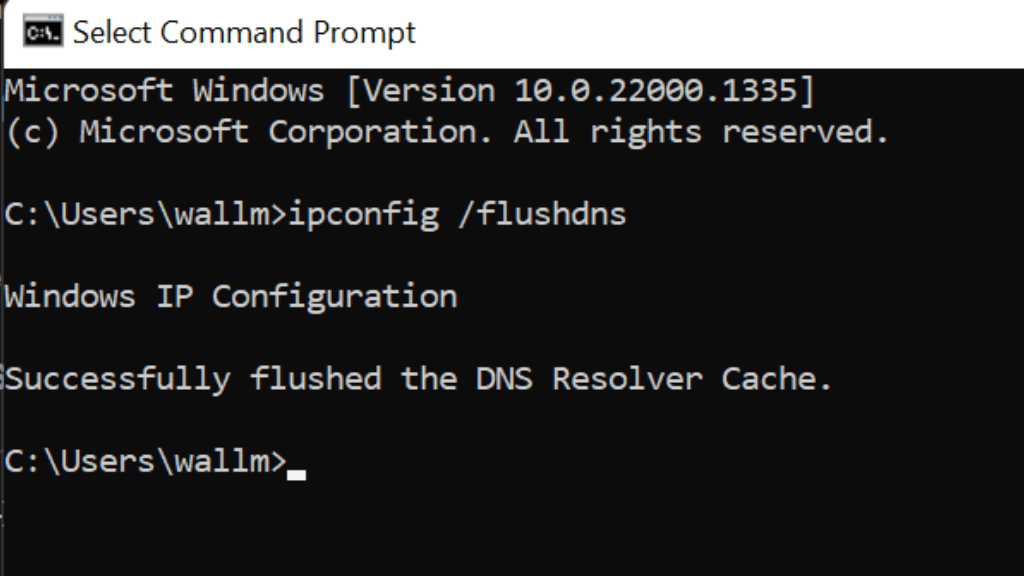
Po dokončení můžete zavřít okno příkazového řádku.
Veškeré problémy s DNS by měly být nyní vyřešeny. Vyprázdnění mezipaměti DNS neovlivní žádná aktivní připojení, ale může způsobit dočasné zpoždění při prvním přístupu na webové stránky nebo jiné internetové zdroje po vyprázdnění.
5. Použijte ve svém routeru alternativní server DNS
Váš poskytovatel internetových služeb obvykle nabízí své servery DNS, ale mohou se lišit v kvalitě a spolehlivosti. Často nejlepším způsobem, jak opravit chyby DNS_PROBE_FINISHED_NXDOMAIN, je použít úplně jinou sadu serverů.
Následující adresy serverů DNS jsou dobrými alternativami, které můžete použít:
Tyto servery DNS jsou zdarma a nabízejí dobrou rovnováhu mezi rychlostí, zabezpečením a spolehlivostí. Kterýkoli z těchto serverů DNS můžete použít jako alternativu k aktuálnímu serveru DNS. Je však důležité si uvědomit, že zkušenost každého uživatele se bude lišit, takže možná budete chtít vyzkoušet několik různých serverů DNS, abyste zjistili, který z nich vám nejlépe vyhovuje.
Chcete-li změnit servery DNS na směrovači, postupujte takto:
Pokud chcete pouze změnit nastavení serveru DNS pro Windows, postupujte takto:
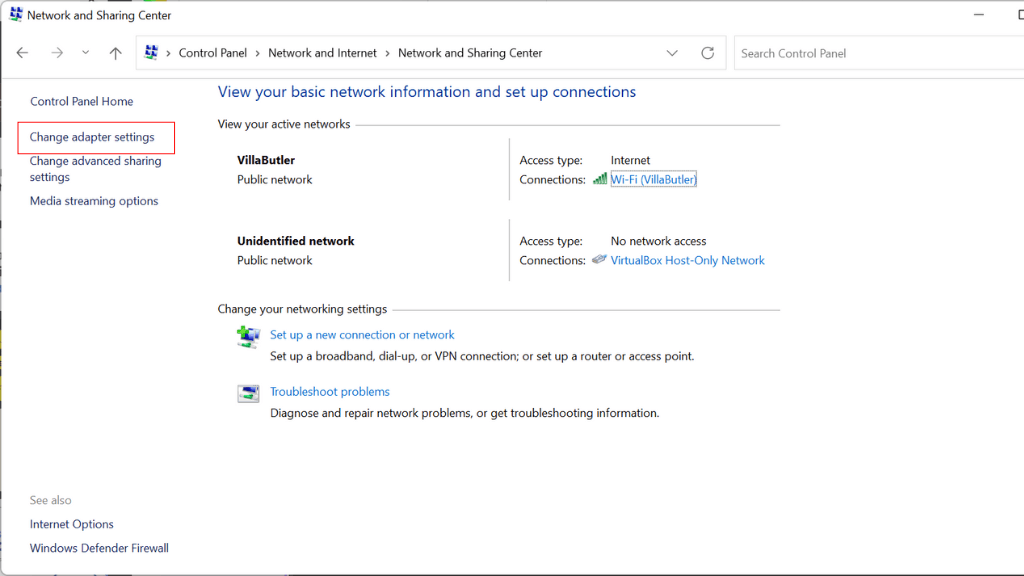

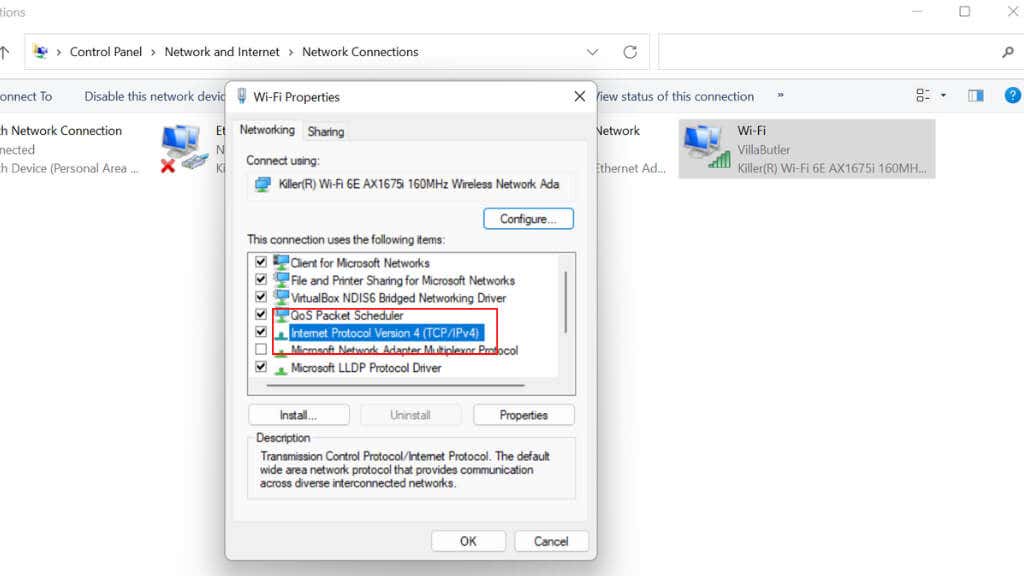
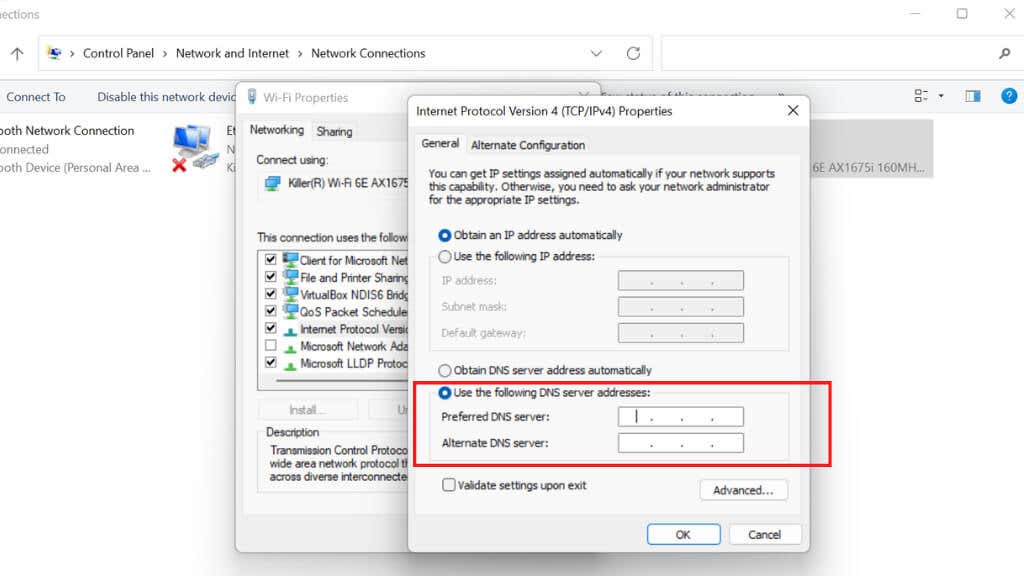
Po dokončení těchto kroků bude váš počítač používat určené servery DNS pro překlad názvů domén. Možná bude nutné restartovat počítač, aby se změny projevily. Dokud nebudou vyřešeny chyby specifické pro Chrome, můžete jako alternativní prohlížeče používat Mozilla Firefox nebo Microsoft Edge..
6. Resetovat příznaky Chrome
Chyby DNS se někdy vyřeší resetováním „příznaků“ prohlížeče Chrome. Chcete-li obnovit výchozí hodnoty příznaků Chrome, postupujte takto:

Příznaky Chrome jsou experimentální funkce, které nejsou plně testovány a mohou obsahovat chyby. Obnovení těchto nastavení může pomoci vyřešit problémy, se kterými se můžete v prohlížeči Chrome setkat, ale může odstranit funkce, na které se spoléháte. Po resetování zkontrolujte seznam příznaků. Příznaky jsou také přítomny ve verzích prohlížeče pro iOS a Android.
7. Spojte se se svým ISP
Váš ISP může mít webovou stránku nebo uživatelský panel, který můžete navštívit a zkontrolovat, zda se v síti nevyskytují nějaké známé problémy., Pokud se vám chyba zobrazí při používání jednoho připojení k internetu, ale ne druhého, pravděpodobně se jedná o problém u poskytovatele internetu boční.
Pokud oficiální kanály poskytovatele internetových služeb takový problém nezmiňují, zapište si lístek podpory, abyste je upozornili na problém a získali přímou pomoc.
.