GIMP, volně použitelný editor rastrové grafiky s otevřeným zdrojovým kódem, poskytuje uživatelům několik způsobů, jak vytvořit barevný obrázek černobílý. V tomto článku budeme diskutovat o rozdílech mezi černobílými obrázky a obrázky ve stupních šedi. Poté si projdeme několik způsobů, jak můžete používat GIMP převést barevný obrázek RGB do režimu ve stupních šedi nebo černobíle.
Pro tento tutoriál GIMP jsme použili nejnovější verzi dostupnou pro Microsoft Windows, GIMP 2.10. Stáhněte si GIMP pro Windows, MacOS a Linux z gimp.org.
Černá a bílá vs. stupně šedi
Jaký je rozdíl mezi černou a bílou a ve stupních šedi? V černobílé fotografii se termíny používají zaměnitelně. Zvažte obrázek níže.

Toto je barevná fotografie v režimu RGB. Pokud barvu odstraníme, vypadá to takto:

Většina lidí by tento bezbarvý obrázek popsala jako černobílou fotografii, ale přesnější termín je „stupně šedi“. Zatímco černá je jedinou barvou použitou na obrázku, obrázek se skládá ze spektra odstínů šedé od čistě bílé po čistě černou.
Ve světě úprav fotografií je důležité rozlišovat mezi stupni šedi a skutečnou černou a bílou, která používá pouze černou a bílou a žádné odstíny šedé. Zde je stejný obrázek ve skutečné černé a bílé.

Prvním krokem k tomu, aby byl obrázek v GIMPu černobílý, je rozhodnutí, zda jej převést na skutečně černobílý obrázek nebo na odstíny šedi. Oběma se budeme věnovat níže.
Jak v GIMPu převést barevný obrázek na skutečně černobílý
Proces GIMPu pro převod barevného obrázku na černobílý zahrnuje použití nástroje Threshold.
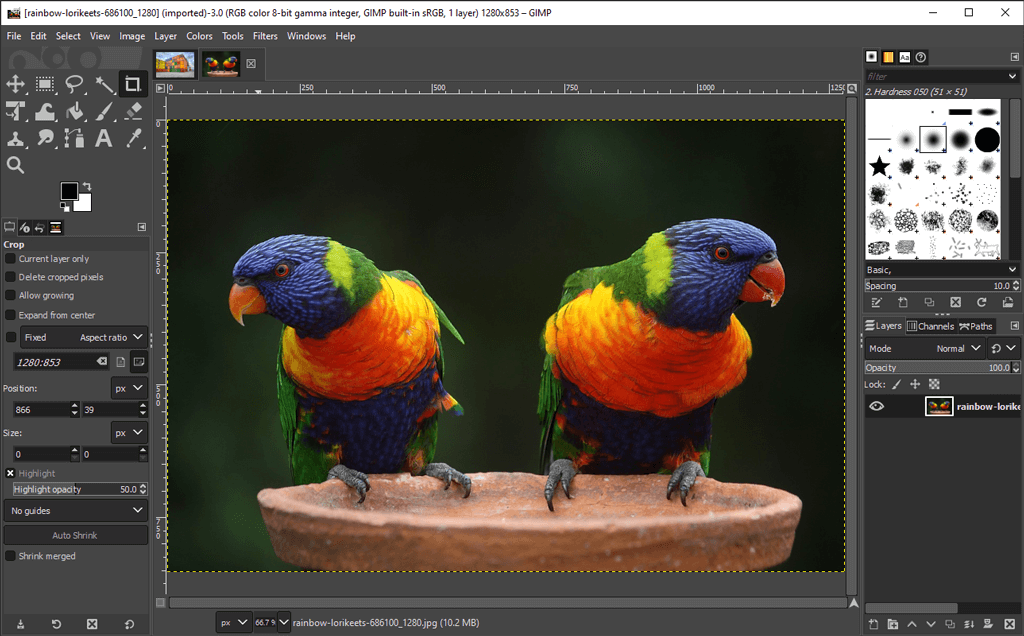
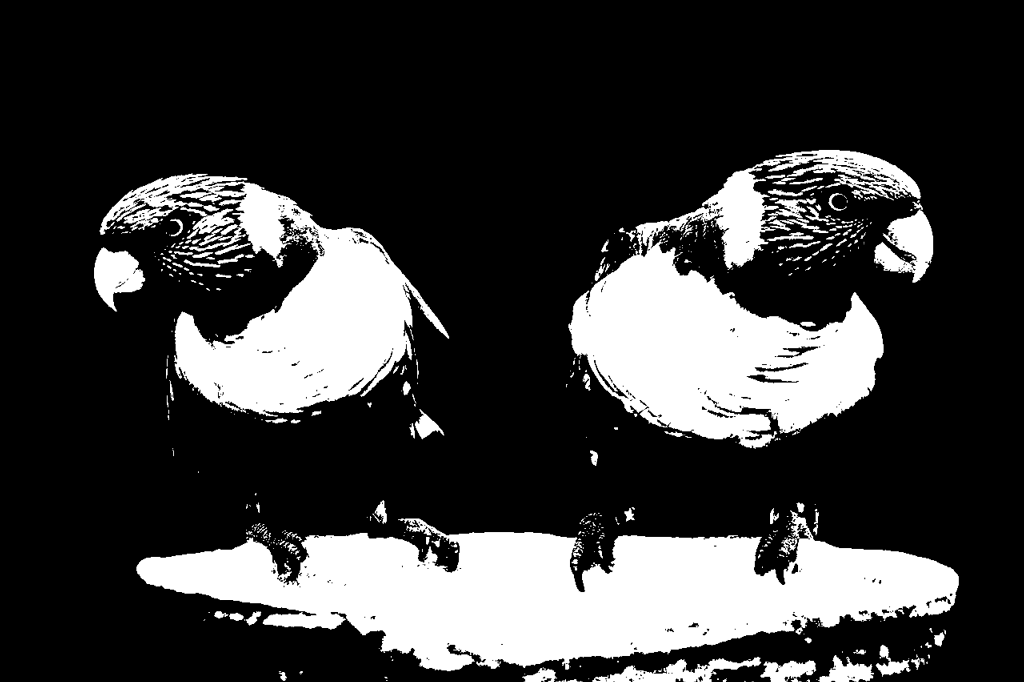
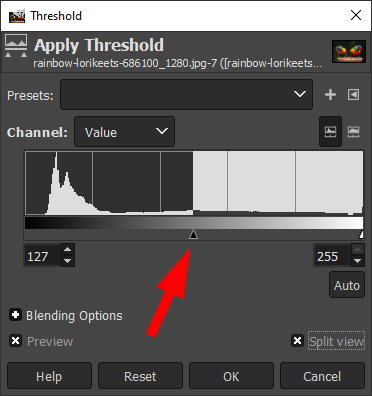
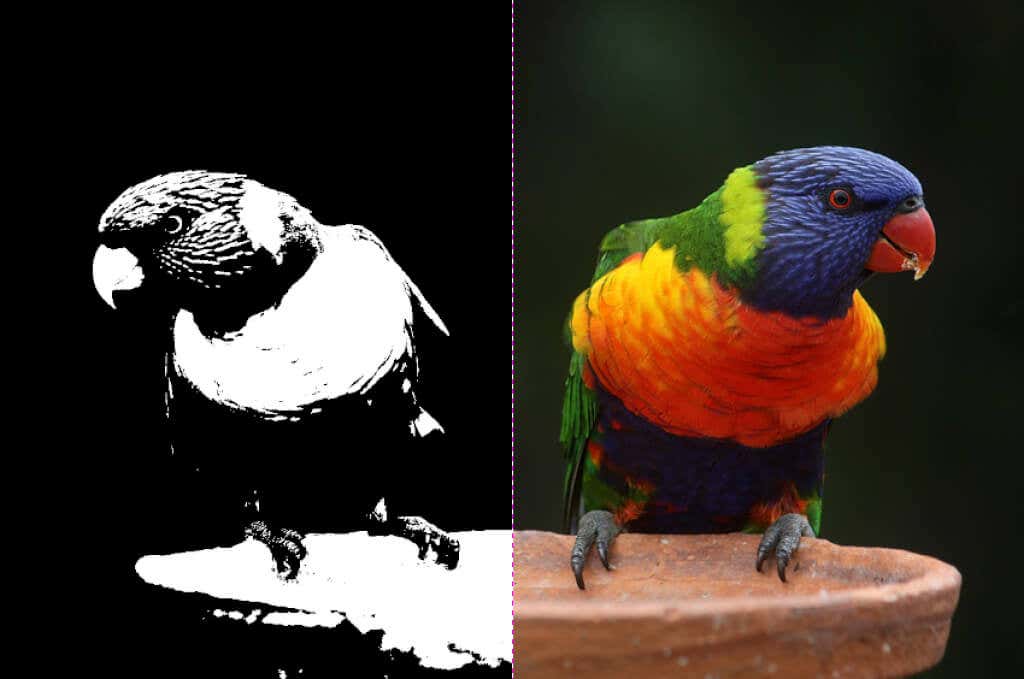
To, co bylo kdysi plnobarevným obrázkem, je nyní čistě černobílé a nemusíte si ani kupovat Adobe Photoshop.
Jak vytvořit obrázek ve stupních šedi v GIMPu
Existuje několik způsobů, jak v GIMPu změnit barevný obrázek na stupně šedi.
Převést obrázek do režimu stupňů šedi
Nejrychlejším a nejjednodušším způsobem, jak v GIMPu vytvořit obrázek ve stupních šedi, je přepnout barevný režim dokumentu na stupně šedi.
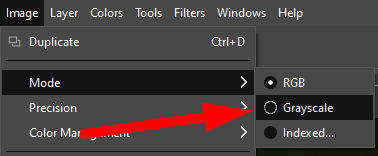
4. Váš barevný obrázek se nyní bude skládat pouze z černých, bílých a šedých pixelů.

Poznámka: Jakmile převedete obrázek na stupně šedi, nebudete se moci vrátit k barevnému. Než začnete, uložte si kopii barevného obrázku. Mějte také na paměti, že změna barevného režimu obrázku se vztahuje na celý obrázek, i když jste vybrali pouze část obrázku.
Vytvoření obrázku ve stupních šedi pomocí Mono Mixer
Chcete-li použít nástroj Mono Mixer GIMPu k přeměně barevného obrázku na stupně šedi, postupujte takto:
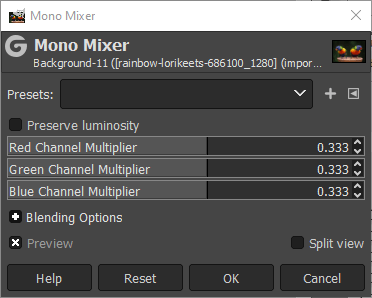


Jak můžete vidět, úprava kanálů RGB v Mono Mixer může znamenat velký rozdíl.
Zrušením sytosti změníte barevný obrázek na stupně šedi
Třetí metoda převodu barevných obrázků na stupně šedi zahrnuje úpravu sytosti obrázku..
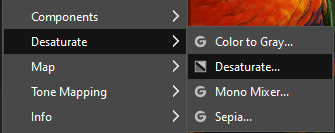
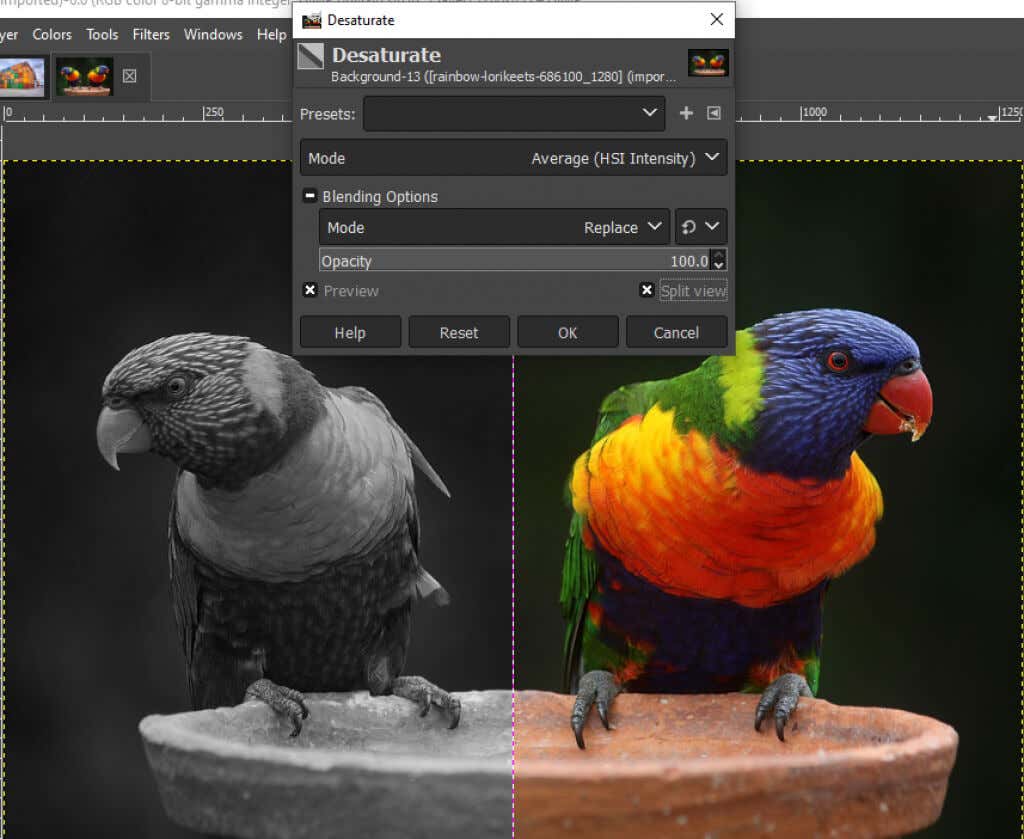
Jak používat nástroj Barva na šedou v GIMPu
Můžete také použít nástroj Barva na šedoua převést obrázek na stupně šedi v GIMPu.
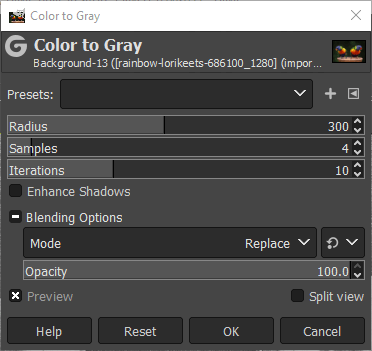


Použijte nástroj Hue-Saturation Tool k vytvoření obrázku ve stupních šedi v GIMPu
Nástroj Hue-Saturationje dalším způsobem, jak v GIMPu vytvořit obrázek ve stupních šedi.
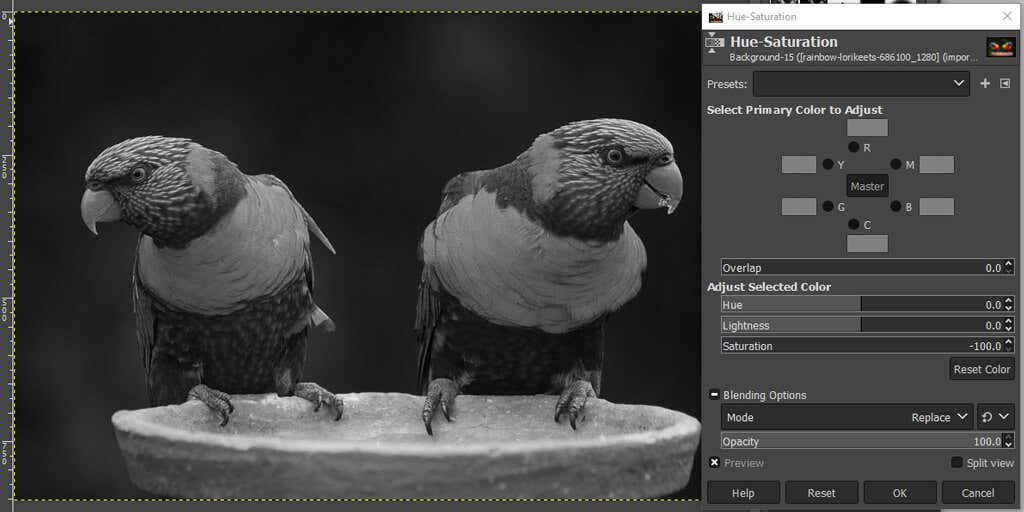
Jak vidíte, existuje mnoho způsobů, jak v GIMPu vytvořit černobílý obrázek. Když budete znát více metod, s větší pravděpodobností najdete tu, která nejlépe vyhovuje obrázku, který upravujete.
Proveďte odvážná rozhodnutí
Mnoho úprav obrázků spočívá v pokusu a omylu, takže se nebojte prozkoumat všechny nástroje, které máte k dispozici – ať už používáte GIMP, Photoshop nebo jiný aplikace pro úpravu obrázků
Pro začátek vyzkoušejte náš výukový program na vytvoření průhledného pozadí v GIMPu, kde se naučíte používat masku vrstvy. Nebo experimentujte s pluginy pro GIMP, které rozšíří funkce aplikace..
.